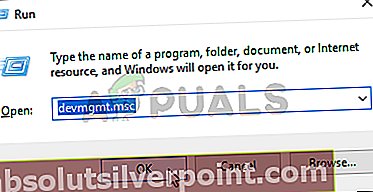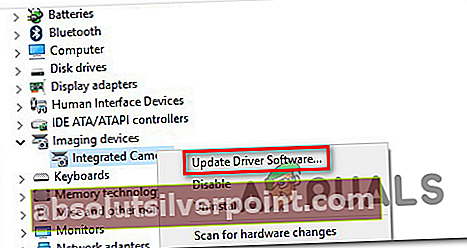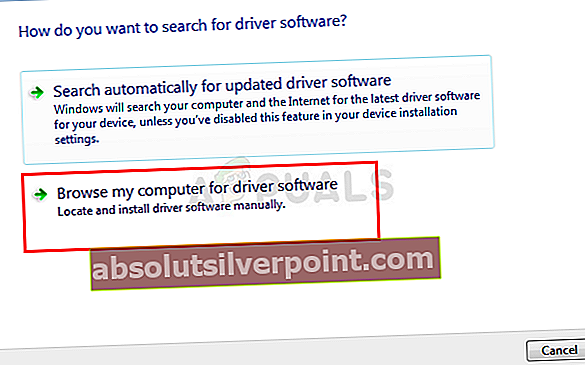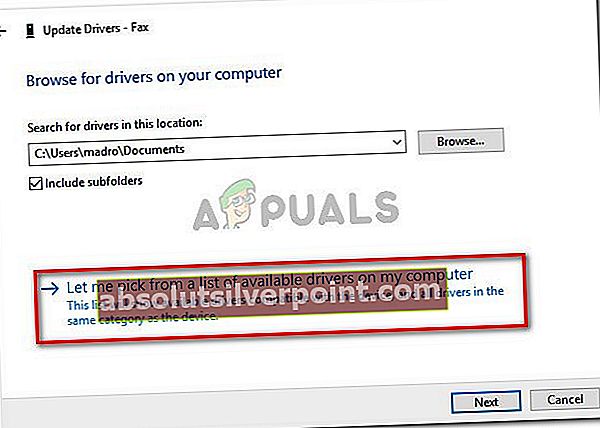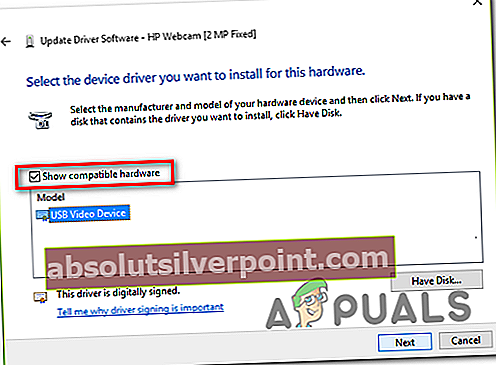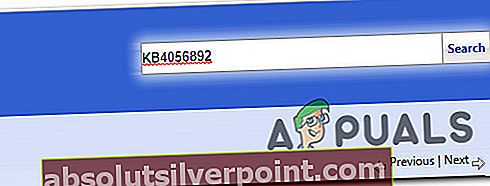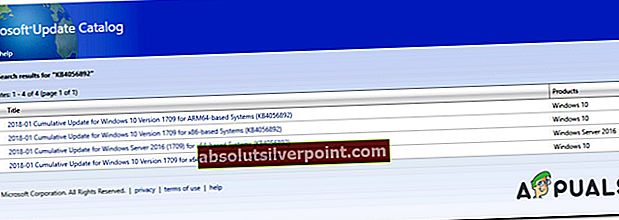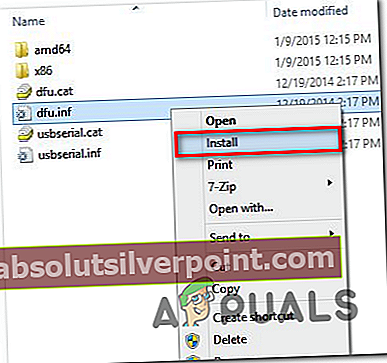Kai kurie „Windows“ vartotojai, pamatę klaida 0x800703e3bandant atlikti tam tikrą veiksmą. Kai kurie vartotojai tai mato bandydami atnaujinti savo operacinę sistemą, o kiti tai mato bendraudami su kita paslauga (pvz., Internetinės kameros programa ar prie tinklo prijungtu spausdintuvu). Ši problema yra daug dažnesnė „Windows 10“, tačiau „Windows 7“ ir „Windows 8.1“ yra keletas atvejų.

Kas sukelia 0x800703e3Klaidos kodas sistemoje „Windows“?
Mes ištyrėme šią problemą, peržiūrėdami įvairias vartotojų ataskaitas ir išbandydami skirtingas taisymo strategijas, kurias rekomenduoja panašūs vartotojai, kuriems pavyko išspręsti šią problemą. Kaip paaiškėja, yra keli skirtingi scenarijai, galintys sukelti 0x800703e3Klaidos kodas. Štai trumpas galimų kaltininkų sąrašas:
- Fotoaparato tvarkyklės problema - Jei bandydami atnaujinti fotoaparato tvarkyklę arba bandydami naudoti „Camera“ programą susiduriate su šia problema, greičiausiai miręs tvarkyklė nebuvo sukurta dirbti su jūsų „Windows“ versija. Jei šis scenarijus yra tinkamas, galite išspręsti problemą rankiniu būdu pakeisdami fotoaparato tvarkyklę (naudodami „Device Manager“)
- „Windows“ naujinimas nepasiekiamas - Taip pat gali būti, kad susiduriate su šia problema dėl laikinos „Windows Update“ serverių problemos. Tokiu atveju galite visiškai apeiti problemą, pasikliaudami „Microsoft Update“ katalogu, kad įdiegtumėte naujinimą rankiniu būdu.
- „Windows“ naujinimo triktis - Kadangi tai patvirtino keli skirtingi vartotojai, ši problema taip pat gali kilti dėl „Windows Update“ trikdžio, kuris trukdo jūsų kompiuteriui įdiegti naujus naujinimus. Šiuo atveju efektyviausias problemos sprendimo būdas yra rankiniu būdu iš naujo nustatyti kiekvieną WU komponentą per padidintą komandų eilutę.
- Sistemos failo sugadinimas -„Windows Update“ komponento naudojamų failų ir priklausomybių sugadinimas yra dar vienas galimas scenarijus, kuriame galite susidurti su šiuo klaidos kodu. Jei šis scenarijus yra tinkamas, galite išspręsti problemą iš naujo nustatydami visus OS komponentus tokiomis procedūromis kaip remonto diegimas arba švarus diegimas.
1 metodas: rankiniu būdu pakeisti fotoaparato tvarkyklę (jei taikoma)
Jei susiduriate su šia problema bandydami pasiekti „Camera“ programą arba atnaujindami jos tvarkyklę, greičiausiai sprendžiate tvarkyklės problemas. Tokiu atveju turėtumėte sugebėti išspręsti problemą atnaujindami internetinės kameros tvarkyklės programinę įrangą suderinamu bendruoju atitikmeniu.
Keli „Windows“ vartotojai, kurie taip pat kovojo su šia problema, patvirtino, kad ši procedūra galiausiai leido jiems atnaujinti „Camera“ tvarkyklę arba paleisti programą nesusidūrus su 0x800703e3Klaidos kodas. Kaip paaiškėjo, žinoma, kad bendras tvarkyklė yra daug stabilesnė ir nesukels tų pačių problemų.
Čia pateikiamas trumpas vadovas, kaip rankiniu būdu atnaujinti fotoaparato tvarkyklę pakeičiant jį bendruoju atitikmeniu per „Device Manager“:
- Paspauskite „Windows“ klavišas + R atsiverti a Bėk dialogo langas. Tada įveskite „Devmgmt.msc“ teksto laukelyje ir paspauskite Įveskite atsiverti Įrenginių tvarkytuvė.
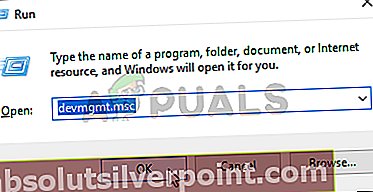
- Viduje Įrenginių tvarkytuvė, slinkite žemyn per įdiegtų įrenginių sąrašą ir išplėskite išskleidžiamąjį meniu, susietą su Vaizdo įtaisai. Tada dešiniuoju pelės mygtuku spustelėkite savo internetinę kamerą ir pasirinkite Atnaujinti tvarkyklės programinę įrangąiš naujai pasirodžiusio kontekstinio meniu.
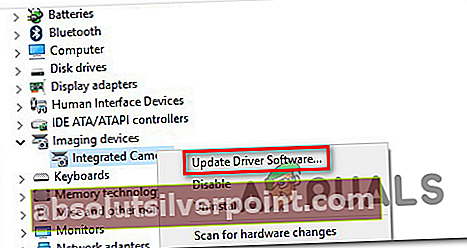
- Kai pateksite į pirmąjį ekraną, spustelėkite Naršykite mano kompiuteryje ieškodami tvarkyklių programinės įrangos.
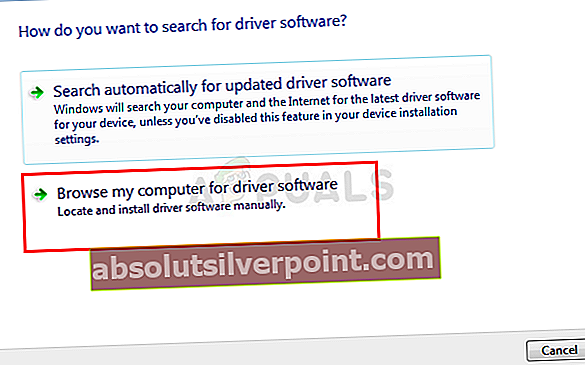
- Tada, kai būsite paraginti pasirinkti tvarkyklės, kurią norite įdiegti, vietą, spustelėkite Leisk man pasirinkti iš įrenginio tvarkyklių sąrašo mano kompiuteryje.
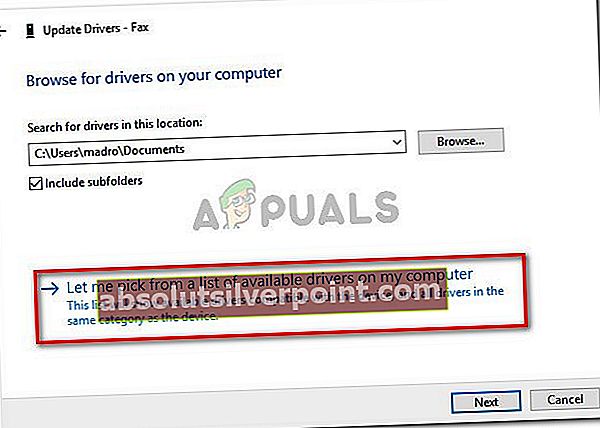
- Kitame ekrane pradėkite pažymėdami laukelį, susietą su Rodyti suderinamą aparatūrą, tada pasirinkite USB vaizdo įrenginys iš galimų tvarkyklių sąrašo. Pasirinkę tinkamą tvarkyklę, spustelėkite Kitas.
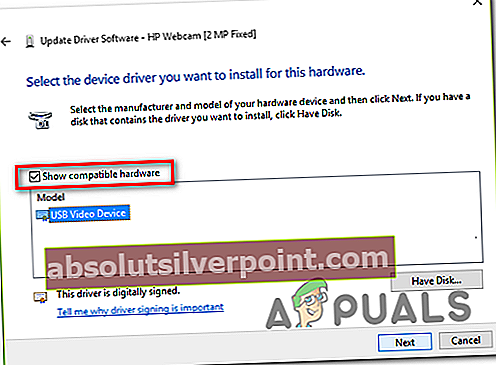
- Baigę diegimo procesą, iš naujo paleiskite kompiuterį ir patikrinkite, ar problema išspręsta kitą kartą paleidus kompiuterį.
Jei šis metodas nebuvo taikomas arba nesėkmingai vykdėte aukščiau pateiktas instrukcijas, pereikite prie kito toliau pateikto metodo.
2 metodas: „Windows“ naujinimo diegimas rankiniu būdu
Kita galimybė yra ta, kad problema kyla dėl to, kad WU („Windows Update“) komponentas laikinai negali prisijungti prie serverių arba kai kurios vietinės priklausomybės yra sugadintos.
Jei šis scenarijus yra tinkamas, tikėtina, kad galėsite visiškai apeiti problemą, rankiniu būdu įdiegdami nepavykstantį naujinimą. Keli paveikti vartotojai patvirtino, kad ši procedūra yra sėkminga, kad mes stengiamės išspręsti šią problemą 0x800703e3klaida.
Čia yra trumpas vadovas, kaip įdiegti nepavykusį naujinimą rankiniu būdu naudojant „Microsoft Update“ katalogas:
- Pradėkite spustelėdami šią nuorodą (čia), norėdami apsilankyti „Microsoft Update“ katalogas.
- Kai ten pateksite, naudokite paieškos funkciją viršutiniame dešiniajame kampe, norėdami ieškoti naujinimo, kurio nepavyksta bandant įdiegti naudojant „Windows Update“ komponentą.
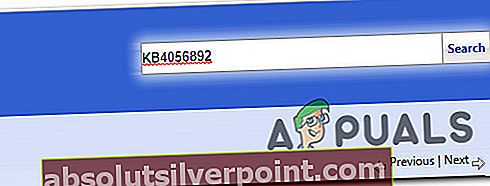
- Kai pamatysite rezultatus, ieškokite tinkamo atsisiuntimo pagal savo procesoriaus architektūrą ir „Windows“ versiją.
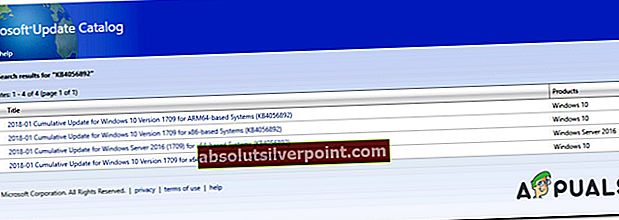
- Kai nuspręsite dėl tinkamos versijos, spustelėkite parsisiųsti mygtuką, kad pradėtumėte procesą.
- Kai atsisiuntimas bus baigtas, išskleiskite naujinio turinį į aplanką, kurį naudosite tik šiam tikslui. Tada dešiniuoju pelės mygtuku spustelėkite .inf failą ir pasirinkite Diegti iš naujai pasirodžiusio kontekstinio meniu.
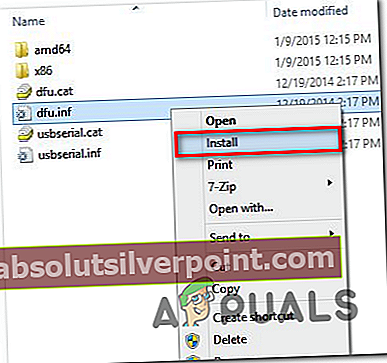
- Vykdykite ekrane rodomus nurodymus, kad užbaigtumėte diegimą, tada iš naujo paleiskite kompiuterį ir patikrinkite, ar problema išspręsta kitą kartą paleidus sistemą.
3 metodas: kiekvieno WU komponento nustatymas iš naujo
Kita potenciali priežastis, kuri sukels 0x800703e3klaida yra WU triktis, kuri galiausiai sustabdys jūsų kompiuterio galimybę įdiegti naujus naujinimus. Šiuo atveju patogiausias būdas išspręsti problemą yra iš naujo nustatyti visus komponentus ir priklausomybes, susijusias su atnaujinimo procesu.
Keli paveikti vartotojai patvirtino, kad jie sugebėjo išspręsti problemą ir įdiegti naujinimus be jokio klaidos pranešimo, atlikę procedūrą, galinčią rankiniu būdu (per padidintą CMD eilutę) iš naujo nustatyti kiekvieną WU komponentą ir priklausomybę.
Čia pateikiamas q žingsnis po žingsnio vadovas, kuriame nurodoma, ką turite padaryti, kad iš naujo nustatytumėte kiekvieną WU komponentą iš padidintos komandos eilutės:
- Atidarykite a Bėk dialogo langą paspausdami „Windows“ klavišas + R. Tada įveskite „Cmd“ teksto laukelyje ir paspauskite „Ctrl“ + „Shift“ + „Enter“ atidaryti aukštesnę komandinę eilutę. Jei būsite paraginti UAC (vartotojo abonemento kontrolė), spustelėkite Taip suteikti administratoriui prieigą.

- Atsidūrę pakelto CMD eilutėje, eilės tvarka įveskite šias komandas ir paspauskite Įveskite po kiekvieno:
„net stop wuauserv net stop cryptSvc net stop bitai net stop msiserver“
Pastaba: Šios komandos laikinai sustabdys „Windows Update“ paslaugą, „MSI Installer“, kriptografijos paslaugą ir „BITS“ paslaugą.
- Kai visos susijusios paslaugos bus išjungtos, tame pačiame CMD lange vykdykite šias komandas ir paspauskite Įveskite po kiekvienos komandos pervadinti Programinės įrangos platinimas ir Catroot2 aplankai:
ren C: \ Windows \ SoftwareDistribution SoftwareDistribution.old ren C: \ Windows \ System32 \ catroot2 Catroot2.old
Pastaba: Atminkite, kad šie du aplankai yra atsakingi už naujinimo failų, kuriuos naudoja „Windows“ naujinimo komponentas, saugojimą. Pervardydami juos, priversite savo OS sukurti naujus aplankus, kurie užims jų vietą.
- Kai du aplankai bus išspręsti, įveskite šiuos galutinius komandų rinkinius eilės tvarka ir paspauskite Enter po kiekvieno, kad pradėtumėte tas pačias paslaugas, kurias anksčiau išjungėte:
net start wuauserv net start cryptSvc neto pradžios bitai net start msiserver
- Pabandykite dar kartą iš naujo įdiegti naujinimą, kurio anksčiau nepavyko, ir patikrinkite, ar problema jau išspręsta.
Jei ta pati problema vis dar kyla, pereikite prie kito toliau pateikto metodo.
4 metodas: pataisykite diegimą arba išvalykite diegimą
Jei nė viena iš aukščiau pateiktų instrukcijų neleido išspręsti problemos, labai didelė tikimybė, kad susiduriate su kažkokiais sugadintais operacinės sistemos duomenimis, kurių neįmanoma išspręsti įprastai. Šiuo atveju geriausias būdas išspręsti problemą yra iš naujo nustatyti kiekvieną „Windows“ komponentą, įskaitant kiekvieną su paleidimu susijusį procesą.
Tai galite padaryti atlikdami a švarus diegimas arba per a pataisyti (vietoje atlikto remonto) procedūra.
A švarus diegimas yra greičiausias ir patogiausias sprendimas, tačiau pagrindinis trūkumas yra tas, kad negalėsite išsaugoti savo duomenų, nebent juos iš anksto sukursite. Jei nenaudosite atsarginės programos, jūsų medija, programos, žaidimai ir visos vartotojo nuostatos bus prarastos.
Jei ieškote tikslingesnio požiūrio, a remonto diegimas (vietoje atliekamas remontas) yra geriausias jūsų pasirinkimas, ši procedūra paveiks tik jūsų OS komponentus ir įkrovos duomenis. Visos programos, žaidimai, asmeninė laikmena ir vartotojo nuostatos nebus paliestos.