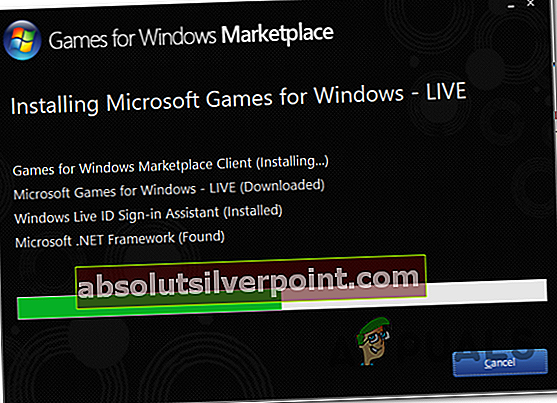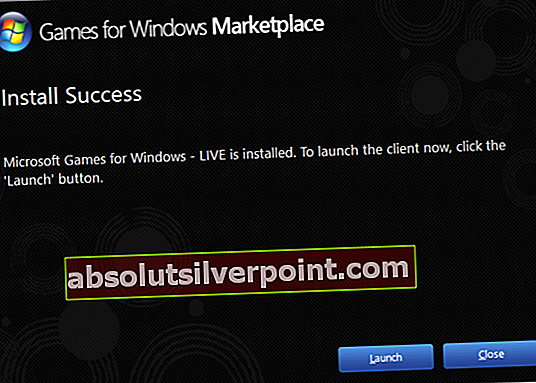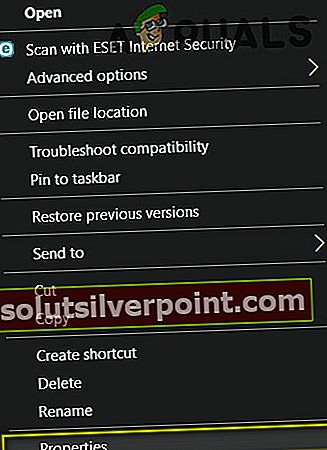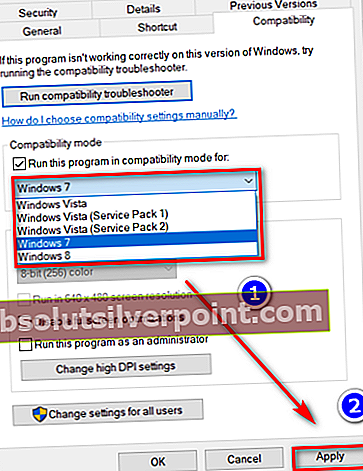The Nepavyko inicijuoti tiesioginių žaidimų sistemoje „Windows“ klaida pasirodo iškart po to, kai „Windows“ vartotojai bando paleisti „Halo 2“ arba kitą vykdomąjį failą, priklausantį „Microsoft“ žaidimų studijos sukurtam žaidimui. Tai labai svarbi problema, neleidžianti paveiktiems vartotojams žaisti žaidimą (vieno ar kelių žaidėjų).

Kas sukelia „Live Gaming Windows“ nepavyko inicijuoti “klaidą?
- Trūksta „Windows“ žaidimų programos - Daugeliu atvejų ši konkreti problema pasirodys, jei nebus įdiegta „GFW“ („Windows“ žaidimai) programa. Šios programos reikalauja senesni „Microsoft“ studijų sukurti žaidimai, kad žaidimas galėtų pasiekti internetines funkcijas ir prisijungti prie tam skirtų paslaugų. Tokiu atveju galite išspręsti problemą rankiniu būdu įdiegdami „GFW“ programą.
- Antrinio prisijungimo paslauga išjungta - Antrinio prisijungimo paslauga yra absoliučiai būtina programoms, naudojančioms „Live Windows Gaming“ integraciją. Ši klaida kada nors bus suaktyvinta, jei paslauga bus priverstinai išjungta. Jei šis scenarijus yra tinkamas, problemą galite išspręsti nustatydami paslaugą į „Manual“ iš „Services“ ekrano.
- Žaidimas nesuderinamas su OS versija - Pasirodo, yra tam tikrų „Windows“ versijų, kurios sukels šią klaidą, net jei „GDW“ programa tinkamai įdiegta ir įjungta „Antrinio prisijungimo“ paslauga. Tokiu atveju galite išspręsti problemą, priversdami žaidimo vykdomąjį failą veikti suderinamumo režimu su „Windows 7“.
- „Xbox Live“ paslauga neveikia - Pasak paveiktų vartotojų, taip pat gali būti, kad problema kyla dėl to, kad viena ar daugiau kritinių „Live“ paslaugų, kurias naudoja atitinkamas žaidimas, neveikia arba yra prižiūrimos. Šiuo atveju nėra jokios kitos remonto strategijos, tik laukti, kol problemą išspręs „Microsoft“ inžinieriai.
1 būdas: „Windows“ žaidimų programos diegimas
Kaip paaiškėjo, daugeliu atvejų problema kyla dėl to, kad „GFW“ („Windows“ žaidimai) Kompiuteryje nėra programos. Atminkite, kad ši programa reikalinga, kad žaidimas galėtų pasiekti internetines funkcijas ir prisijungti prie tam skirtų serverių.
„Windows 10“ ši funkcija yra įdiegta pagal numatytuosius nustatymus, tačiau jei naudojate „Windows 8.1“ arba „Windows 7“, kompiuteryje turėsite įdiegti naujausią „Windows“ žaidimų programą, tačiau ji veiks tik tol, kol naudosite neprisijungęs profilis.
Čia yra trumpas „Game for Windows“ programos su neprisijungus profiliu diegimo ir naudojimo vadovas, kad būtų išvengta Nepavyko inicijuoti tiesioginių žaidimų sistemoje „Windows“ klaida „Windows 7“ ir „Windows 8.1“:
- Apsilankykite šioje nuorodoje (čia) ir palaukite, kol vykdomoji programa bus visiškai atsisiųsta.
- Kai atsisiuntimas bus baigtas, dukart spustelėkite vykdomąjį failą, kad jį atidarytumėte. Jei jus prašo langas UAC (vartotojo abonemento valdymas), spustelėkite Taip suteikti administratoriui prieigą.
- Kantriai palaukite, kol bus atsisiųstos būtinos sąlygos.
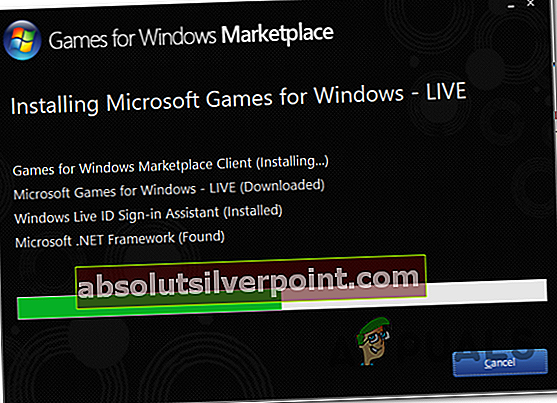
- Baigę diegti, spustelėkite Paleiskite atidaryti „Microsoft“ žaidimai, skirti „Windows“ programa.
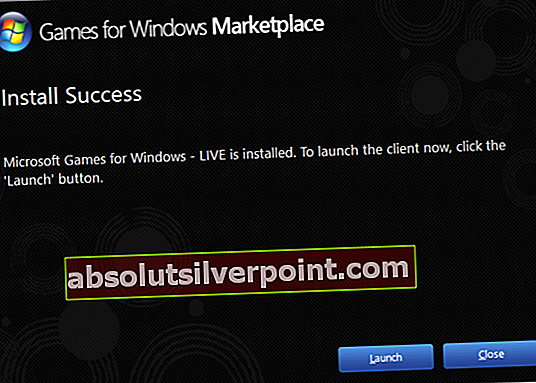
- Dabar, kai „Windows“ žaidimų programa yra atidaryta, palikite ją veikti fone (prisijungti nereikia).
- Paleiskite „Halo 2“ arba žaidimą, kuris anksčiau suaktyvino klaidos kodą, ir patikrinkite, ar problema jau išspręsta.
Jei tas pats Nepavyko inicijuoti tiesioginių žaidimų sistemoje „Windows“ klaida vis dar pasitaiko, pereikite prie kito toliau pateikto metodo.
2 metodas: antrinio prisijungimo įgalinimas
Kaip paaiškėja, dar viena potenciali problema, susijusi su potencialo sukėlimu Nepavyko inicijuoti tiesioginių žaidimų sistemoje „Windows“ klaida yra atvejis, kai šiai operacijai svarbi paslauga (antrinis prisijungimas) yra priverstinai išjungta.
Keli paveikti vartotojai, patekę į panašią situaciją, sugebėjo išspręsti problemą ir paleisti žaidimą be to paties klaidos pranešimo, patekę į „Services“ ekraną ir pakeitę Antrinis prisijungimas tarnyba Rankinis.
Čia pateikiamas trumpas vadovas, kaip užtikrinti, kad įjungta antrinio prisijungimo paslauga:
Pastaba: Šis metodas turėtų būti taikomas nepriklausomai nuo kaltininko, kuris sukelia problemą.
- Paspauskite „Windows“ klavišas + R atsiverti a Bėk dialogo langelis. Tada įveskite „Services.cpl“ ir paspauskite Įveskite atidaryti Paslaugos langas. Jei paraginsite „User Account Control“ raginimą, sutikite su administratoriaus prieiga spustelėdami Taip.
- Įėję į paslaugų langą, pereikite į dešinę pusę ir slinkite žemyn per paslaugų sąrašą, kol rasite Antrinis prisijungimas paslaugą. Kai pamatysite, dešiniuoju pelės mygtuku spustelėkite jį ir pasirinkite Savybės iš naujai pasirodžiusio kontekstinio meniu.
- Viduje Antrinio prisijungimo ypatybės ekrane pasirinkite Generolas skirtuką iš horizontalaus meniu viršuje. Tada slinkite žemiau ir pakeiskite Paleidimo tipas į Rankinis.
- Spustelėkite Taikyti kad išsaugotumėte pakeitimus, iš naujo paleiskite kompiuterį.
- Pakartokite veiksmą, kuris anksčiau sukėlė klaidos pranešimą, ir patikrinkite, ar problema jau išspręsta.

Jei tas pats Nepavyko inicijuoti tiesioginių žaidimų sistemoje „Windows“ klaida vis dar rodoma, pereikite prie kito galimo pataisymo, esančio žemiau.
3 metodas: paleisti žaidimą suderinamumo režimu
Kaip paaiškėjo, „Windows 8.1“ turi nesuderinamumo problemą, kuri gali prisidėti prie Nepavyko inicijuoti tiesioginių žaidimų sistemoje „Windows“ klaida. Keli paveikti vartotojai sugebėjo išspręsti problemą, priversdami žaidimo vykdomąjį failą veikti suderinamumo režimu su „Windows 7“.
Štai trumpas vadovas, kaip tai padaryti:
- Dešiniuoju pelės mygtuku spustelėkite žaidimo vykdomąjį failą, dėl kurio įvyko klaida, ir spustelėkite Savybės iš kontekstinio meniu.
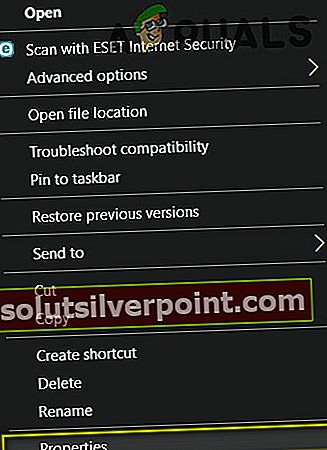
- Kai būsi viduje Savybės ekrane, naudokite viršuje esantį meniu, kad pasirinktumėte Suderinamumas.
- Kai būsite viduje, eikite į Suderinamumas režimo skyrių ir pažymėkite langelį, susietą su Paleiskite šį programos suderinamumo režimą.Tai padarę, galimų parinkčių sąraše pasirinkite „Windows 7“ ir spustelėkite Taikyti kad išsaugotumėte pakeitimus.
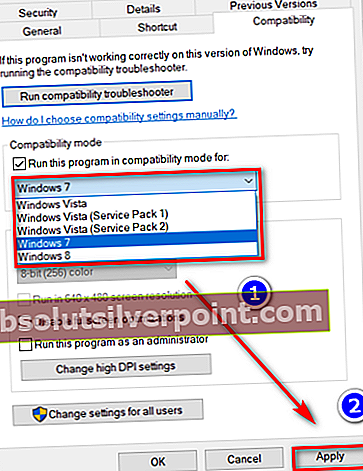
- Paleiskite žaidimą naudodami tą patį vykdomąjį failą ir patikrinkite, ar problema jau išspręsta.
Jei vis tiek susiduriate su tuo pačiu Nepavyko inicijuoti tiesioginių žaidimų sistemoje „Windows“ iškart po dukart spustelėjus vykdomąjį failą, pereikite prie kito galimo pataisymo, esančio žemiau.
4 metodas: „Xbox Live“ paslaugų būsenos patikrinimas
Kaip pranešė keli paveikti vartotojai, ši problema taip pat gali kilti dėl to, kad viena ar daugiau „Live“ paslaugų, kurias naudoja žaidimas, kuris suaktyvina Nepavyko inicijuoti tiesioginių žaidimų sistemoje „Windows“ klaidos šiuo metu neveikia arba atliekama techninė priežiūra.
Jei šis scenarijus yra tinkamas, prieš bandydami iš naujo paleisti žaidimą, neturite jokių kitų taisymo strategijų, kaip tik palaukti, kol paveiktos paslaugos grįš internete.
Norėdami patikrinti „Xbox Live“ paslaugos būseną, apsilankykite šioje nuorodoje (čia) ir ieškokite įspėjamųjų ženklų, susijusių su būsenos tarnyba.

Jei patvirtinate, kad kai kurioms „Xbox“ paslaugoms šiuo metu kyla problemų, palaukite kelias valandas, kol bandysite dar kartą paleisti žaidimą.