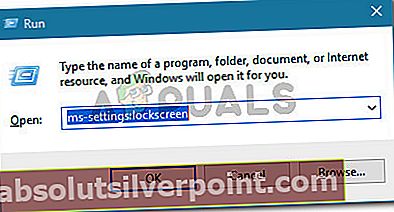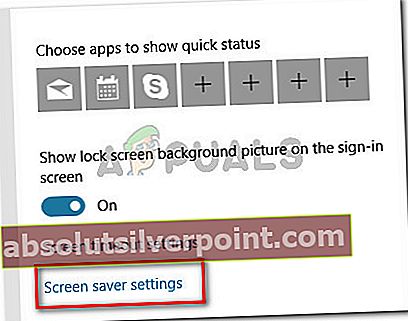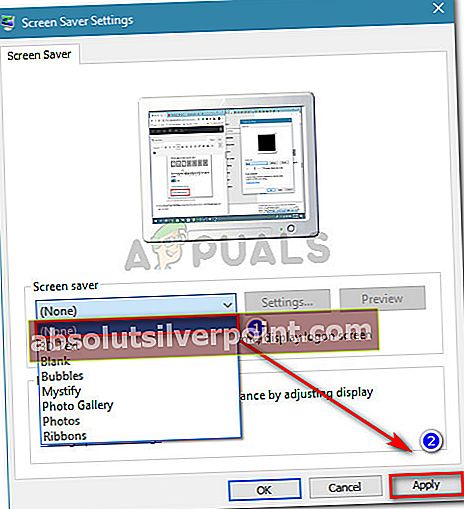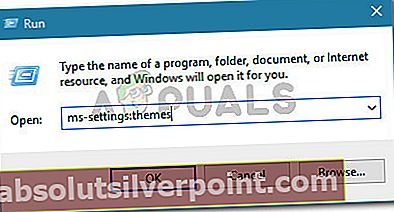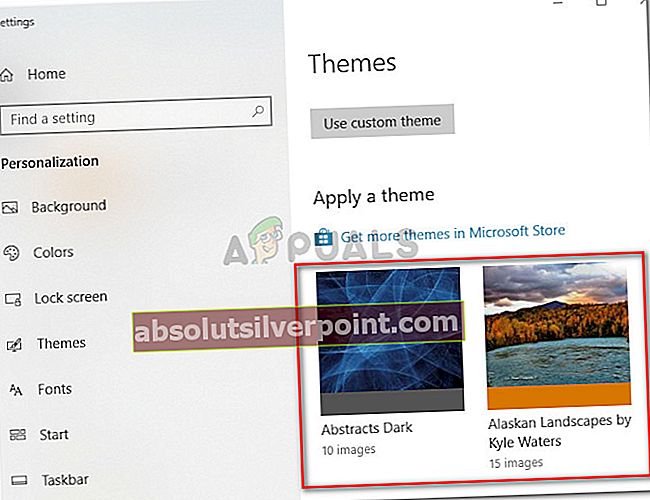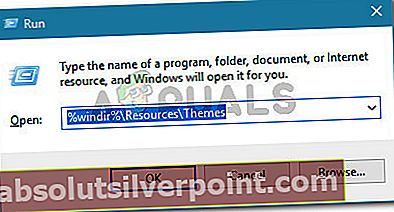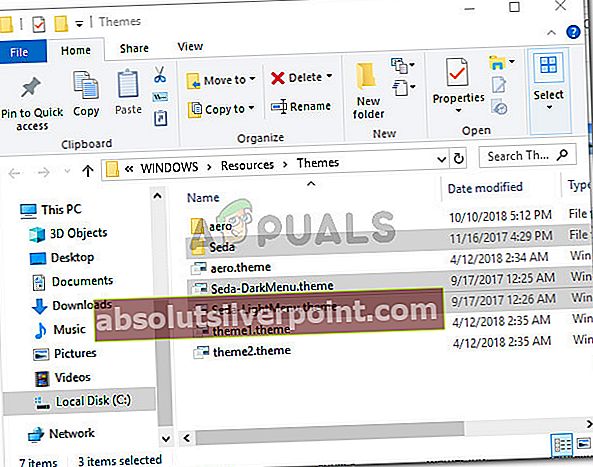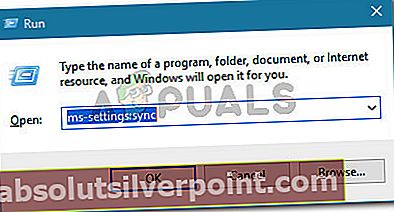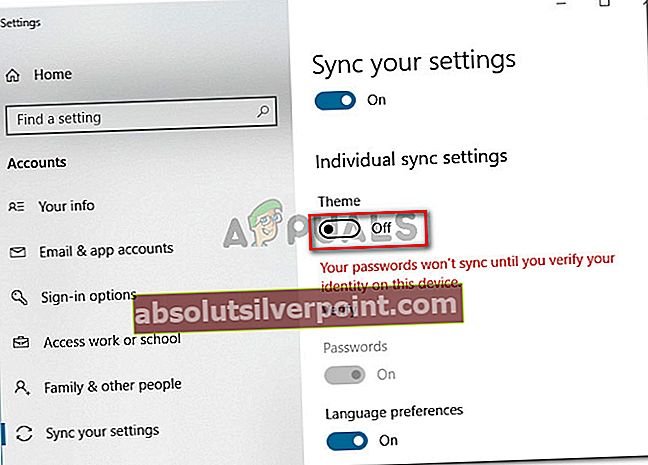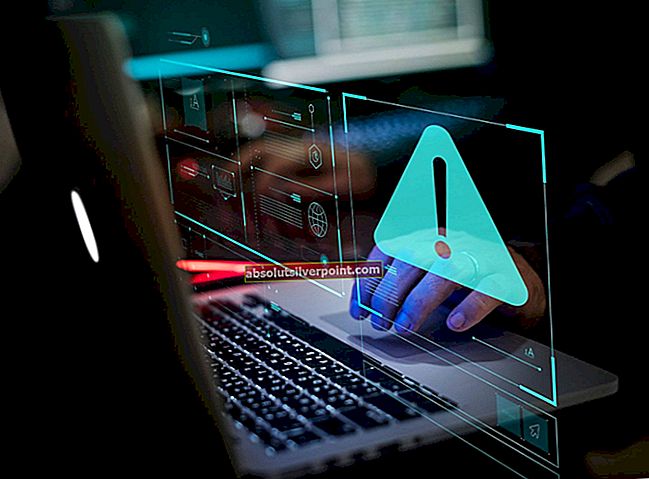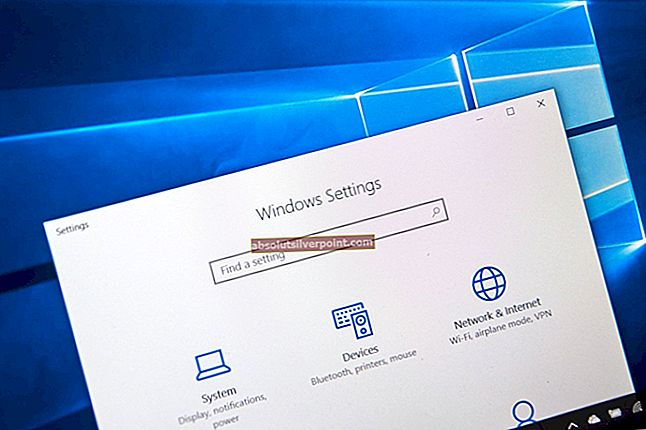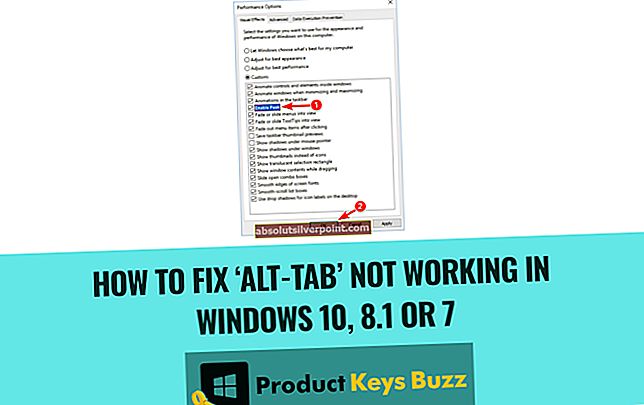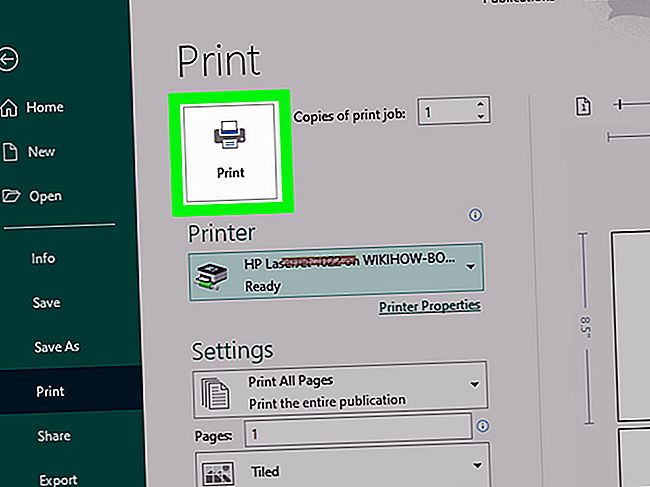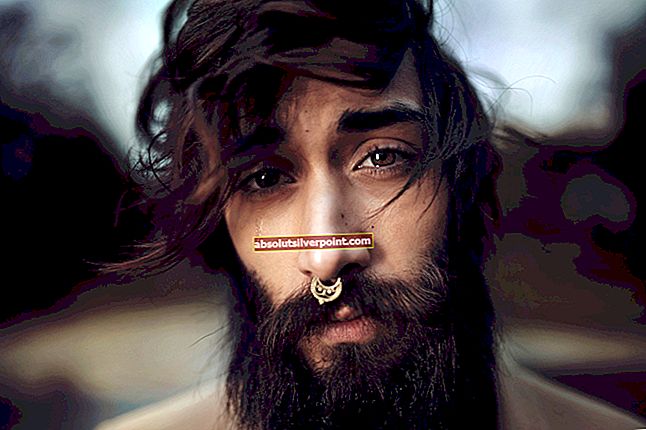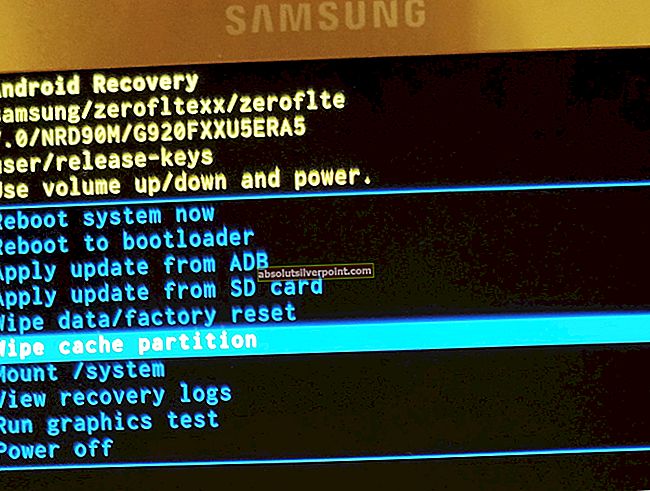Kai kurie „Windows“ vartotojai praneša atsitiktinai gavę„Windows“ negali rasti vieno iš šios temos failų klaidos eilutė be akivaizdžių veiksmų, galėjusių sukelti šį scenarijų. Labiausiai paveikti vartotojai praneša, kad niekada nemėgino išsaugoti ar modifikuoti temos prieš pasirodant šiam klaidos pranešimui. Akivaizdu, kad viskas, ką galų gale spustelėsite raginime, neturės jokios įtakos, nes klaida grįš po kelių dienų. Apie šią problemą dažniausiai pranešama „Windows 10“, tačiau taip pat pranešama apie „Windows 8“ ir „Windows 7“.

Dėl to „Windows“ nepavyksta rasti vienos iš šios klaidos failų
Ištyrėme problemą bandydami pakartoti problemą ir žiūrėdami į įvairias vartotojų ataskaitas. Iš to, ką mums pavyko surinkti, atrodo, kad problema yra gana įprasta, kai laikomasi tam tikrų scenarijų. Štai sąrašas galimų kaltininkų, dėl kurių gali pasirodyti šis klaidos pranešimas:
- Trūksta „SettingSyncHost.exe“ - Klaidos pranešimą pateikia šis vykdomasis failas. Jei SettingSyncHost.exe negali tinkamai sinchronizuoti jūsų temos mūsų kompiuteryje, gausite šią klaidą.
- Pasirinktinis ekrano užsklanda sukelia klaidą - Dažnai pranešama, kad pasirinktinės ekrano užsklandos yra atsakingos už šią klaidą. Tai greičiausiai taikoma, jei po neaktyvumo laikotarpio matote klaidą.
- Aktyvi tema trikdo - Kai kurie vartotojai spėja, kad ši problema kils, jei šiuo metu aktyvi tema neveikia. Daugeliui paveiktų vartotojų pavyko išspręsti šią problemą pakeičiant aktyvią temą ir ištrinant likusius aplankus.
Jei stengiatės išspręsti šią problemą, šiame straipsnyje bus pateiktas trikčių šalinimo veiksmų kokybės sąrašas. Toliau pateikiamas metodų, kuriuos kiti panašios situacijos vartotojai naudojo problemai išspręsti, sąrašas. Norėdami gauti geriausių rezultatų, vadovaukitės toliau pateiktais galimais taisymais jų pateikimo tvarka, kol rasite pataisą, efektyviai išsprendžiantį jūsų konkretaus scenarijaus raginimą.
1 metodas: išjunkite pasirinktinį ekrano užsklandą
Viena iš dažniausiai pasitaikančių priežasčių, kodėl atsiranda ši klaida, yra dėl pasirinktinio ekrano užsklandos, kuri nėra skirta veikti su „Windows“ temų funkcija. Jei pastebėjote, kad ši klaida įvyksta po neaktyvumo laikotarpio, labai tikėtina, kad norint išspręsti problemą reikia išjungti ekrano užsklandą.
Jei mėgstate ekrano užsklandas ir pastebėjote, kad problemas sukėlė tas, kurį aktyvavote, pabandykite iš naujo įdiegti arba pakeisti kitu, kuris netrikdo „Windows“ tema sinchronizavimo funkcijos.
Štai trumpas vadovas, kaip išjungti ekrano užsklandą:
- Paspauskite „Windows“ klavišas + R atidaryti Vykdyti dialogo langą. Tada įveskite „„ms-settings“: užrakto ekranas“Ir paspauskite Įveskite atidaryti Užrakinti ekraną skirtukas Suasmeninimas Meniu.
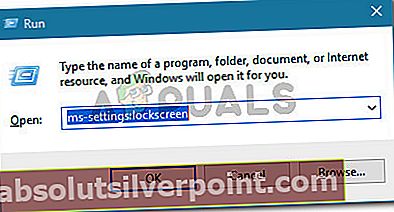
- Skirtuke Užrakinti ekraną spustelėkite Ekrano užsklandos nustatymai.
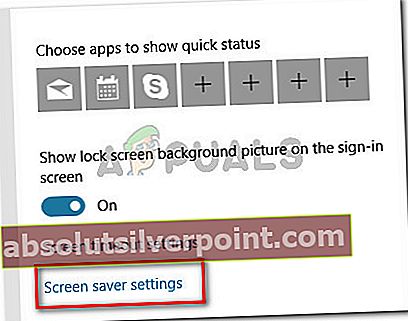
- Viduje konors Ekrano užsklandos nustatymai, atidarykite išskleidžiamąjį meniu, esantį Ekrano užsklandair nenustatė jo niekam. Tada spustelėkite Taikyti kad išsaugotumėte ką tik atliktus pakeitimus.
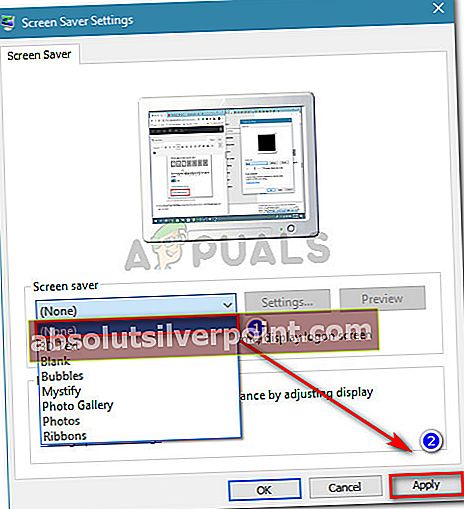
- Iš naujo paleiskite kompiuterį ir stebėkite, jei problema buvo išspręsta kito paleidimo metu.
Jei problema vis dar neišspręsta arba jūsų kompiuteryje neįgalinta ekrano užsklanda, pereikite prie kito toliau pateikto metodo.
2 metodas: aktyvios temos keitimas ir likusių failų ištrynimas
Kitas galimas pataisymas, kurį kai kurie vartotojai sėkmingai naudojo spręsdami„Windows“ negali rasti vieno iš šios temos failų klaida yra pakeisti aktyvią temą. Problema gali kilti, nes jūsų aktyvi tema sugadinta arba ji pakilo iki taško, kur negalima užbaigti sinchronizavimo dalies SettingSyncHost.exe.
Greitas būdas nustatyti, ar dėl aktyvios temos kyla problema, yra tiesiog pakeisti ją kita ir ištrinti kartu su jos aplanku. Jei atlikus šiuos veiksmus klaida vis dar rodoma, galite padaryti išvadą, kad tema nėra atsakinga už problemą. Štai trumpas vadovas, kaip tai padaryti:
- Paspauskite „Windows“ klavišas + R atsiverti a Bėk dialogo langas. Tada įveskite „„ms-settings“: temos“Ir paspauskite Įveskite norėdami atidaryti meniu Personalizavimo nustatymai skirtuką Temos.
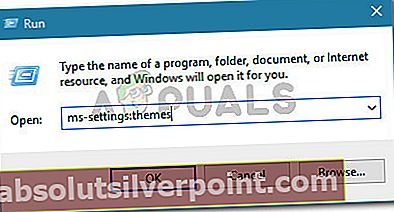
- Kai būsite Temos skyriuje, slinkite žemyn iki Taikyti temą ir pasirinkite vieną iš sąrašo, spustelėdami jį.
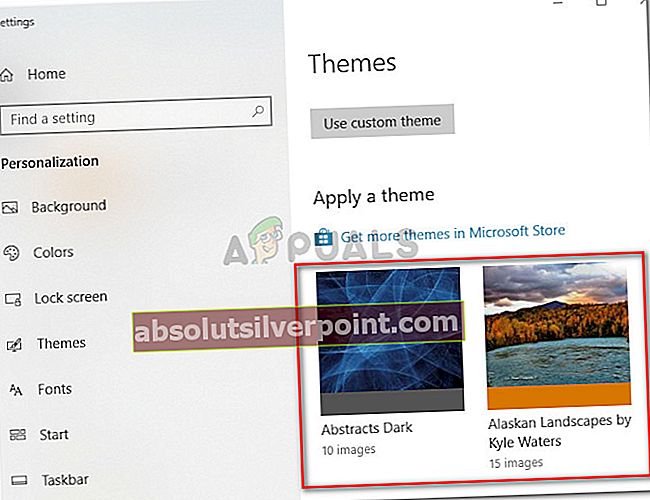
- Paspauskite „Windows“ klavišas + R norėdami atidaryti kitą Vykdyti dialogo langą. Tada įveskite „% windir% \ ištekliai \ temos“Ir paspauskite Įveskite norėdami pereiti į vietą, kurioje saugomos temos.
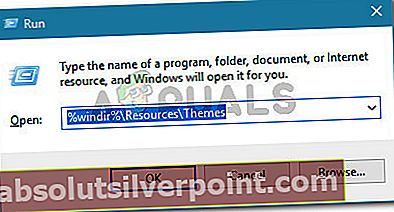
Pastaba: Jei nesate „Windows 10“, pakeiskite aukščiau esančią komandą% localappdata% \ Microsoft \ Windows \ Themes arba% appdata% \ Microsoft \ Windows \ Themes
- Temų aplanke ištrinkite temą ir atitinkamą aplanką. Mūsų atveju atsakinga tema buvo Seda, todėl ištrynėme tiek temos variantus, tiek aplanką, kuriame buvo likę jos failai.
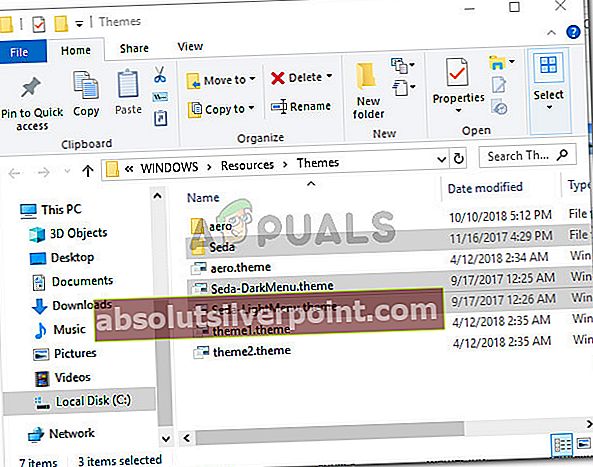
- Dabar, kai tema pakeista ir senoji tema ištrinta, iš naujo paleiskite sistemą ir patikrinkite, ar klaidos pranešimas grįžta.
Jei šis metodas nebuvo veiksmingas sprendžiant problemą, pereikite prie kito toliau pateikto metodo.
3 metodas: išjunkite temos sinchronizavimą savo kompiuteryje
Nors šis metodas iš tikrųjų nepadaro pagrindinės problemos priežasties ir neleidžia tiksliai nustatyti klaidos priežasties, daugelis vartotojų ją naudojo, kad būtų išvengta klaidos vėl pasikartojimo.
Šis metodas apima kai kurių „SettingSyncHost.exe“ naudojamų parametrų modifikavimą, kad būtų užkirstas kelias temų sinchronizavimui. Tai greičiausiai sustabdys pranešimus, nes vykdomasis failas nebandys sinchronizuoti jūsų aktyvios temos. Tačiau nepamirškite, kad šio metodo trūkumas yra tas, kad prarasite galimybę sinchronizuoti bet kokias temas.
Jei nuspręsite naudoti šį metodą ir suprasite pasekmes, atlikite toliau nurodytus veiksmus, kad išjungtumėte temos sinchronizavimą:
- Paspauskite „Windows“ klavišas + R atidaryti Vykdyti dialogo langą. Tada įveskite „ms nustatymai: sinchronizuoti“Ir paspauskite Įveskite atidaryti Sinchronizuokite nustatymus skirtukas Paskyrų nustatymai puslapis.
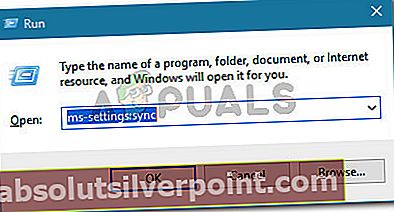
- Kai pateksite į Sinchronizuokite nustatymus meniu, slinkite žemyn iki Individualūs sinchronizavimo nustatymai ir išjunkite perjungimą, susietą su Tema.
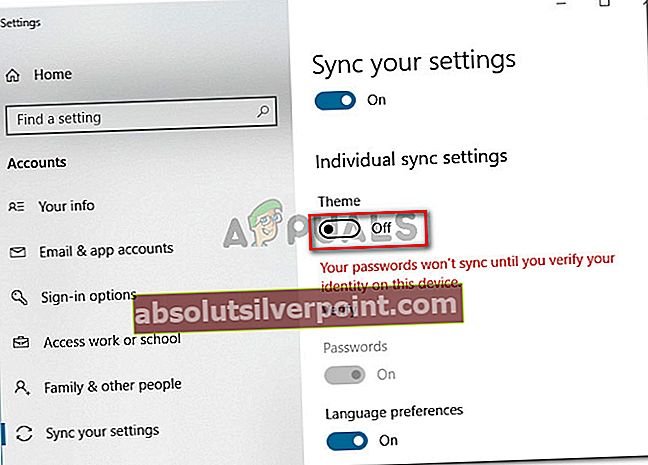
- Kai perjungimas bus išjungtas, uždarykite programą „Nustatymai“ ir iš naujo paleiskite kompiuterį. Kito paleidimo metu stebėkite savo kompiuterio būseną ir pažiūrėkite, ar gaunate papildomų klaidų pranešimų.
Pastaba: Atminkite, kad jei jums kada nors vėl reikės Temos sinchronizavimo funkcijos, turėsite pakeisti anksčiau nurodytus veiksmus ir vėl įjungti Temos perjungimą.
Jei šis metodas nebuvo veiksmingas arba ieškote tikslesnio sprendimo, pereikite prie kito toliau pateikto metodo.
4 metodas: iš naujo įdiekite „Windows“ programų rinkinį
Kai kuriems vartotojams, kurie stengiasi išspręsti tą pačią problemą, pavyko išspręsti problemą iš naujo įdiegti visą sistemos programų rinkinį naudojant padidintą „PowerShell“ langą. Tai gali atrodyti per daug, atsižvelgiant į tai, kad mes sprendžiame tik temų problemą, tačiau daugelis vartotojų pranešė, kad tai sėkmingai naudoja„Windows“ negali rasti vieno iš šios temos failų.
Jei nuspręsite naudoti šį metodą, atlikite šiuos veiksmus:
- Paspauskite „Windows“ klavišas + R atidaryti Vykdyti dialogo langą. Tada įveskite „galia“Ir paspauskite „Ctrl“ + „Shift“ + „Enter“ kad atsivertų pakeltas „Powershell“ langas. Kai paragino UAC (vartotojo abonemento kontrolė) spustelėkite Taip paraginus.

- Padidintame „PowerShell“ lange įklijuokite arba įveskite šią komandą ir paspauskite Įveskite sukelti visų pakartotinį įdiegimą Sistemos programos (įskaitant Temos):
Get-AppXPackage -AllUsers | Where-Object {$ _. InstallLocation-like "* SystemApps *"} | „Foreach“ {Add-AppxPackage -DisableDevelopmentMode -Register "$ ($ _. InstallLocation) \ AppXManifest.xml"} - Kai komanda bus paleista ir procesas bus baigtas, iš naujo paleiskite kompiuterį ir patikrinkite, ar problema buvo išspręsta kito paleisties metu.