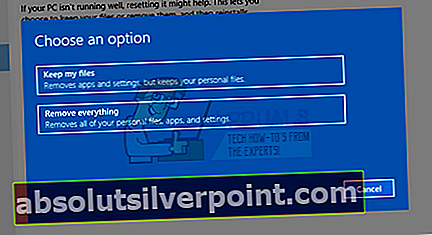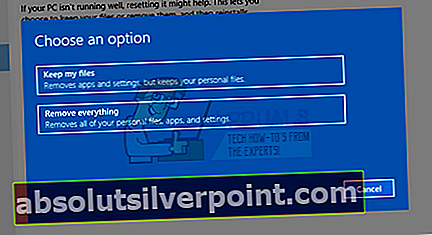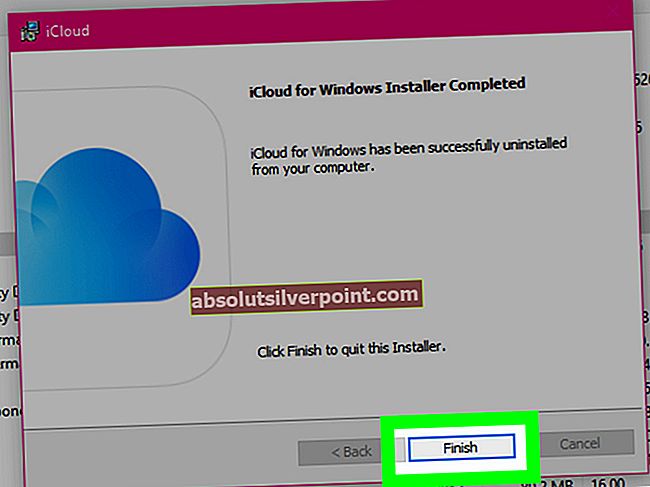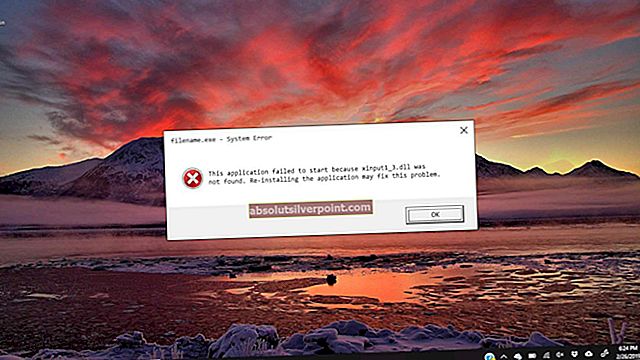„Surface Pro 4“ sukūrė ir pardavinėja „Microsoft“. Tai yra atjungiamas kompiuteris „du viename“ su jutikliniu ekranu ir klaviatūra. Tai puikus produktas, kurio pagrindinis tikslas yra lengvai prieinamas. Tačiau daugelis vartotojų pranešė, kad jų jutiklinis ekranas neveikė taip, kaip tikėtasi. Kartais veikdamas jutiklinis ekranas staiga nustojo reaguoti, sukeldamas didžiulę bėdą.

Problema gali kilti dėl daugelio priežasčių, tokių kaip naujausio „Windows“ naujinimo trūkumas, pasenusios tvarkyklės ar neteisingas kalibravimas ir kt. Mes išvardinome keletą sprendimų, kuriuos galite išbandyti. Pažiūrėk.
1 sprendimas: atlikite kietąjį atstatymą
Dauguma vartotojų pranešė, kad atlikus sudėtingą įrenginio atstatymą, jų jutiklinis ekranas neveikia. Gali būti, kad dabartinė jūsų prisilietimo konfigūracija nėra teisinga, o tai pirmiausia sukelia jums problemą. Galime pabandyti stipriai išjungti įrenginį ir patikrinti, ar tai turi kokių nors pokyčių.
- Paspauskite ir palaikykite Įjungimo mygtukas įrenginio 30 sekundžių prieš atleisdamas.
- Paspauskite garsumo didinimo mygtukas ir Įjungimo mygtukas kartu ir laikykite juos 15 sekundžių. (Neatleisk jų, kai pamatai priešais tave rodantį logotipą)
- Palikite „Surface Pro“ tuščiąja eiga daugiau nei 15 sekundžių.
- Pradėti įprastai ir patikrinkite, ar problema išspręsta.
2 sprendimas: patikrinkite, ar nėra sistemos naujinių
Jei netikrinote „Windows“, ar nėra galimų naujinių, turėtumėte tai patikrinti iškart. Kiekvieną atnaujinimą sudaro didesnis techninės įrangos komponentų palaikymas, klaidų taisymai ir net naujos funkcijos. Gali būti, kad problema, su kuria susiduriate, jau yra išspręsta naujinime.
- Spustelėkite Pradėti ir dialogo lange įveskite „Nustatymai“. Spustelėkite programą, kuri grįžta į paieškos rezultatus. Spustelėkite „Atnaujinimas ir sauga“Mygtuką.

- Čia rasite „Tikrinti, ar yra atnaujinimų" viduje konors "Windows "naujinimoSkirtuką. Dabar „Windows“ patikrins, ar yra galimų naujinimų, ir juos atsisiuntę įdiegs.

3 sprendimas: atnaujinkite jutiklinio ekrano tvarkyklę
Problema taip pat gali kilti dėl pasenusių / sugadintų jutiklinių tvarkyklių jūsų kompiuteryje. Mes galime pabandyti rankiniu būdu atnaujinti tvarkykles savo kompiuteryje ir patikrinti, ar problema vis dar išlieka. Atminkite, kad visada galite pabandyti automatiškai atnaujinti tvarkykles prieš bandydami jas atnaujinti rankiniu būdu, kaip aprašyta čia. Tiesiog pasirinkite pirmąsias, o ne antrąsias, atlikdami 3 veiksmą, kad jas atnaujintumėte automatiškai.
- Paspauskite „Windows + R“ paleisti Bėk Įveskite „devmgmt.msc“Dialogo lange ir paspauskite Enter. Taip bus paleista jūsų kompiuterio įrenginių tvarkyklė.
- Naršykite po visą aparatinę įrangą ir dešiniuoju pelės mygtuku spustelėkite įrenginį ir pasirinkite „Atnaujinti tvarkyklę”.

- Dabar „Windows“ pasirodys dialogo langas, kuriame bus klausiama, kokiu būdu norite atnaujinti tvarkyklę. Pasirinkite antrąją parinktį (Naršykite mano kompiuteryje ieškodami tvarkyklių programinės įrangos) ir tęskite.
Pasirinkite vairuotojo failą, kurį atsisiuntėte naudodamiesi naršymo mygtuku, kai jis pasirodo, ir atitinkamai atnaujinkite jį.

- Po atnaujinimo iš naujo paleiskite kompiuterį ir patikrinkite, ar problema išspręsta.
4 sprendimas: jutiklinio ekrano kalibravimas
Kitas šios problemos sprendimo būdas yra teisingas jutiklinio ekrano kalibravimas. Kiekvieną jutiklinį ekraną reikia kaskart sukalibruoti, kad jis tinkamai veiktų, kaip tikėtasi. Kalibravimas užtruks kelias akimirkas, kol vėl galėsite naudotis kompiuteriu.
- Paspauskite „Windows + S“ Norėdami paleisti paieškos juostą, įveskite „Kalibruoti“Dialogo lange ir atidarykite programą, kuri grąžinama rezultate.
- Spustelėkite mygtuką „Kalibruoti“Ir vykdykite ekrane pateiktą instrukciją, kad sukalibruotumėte ekraną. Iš naujo paleiskite kompiuterį ir patikrinkite, ar problema išspręsta.

5 sprendimas: iš naujo nustatykite įrenginį
Jei visi pirmiau minėti metodai neveikia, galime pabandyti iš naujo nustatyti įrenginį. Atlikdami atstatymą visada turėsite galimybę išsaugoti failus ir aplankus. Bet kokiu atveju, prieš pereidami prie sprendimo, visada turėtumėte sukurti atsarginę duomenų kopiją kompiuteryje.
- Paspauskite „Windows + S“, įveskite „Atstatyti“Ir atidarykite programą.

- Spustelėkite "Pradėti“, Esančią skiltyje„ Iš naujo nustatyti šį kompiuterį “, kad procesas būtų pradėtas.

- Dabar „Windows“ paklaus, ar norite išsaugoti failus, ar viską pašalinti. Pasirinkimas priklauso nuo jūsų. Jei neseniai įsigijote kompiuterį ir failų nėra daug, galite lengvai juos sukurti ir pasirinkti „Pašalinti viską“. Kitu atveju galite pasirinkti pirmąją parinktį.