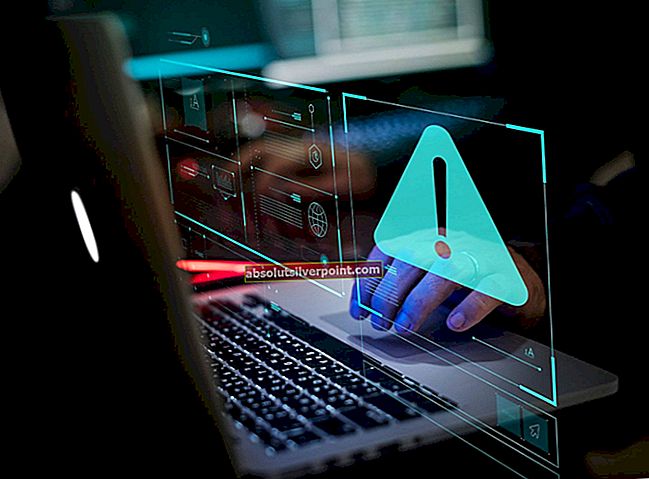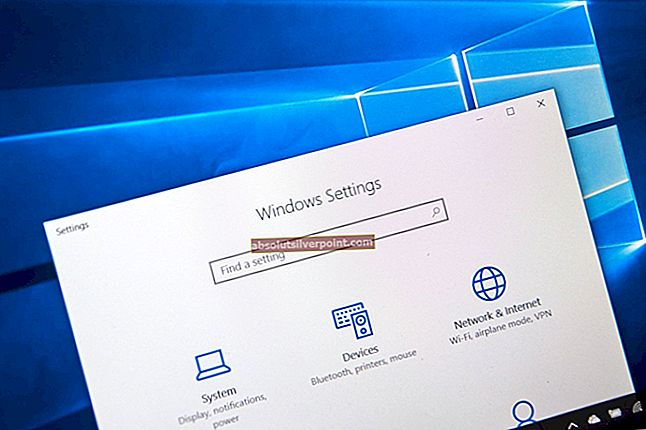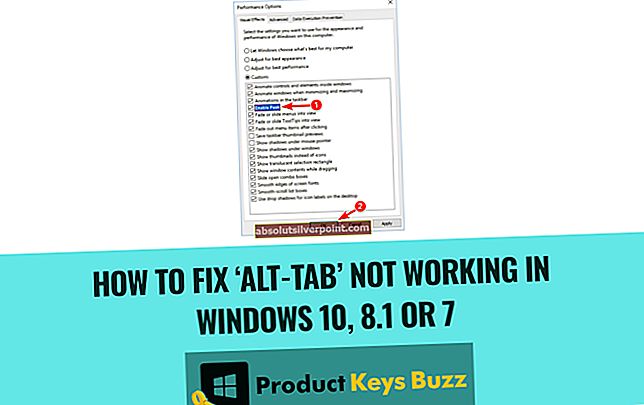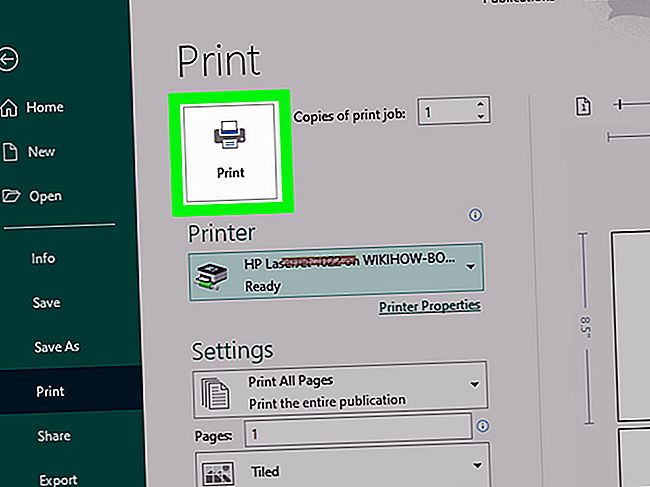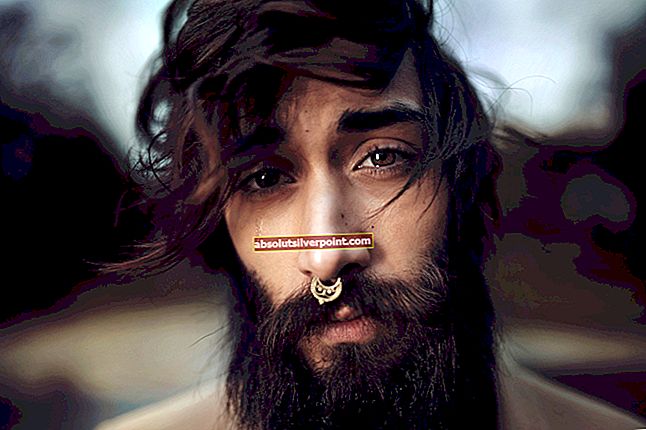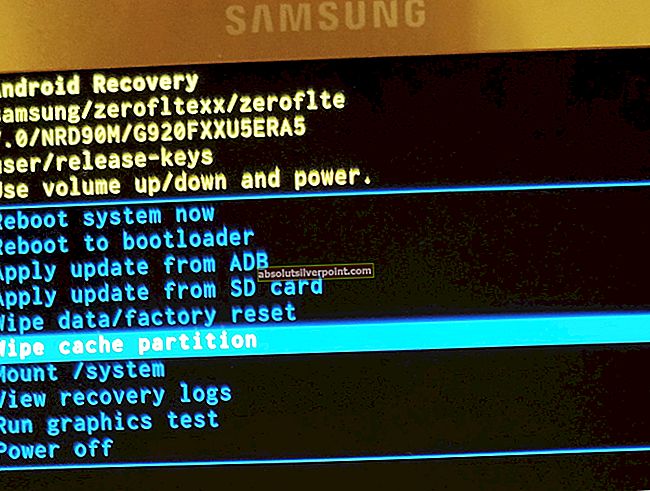Yra daug atvejų, kai „Windows“ naujinimas pats savaime sukelia problemų ir neatnaujina atsisiųstų komponentų. Naujinimo modulyje galite pamatyti pranešimą apie laukiančius pakeitimus, kurie atsisako įdiegti, nepaisant to, kad bandėte kelis kartus. Tokiais atvejais rekomenduojama ištrinti jau atsisiųstus „Windows“ naujinimo failus.

Atnaujinimo modulis patikrins, ar jame nėra failų. Jei to nepadarys, jis iš naujo suaktyvins visą procesą ir vėl pradės atsisiųsti naujinius. Iš dalies atsisiųsti atnaujinimo failai nėra kažkas, ir tai išspręs šią problemą.
1 metodas: laikino aplanko turinio ištrynimas
Laikinasis jūsų kompiuterio aplankas talpina failus, kai jie yra atsisiunčiami, o diegimo programa gauna failus iš šio aplanko, bandydama juos įdiegti į teisingą katalogą. Diegimo programa niekada neatsisiunčia failų į tą patį aplanką, kuriame pasirinktas diegimas.
Mes galime pabandyti ištrinti laikino aplanko turinį, kad išspręstume bet kokią iškylančią problemą, pasiekdami jį naudodami „Run“ terminalą.
- Paspauskite „Windows + R“, įveskite „% temp%“Dialogo lange ir paspauskite Enter.
- Kataloge pamatysite šimtus įrašų, jei niekada neišvalėte temp aplanko. Taip pat patartina padaryti šio aplanko kopiją į kitą vietą, kad galėtumėte atkurti, jei atsitiktų kas nors negerai.
Pasirinkite visus elementus, dešiniuoju pelės mygtuku spustelėkite juos ir pasirinkite Ištrinti.

- Po to įjunkite kompiuterio maitinimo ciklą ir patikrinkite, ar šis veiksmas išsprendė bet kokią problemą.
2 metodas: „SoftwareDistribution“ aplanko turinio ištrynimas
„SoftwareDistribution“ yra aplankas, esantis „Windows“ kataloge, naudojamas laikinai saugoti failus, kurių gali prireikti naujausiems „Windows“ naujiniams įdiegti jūsų kompiuteryje. Tai reikalinga atnaujinimo moduliui, o skaitymo / rašymo operaciją valdo „WUagent“.
Ištrynus šio aplanko turinį, bus ištrinta atnaujinimų istorija. Istorijos ištrynimas gali turėti savo privilegijas, pavyzdžiui, atnaujinimo modulis neužtruks daug laiko, kad jį inicijuotumėte. Prieš ištrindami turinį, turime išjungti naujinimo modulį.
- Paspauskite „Windows + S“, įveskite „komandinė eilutė“Dialogo lange dešiniuoju pelės mygtuku spustelėkite programą ir pasirinkiteVykdyti kaip administratorių”.
- Komandų eilutėje įveskite „neto sustojimas wuauserv“Ir„grynojo stabdymo bitai“. Dar neuždarykite komandų eilutės, mums jos gali prireikti vėliau.

Dabar mes eisime į „Windows Update“ katalogą ir ištrinsime visus jau esančius atnaujintus failus. Atidarykite failų naršyklę arba „Mano kompiuteris“ ir atlikite nurodytus veiksmus.
- Eikite į žemiau parašytą adresą. Taip pat galite paleisti programą „Run“ ir nukopijuoti įklijuoti adresą, kad pasiektumėte tiesiogiai.
C: \ Windows \ SoftwareDistribution
- Ištrinkite viską, kas yra programinės įrangos platinimo srityje aplanką (taip pat galite juos įklijuoti į kitą vietą, jei norite juos vėl įdėti).

Pastaba: Taip pat galite pervardyti programinės įrangos platinimo aplanką. Pavadinkite jį panašiai kaip „SoftwareDistributionold“.
Dabar turime vėl įjungti „Windows“ naujinimo paslaugą ir vėl ją paleisti. Iš pradžių naujinimų tvarkytuvė gali užtrukti kelias minutes, kol bus apskaičiuota išsami informacija ir parengtas atsisiuntimo aprašas.
- Paspauskite „Windows + S“, įveskite „komandinė eilutė“Dialogo lange dešiniuoju pelės mygtuku spustelėkite programą ir pasirinkiteVykdyti kaip administratorių”.
- Komandų eilutėje įveskite „grynasis startas wuauserv“Ir„grynųjų pradžios bitų“Ir paspauskite Enter.

- Dabar paleiskite kompiuterį iš naujo ir pabandykite atlikti veiksmus, kurie paskatino ištrinti „Windows“ naujinimo failus.
3 sprendimas: ištrinkite XML failus
„Windows“ palaiko XML failą, kad galėtų stebėti visus atsisiųstus arba šiuo metu eilėje esančius atnaujinimo failus. Kai ištrinsime šį XML failą, visas sąrašas bus prarastas, o kai „Windows“ ras sąrašo trūkumą, jis sukurs naują ir iš naujo suaktyvins visas operacijas.
Pastaba: Užuot ištrynus sąrašą, protinga iškirpti failą į kitą vietą, kad visada būtų galimybė atkurti, jei kas nors negerai.
- Paspauskite „Windows + R“, įveskite „C: \ Windows \ WinSxS \“Dialogo lange ir paspauskite Enter.
- Ieškoti kataloge laukiančio XML failo ir Ištrinti

- Tinkamai iš naujo paleiskite kompiuterį ir patikrinkite, ar „Windows“ naujinimo failai sėkmingai ištrinti.
4 sprendimas: iš naujo nustatykite aplanką „CatRoot2“
„Catroot“ ir „catroot2“ yra aplankai, būtini „Windows“ naujinimo operacijai. Jie naudojami naujinimo paketų parašams saugoti ir jie padeda diegti. „Catroot2“ aplanko atstatymas yra žinomas kelių „Windows“ naujinimo problemų sprendimas.
Pastaba: Neištrinkite ir nepervadinkite „catroot2“ aplanko. Šį aplanką „Windows“ automatiškai atkuria, bet jis neatkuriamas, jei pastarasis yra atliktas.
- Paspauskite „Windows + S“, įveskite „cmd“Dialogo lange dešiniuoju pelės mygtuku spustelėkite programą ir pasirinkite Vykdyti kaip administratorių.
- Pakeltoje komandų eilutėje po vieną vykdykite šiuos komandų sakinius:
net stop cryptsvc md% systemroot% \ system32 \ catroot2.old
Dabar ištrinkite visus turinį katalogo catroot2 ir ištrynę vykdykite šią komandą:
grynoji pradžios kriptovc
„Catroot“ aplankas bus atstatytas, kai vėl paleisite „Windows“ naujinimą.