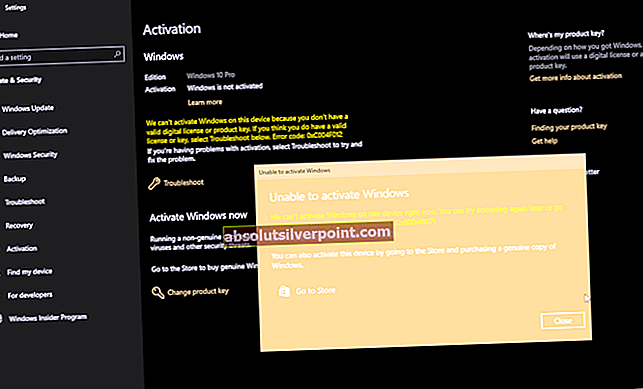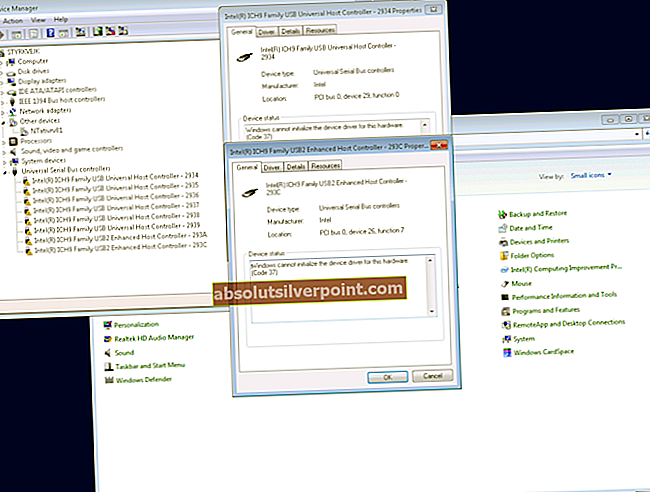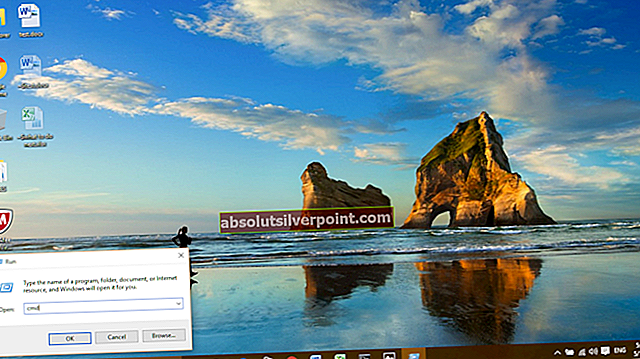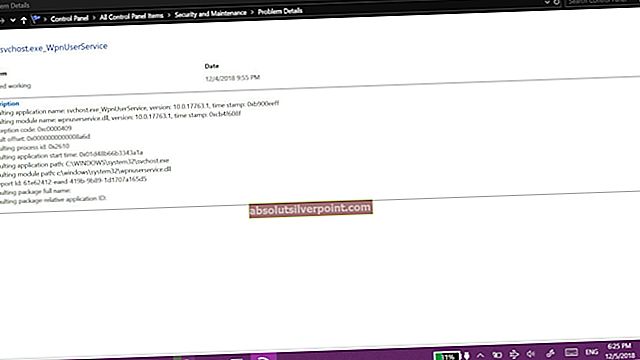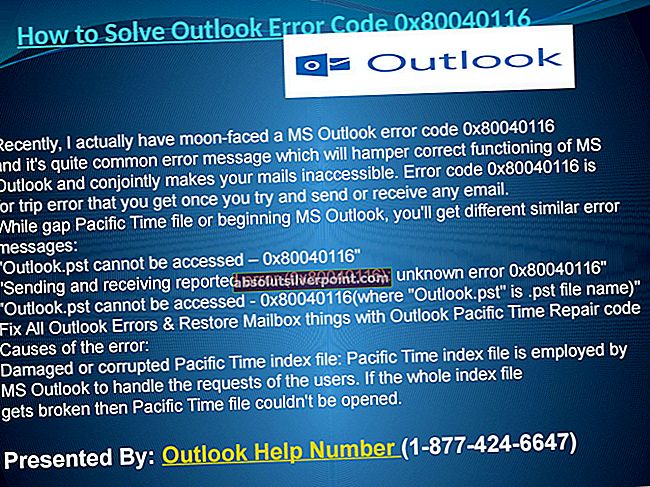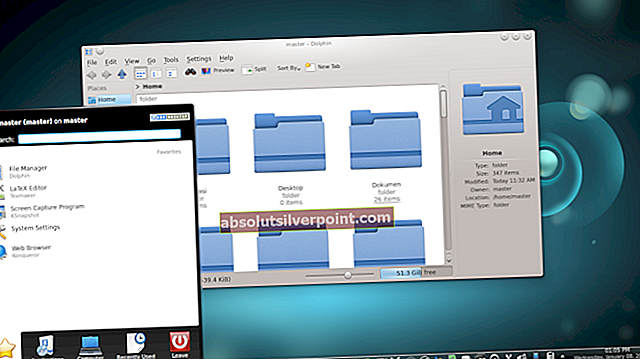Daugelis vartotojų, kurie turi spausdintuvo sąranką su savo kompiuteriu, susiduria su klaida, nurodančia „Nuskaityti į kompiuteris nebėra aktyvuotas“. Šis pranešimas yra gana erzinantis ir gali sukelti problemų, kai dirbate „Windows“ kompiuteryje.

Šio klausimo problemos yra gana paprastos; arba galite ištaisyti klaidos pranešimą nustatydami nustatymus, arba galite išjungti pranešimą iš viso ir pamatyti, kur tai pasirodo. Pažvelkite į juos žemiau. Pradėkite nuo pirmojo ir eikite žemyn.
1 sprendimas: „Nuskaitymo į kompiuterį“ išjungimas
Nuskaityti į kompiuterį - nuskaityti dokumentą ir nusiųsti jį į kompiuterį. Šią funkciją dažniausiai sudaro „Hewlett Packard“ (HP) spausdintuvai ar nešiojamieji kompiuteriai. Tai leidžia lengvai pasiekti nuskaitymą ten, kur nesigilinant į smulkmenas, galite lengvai nuskaityti bet kurį dokumentą ir nusiųsti jį į savo kompiuterį.
Jei šis klaidos pranešimas vėl ir vėl pasirodys, galime pabandyti išjungti šį metodą. Atkreipkite dėmesį, kad tai pirmiausia skirta HP sistemoms ar spausdintuvams.
- Spustelėkite Spausdintuvaspiktogramą darbalaukyje ir spustelėjus, bus parodytas „HP Printer Assistant“.
- Dabar pasirinkite „Spausdinimas, nuskaitymas ir faksasEkrano viršuje ir skenavimo skiltyje spustelėkite „Tvarkykite nuskaitymą į kompiuterį”.

- Dabar spustelėkite Išjungti mygtuką ir įsitikinkite, kad linija Automatiškai pradėti nuskaityti į kompiuterį, kai prisijungiu prie „Windows“ yra nepatikrinta.

- Spustelėkite Uždaryti. Dabar patikrinkite, ar pranešimas vėl pasirodo. Jei taip, paleiskite kompiuterį iš naujo ir patikrinkite dar kartą.
2 sprendimas: „ScanToPCActivationApp“ išjungimas
Klaidos pranešimas, kurį matote, yra dėl kompiuteryje įdiegto modulio, vadinamo „ScanToPCActivationApp“. Tai yra „Hewlett-Packard“ modulis, kuris yra atsakingas už kompiuterio nuskaitymo užduočių valdymą. Paprastai jis yra komplektuojamas su visa naudojamo spausdintuvo programine įranga. Mes galime išjungti šią programą nuo paleidimo paleidimo metu ir patikrinti, ar tai turi kokių nors skirtumų.
- Paspauskite „Windows + R“, įveskite „taskmgr“Dialogo lange ir paspauskite Enter.
- Patekę į užduočių tvarkytuvę, eikite į paleidimo skirtuką, pasirinkite „ScanToPCActivationApp“ ir spustelėkite Išjungti mygtukas yra apačioje.

- Kai paslauga bus išjungta, visiškai paleiskite kompiuterį ir patikrinkite, ar tai išsprendžia problemą.
Jei išjungus programą vis tiek neišsijungia, turėtumėte pereiti į tarnybas ir pabandyti išjungti paslaugą ją pasirinkę ir spustelėdami Pabaigos užduotis.
3 sprendimas: visos sistemos maitinimas
Kitas vaisingas sprendimas buvo visos sistemos (tiek kompiuterio, tiek spausdintuvo) maitinimas. Visų rūšių spausdintuvuose buvo žinoma problema, kai jie patenka į netinkamą konfigūraciją ir nėra taisomi, kol tinkamai neperkraunami. Buvo keletas požymių, rodančių, kad jei spausdintuvas kurį laiką būtų įjungtas be jokios veiklos, jis neišvengiamai neveiktų pagal standartus.
Maitinimo ciklas yra veiksmas, kai visiškai išjungiate kompiuterį / spausdintuvą ir nutraukiate maitinimą.
- Išjunkite kompiuterį naudojant tinkamą išjungimo mechanizmą. Atlikite tą patį su savo spausdintuvu.
- Kai viskas bus išjungta, išimkite maitinimo laidas tiek kompiuterio, tiek spausdintuvo.
- Laukti 8–10 minučių, kol vėl viską prijungsite ir paleisite sistemą. Prijungę abu modulius patikrinkite, ar problema išspręsta.
4 sprendimas: atnaujinkite spausdintuvo tvarkykles
Jei visi pirmiau minėti sprendimai neveikia, galime pabandyti atnaujinti spausdintuvo tvarkykles. Turėtumėte pereiti į gamintojo svetainę ir atsisiųsti naujausias galimas spausdintuvo tvarkykles. Būtinai atsisiųskite tikslius tvarkykles, skirtas jūsų spausdintuvui. Modelio numerio galite ieškoti spausdintuvo priekyje arba jo dėžutėje.
Pastaba: Yra keli atvejai, kai naujesnis vairuotojas neveikia. Tokiu atveju atsisiųskite senesnę tvarkyklės versiją ir įdiekite ją tuo pačiu metodu, aprašytu toliau.
- Paspauskite „Windows + R“ paleisti Bėk Įveskite „devmgmt.msc“Dialogo lange ir paspauskite Enter. Taip bus paleista jūsų kompiuterio įrenginių tvarkyklė.
- Naršykite po visą aparatinę įrangą, atidarykite meniu „Spausdinimo eilės“, dešiniuoju pelės mygtuku spustelėkite spausdintuvo aparatūrą ir pasirinkiteAtnaujinti tvarkyklę”.

- Dabar „Windows“ pasirodys dialogo langas, kuriame bus klausiama, kokiu būdu norite atnaujinti tvarkyklę. Pasirinkite antrąją parinktį (Naršykite mano kompiuteryje ieškodami tvarkyklių programinės įrangos) ir tęskite.
Pasirinkite vairuotojo failą, kurį atsisiuntėte naudodamiesi naršymo mygtuku, kai jis pasirodo, ir atitinkamai atnaujinkite jį.

- Iš naujo paleiskite kompiuterį ir patikrinkite, ar problema išspręsta.
Pastaba: Jei negalite atnaujinti tvarkyklių rankiniu būdu, taip pat galite pasirinkti pirmąją parinktį „Automatiškai ieškokite atnaujintos tvarkyklės programinės įrangos“. Ši parinktis leis „Windows“ automatiškai ieškoti internete ir pasirinkti geriausią tvarkyklę. Taip pat galite pabandyti pašalinti spausdintuvą ir iš naujo paleisti kompiuterį. Tai įdiegs numatytuosius tvarkykles, skirtas sistemai.