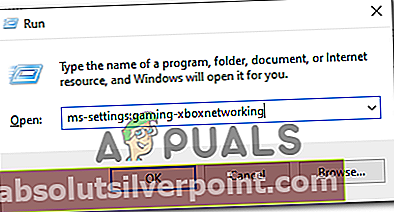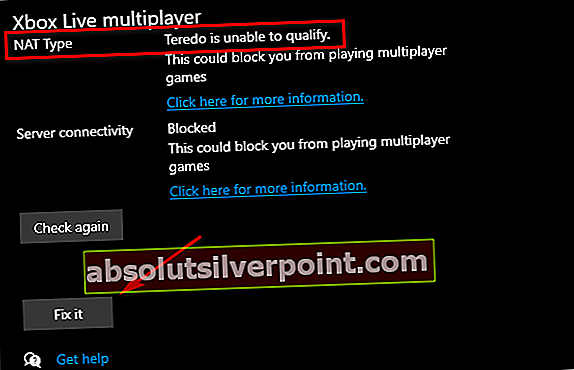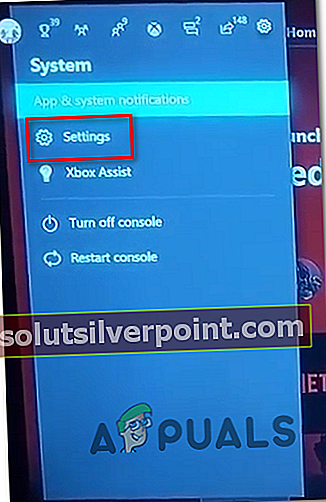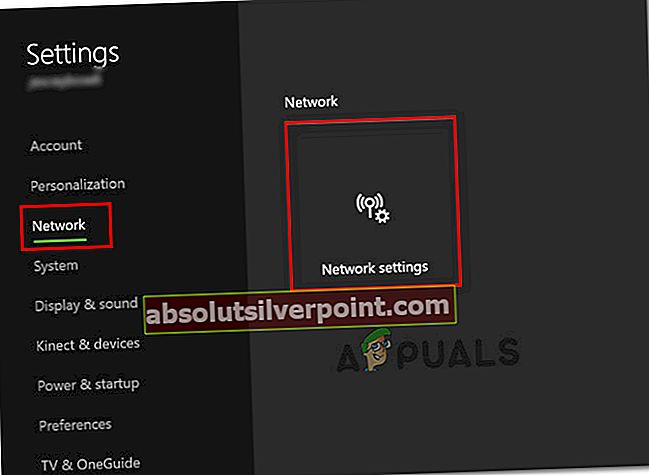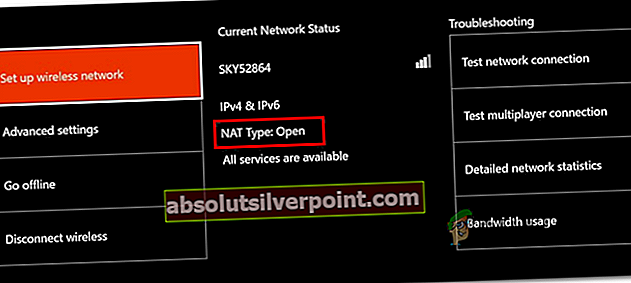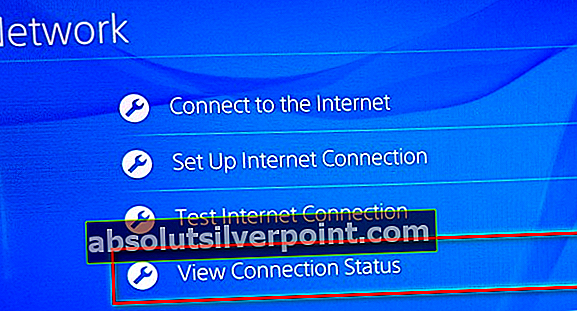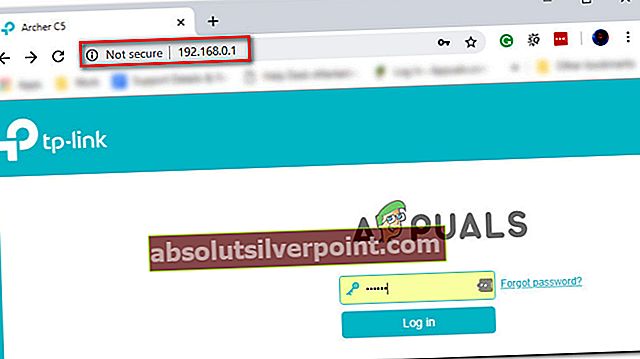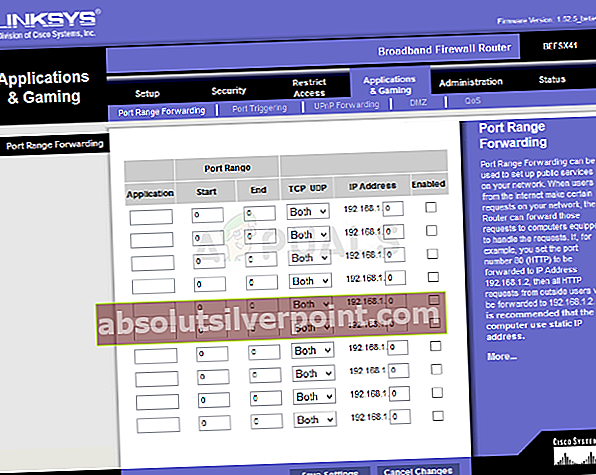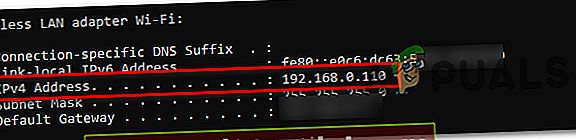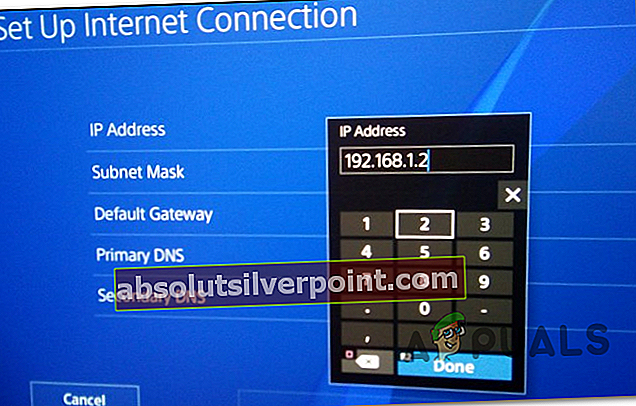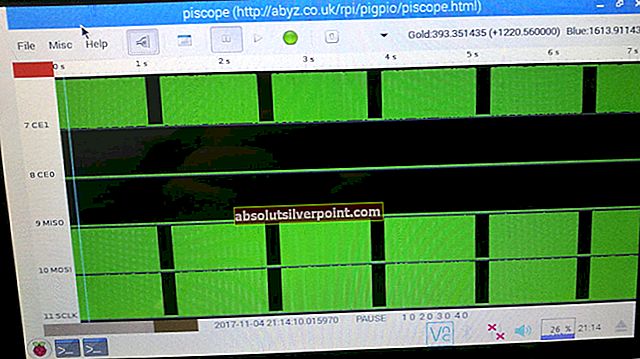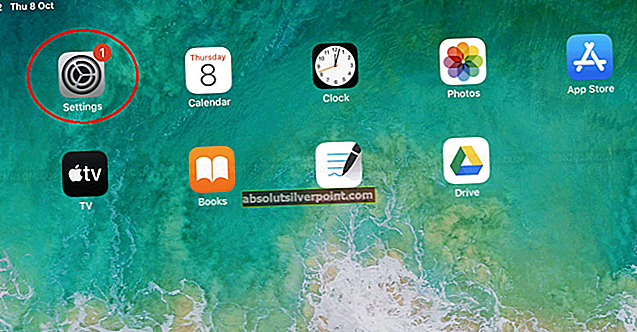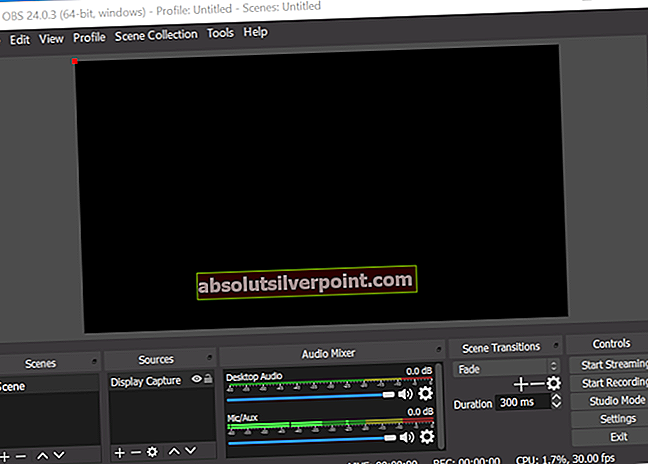The Būsenos klaida Bamberga susiduria su „Call of Duty Infinite Warfare“ vartotojais bandydami prisijungti prie draugo internetinės sesijos. Pranešama, kad ši problema kyla abiejose konsolėse (PS4, „Xbox One“) ir asmeniniuose kompiuteriuose.

Pasirodo, yra keletas skirtingų priežasčių, kurios gali būti atsakingos už šio klaidos kodo atsiradimą:
- Žaidimo nenuoseklumas - Jei matote šią klaidą asmeniniame kompiuteryje, gali būti, kad susiduriate tik su paviršutinišku nenuoseklumu, kurį galima pašalinti iš naujo paleidus žaidimą. Paprastai pranešama, kad tai tinka „Windows“ vartotojams tais atvejais, kai žaidimas ilgą laiką buvo nenaudojamas.
- NAT uždarytas - Dažniausia priežastis, kuri suaktyvins šį klaidos kodą, yra tas atvejis, kai uždarytas NAT (tinklo adresų vertimas). Jei šis scenarijus yra tinkamas, turėtumėte sugebėti išspręsti problemą arba persiųsdami uostus rankiniu būdu, arba įgalindami UPnP (maršrutizatoriaus nustatymuose), jei jūsų naršyklė tai palaiko.
- TCP / IP neatitikimas - Jei susiduriate su šia problema konsolėje („Xbox One“ arba „PlayStation 4“), taip pat galima susidurti su šia problema dėl to, kad jūsų pultas gauna neteisingą tinklo informaciją, todėl negalima užmegzti ryšio. Tokiu atveju turėtumėte sugebėti išspręsti problemą naudodami statinį IP.
1 metodas: Paleiskite žaidimą iš naujo
Jei šios klaidos dažnis yra retas, vienas laikinas sprendimas, kurį sėkmingai naudoja daugelis paveiktų vartotojų, yra tiesiog paleisti žaidimą. Patvirtinta, kad šis pataisymas veikia kompiuteriuose, „Xbox One“ ir „PlayStation 4“.
Tiesiog visiškai išeikite iš žaidimo (uždarykite jį, o ne įdėkite į antrą planą), palaukite porą sekundžių, tada paleiskite jį dar kartą.
To pakako problemai išspręsti daugeliui skirtingų vartotojų, tačiau kai kuriems prireikė antro bandymo. Jei tai jau padarėte ir vis tiek matote tą pačią klaidą, pereikite prie kito galimo pataisymo, esančio žemiau.
2 metodas: NAT atidarymas
Jei paprastas paleidimas iš naujo neapgavo, labai tikėtina, kad jūs susiduriate su „Bamberga“ būsenos klaida su „COD Infinite Warfare“ dėl neatitikimo Tinklo adresų vertimas. Tai yra svarbiausia metrika, nustatanti, ar žaidimo serveris priima ryšį su jūsų kompiuteriu, ar ne.
Jei jūsų NAT bus uždarytas, žaisdami „Call of Duty Infinite Warfare“ NEBegalėsite prisijungti prie kitų žaidėjų.
Jei susiduriate su šia klaida kompiuteryje arba „Xbox One“, pirmiausia turėtumėte patikrinti savo NAT tipą pasirinktoje platformoje. Žinoma, atsižvelgiant į platformą, kurioje žaidžiate žaidimą, ši procedūra bus kitokia.
Dėl šios priežasties sukūrėme 3 atskirus vadovus (A, B ir C), kurie padės jums patikrinti, ar „NAT One“ uždarytas atidarius „Xbox One“, „Playstation 4“ ir PC. Laikykitės vadovo, kuris tinka jūsų pasirinktai platformai.
A. Patikrinkite NAT kompiuteryje
- Paspauskite „Windows“ klavišas + R atsiverti a Bėk dialogo langas. Kitas, įveskite “„ms-settings: gaming-xboxnetworking“ teksto laukelyje, tada paspauskite Įveskite atidaryti „Xbox“ tinklas skirtukas Žaidimų nustatymai programa.
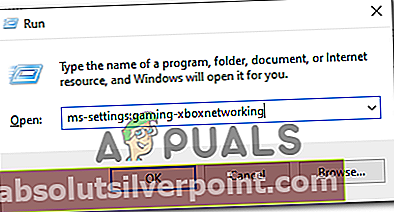
- Kai būsite „Xbox“ tinklas skirtuką, palaukite, kol bus baigtas pradinis tyrimas, tada patikrinkite NAT tipas parodžius rezultatus. Jei Nat tipas rodo „Uždaryta' arba „Teredo negali kvalifikuotis, Galite padaryti išvadą, kad problema iš tikrųjų kyla dėl jūsų NAT.
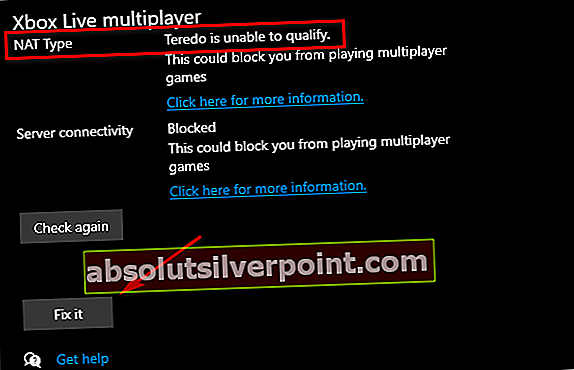
Pastaba: Taip pat galite pabandyti išspręsti problemą automatiškai spustelėdami Pataisyk tai mygtuką, bet tai veiks tik tol, kol problemos nekels jūsų maršrutizatorius.
- Jei patvirtinote, kad NAT tipas yra Uždaryta ar ašneįtikinamas, judėti žemyn į FIX skyriuskur mes jums parodysime, kaip atidaryti savo NAT maršrutizatoriaus nustatymuose.
B. „Xbox One“ NAT patikrinimas
- „Xbox One“ konsolėje paspauskite valdiklio „Xbox“ mygtuką ir atidarykite vadovo meniu.
- Nuo Vadovas Meniu Sistema skirtuką ir eikite į Nustatymai Meniu.
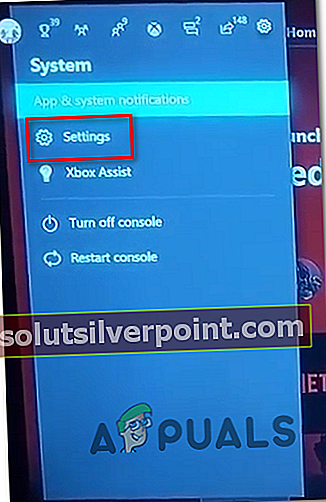
- Kai būsite Nustatymai meniu eikite į Tinklas skirtuką ir eikite į Ryšio nustatymai Meniu.
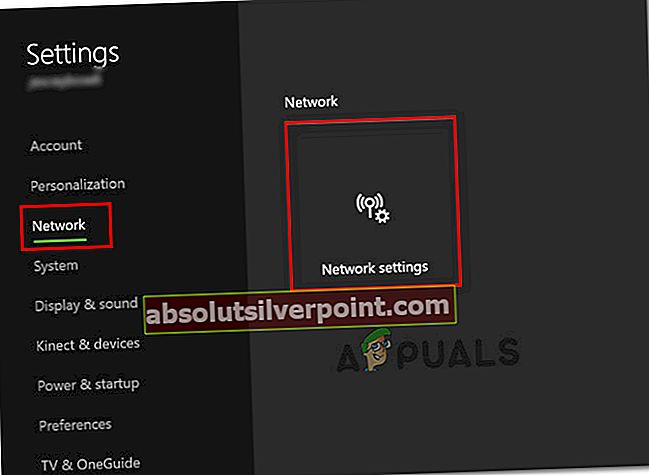
- Tinklo nustatymų meniu viduje žiūrėkite poDabartinė tinklo būsenair pažiūrėkite, arNAT tipaslaukas rodomas kaip Atviras arba Uždaryta.
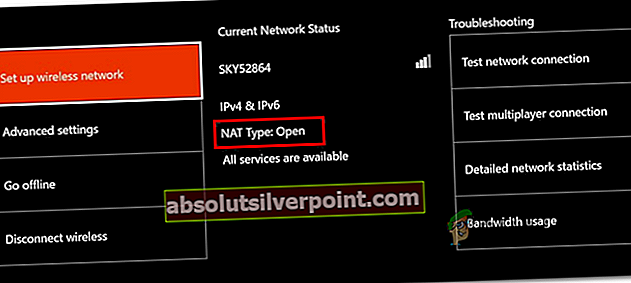
- Jei NAT tipas rodomas kaip uždaras, pereikite prie FIX skyriusinstrukcijas, kaip atidaryti NAT tipą iš maršrutizatoriaus nustatymų.
C. „NAT“ tikrinimas „PlayStation 4“
- Pagrindiniame PS4 sistemos prietaisų skydelyje eikite į Nustatymai ir prieiti prie Tinklas Meniu. Įėję į vidų palieskite Peržiūrėti ryšio būseną.
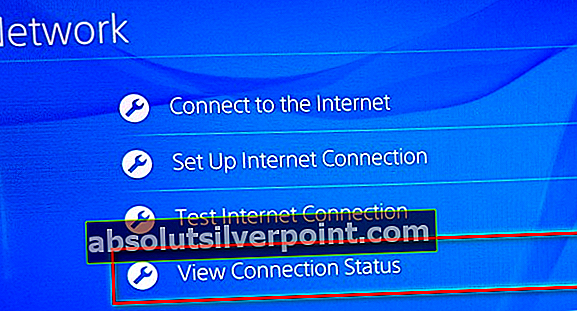
- Palaukite, kol tyrimas bus baigtas, tada patikrinkite NAT, kuris rodomas kitame ekrane. Turėsite vieną iš šių 3 NAT tipų:
NAT 1 tipas - atidaryta NAT tipas 2 = vidutinisNAT 3 tipas = griežtai uždaryta
Pastaba: Jei jūsų NAT tipas yra 1 arba 2, labai tikėtina, kad problema NĖRA susijusi su jūsų NAT. Šiuo atveju tikriausiai susiduriate su kitokio pobūdžio nenuoseklumu.
- Jei atlikus tyrimą paaiškėjo, kad jūs iš tikrųjų susiduriate su griežtu NAT, vadovaukitės žemiau pateiktu vadovu ir įsitikinkite, kad maršrutizatoriaus nustatymuose jūsų NAT yra atidarytas.
„UPnP“ įgalinimas atidaryti NAT
Jei anksčiau patvirtinote, kad tikrai susiduriate su uždaru NAT ir tai greičiausiai yra problema, sukelianti „Bamberga“ klaidą, turėtumėte sugebėti greitai išspręsti problemą, pasiekdami maršrutizatoriaus nustatymus ir įgalinantis „Universal Plug and Play“.
Didžioji dauguma vartotojų palaikys šią funkciją, nes ji jau keletą metų tapo pramonės standartu. Bet jei naudojate senesnį maršrutizatoriaus modelį, kuriam yra daugiau nei 5 metai, gali būti, kad jis nėra aprūpintas UPnP palaikymu - šiuo atveju galite pabandyti atnaujinti maršrutizatoriaus programinę aparatinę įrangą arba pereiti prie kito potencialo pataisykite žemiau, kad gautumėte instrukcijas, kaip rankiniu būdu atidaryti prievadus, reikalingus COD Infinite Warfare.
3 metodas: rankinis uostų persiuntimas
Jei anksčiau atlikti tyrimai parodė, kad sprendžiate NAT problemą, bet negalėjote įgalinti UPnP kadangi naudojate senesnį maršrutizatorių, vienintelis sprendimas, kuris pagaliau leis apeiti „Bamberga“ būsenos klaidą „COD Infinite Warfare“, yra rankinis žaidimo naudojamų prievadų persiuntimas maršrutizatoriaus nustatymuose.
Jei šis scenarijus tinka jūsų konkrečiai situacijai, vadovaukitės toliau pateiktomis instrukcijomis, jei norite persiųsti „COD Infinite Warfare“ naudojamus prievadus rankiniu būdu:
- Atidarykite numatytąją naršyklę ir naršymo juostoje įveskite šį bendrą adresą ir paspauskite Įveskite Norėdami pasiekti maršrutizatoriaus nustatymų meniu:
192.168.0.1 192.168.1.1
Pastaba: Daugeliu atvejų vienas iš šių adresų turėtų patekti į jūsų maršrutizatoriaus prisijungimo ekraną. Bet jei jūsų maršrutizatoriaus adresas skiriasi, atlikite toliau nurodytus veiksmus iš bet kurio įrenginio raskite savo maršrutizatoriaus IP adresą.
- Patekę į prisijungimo ekraną, įdėkite savo pasirinktinius kredencialus, jei anksčiau juos nustatėte. Jei pirmą kartą lankotės šiame puslapyje, išbandykite numatytuosius prisijungimo duomenis (administratorius arba 1234 ir vartotojui, ir slaptažodžiui) ir sužinokite, ar pavyksta sėkmingai prisijungti.
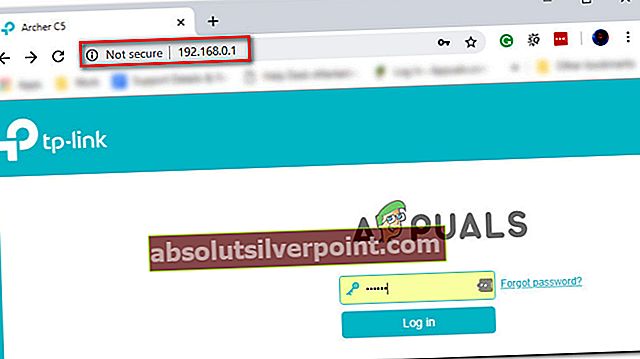
Pastaba: Jei nepavyksta rasti teisingų kredencialų, galite iš naujo nustatyti maršrutizatorių, kad grįžtumėte prie bendrųjų kredencialų.
- Kai pagaliau pavyks įveikti pradinį prisijungimo ekraną, ieškokite Pažengęs (ekspertas) meniu ir sužinokite, ar pavyks rasti parinktį, pavadintą NAT persiuntimas (Uosto ekspedijavimas arba Virtualiojo serverio prievadai)
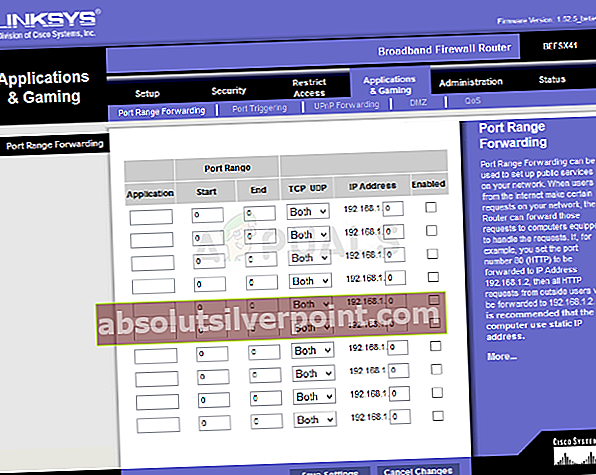
- Tada eikite į priekį ir persiųskite „Call of Duty Infinite“ karo reikalingus uostus, priklausomai nuo platformos, kurioje žaidžiate žaidimą:
Platforma TCP prievadai UDP prievadai PC 3074, 27015-27030, 27036-27037 3074, 4380, 27000-27036 Playstation 4 80, 443, 1935, 3074, 3478-3480 3074, 3478-3479 „Xbox One“ 53, 80, 3074 53, 88, 500, 3074, 3076, 3544, 4500 - Sėkmingai įgalinę kiekvieną reikalingą TCP ir UDP prievadą pagal pasirinktą platformą, iš naujo paleiskite maršrutizatorių ir konsolę / kompiuterį ir pažiūrėkite, ar problema jau išspręsta.
Jei ta pati problema vis dar kyla, pereikite prie kito galimo pataisymo, esančio žemiau.
4 metodas: statinio IP naudojimas (tik konsolėje)
Jei konsolėje susiduriate su šia problema, gali būti, kad matoteBūsenos klaida Bamberganes jūsų pultas iš tikrųjų nenaudoja teisingų TCP / IP nustatymų. Tai atsitiks tik tais atvejais, kai interneto ryšį filtruoja maršrutizatorius ar modemas.
Jei šis scenarijus yra tinkamas, turėtumėte sugebėti išspręsti problemą, priversdami konsolę („Xbox One“ arba „Ps4“) naudoti statinį IP su teisingais papildomais nustatymais.
Jei nežinote, kaip tai padaryti, vykdykite toliau pateiktas instrukcijas:
- Kompiuteryje paspauskite „Windows“ klavišas + R atsiverti a Bėk dialogo langas. Teksto laukelyje įveskite „Cmd“ ir paspauskite „Ctrl“ + „Shift“ + „Enter“ atidaryti pakeltą Komandinė eilutė. Kai būsite paraginti Vartotojo abonemento kontrolė, spustelėkite Taip suteikti administracines privilegijas.

- Kai būsite pakeltoje komandų eilutėje, įveskite šią komandą ir paspauskite Įveskite norėdami gauti dabartinio interneto ryšio apžvalgą:
ipconfig
- Rezultatų sąraše nukopijuokite IPV4 adresą, kurį naudosite vėliau savo konsolėje.
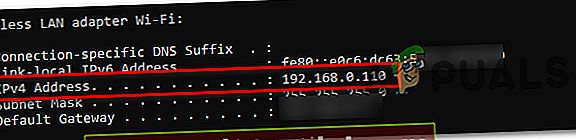
- Kai pavyks gauti IPV4 adresą, pereikite prie savo PS4 konsolės ir iš pagrindinės informacijos suvestinės eikite į Nustatymai> Tinklas> Peržiūrėti ryšio būseną.
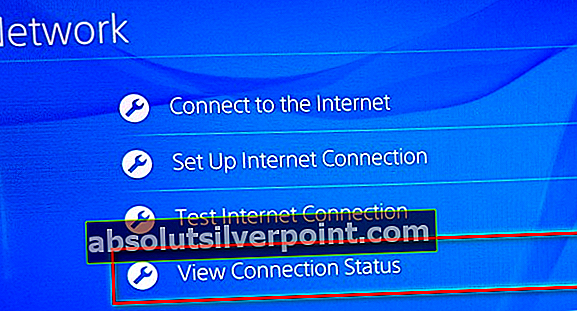
Pastaba: „Xbox One“ galite peržiūrėti tą pačią informaciją eidami į Nustatymai> Visi nustatymai> Tinklas> Tinklo parametrai.
- Iš rezultatų sąrašo nukopijuokite pogrupio kaukę, numatytąjį šliuzą, pirminį DNS, antrinį DNS ir MAC adresą.
- „PS4“ eikite į Nustatyti interneto ryšį ir pasirinkite Pasirinktinis> Rankinis, kai pateksite į raginimus nustatyti statinį IP. naudokite IPV4 adresą, kurį nukopijavote atlikdami 3 veiksmą, tada įdėkite kitas parinktis (potinklio kaukė, numatytasis šliuzas ir kt.), kurias gavote atlikdami 4 veiksmą.
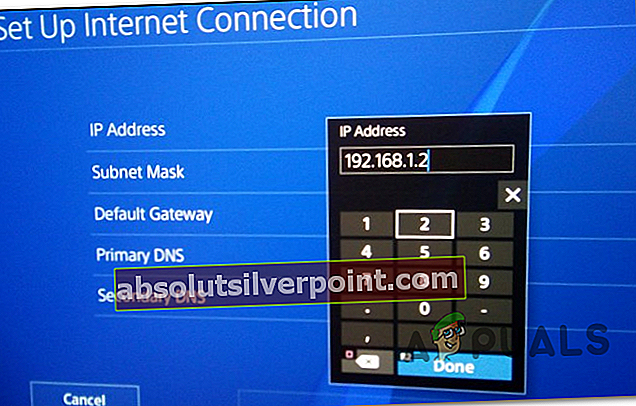
Pastaba: „Xbox One“ eikite į Parametrai> Bendrieji> Tinklo parametrai> Išplėstiniai nustatymai, tada pridėkite anksčiau gautas vertes rankiniu būdu.
- Pasirinkę kitas galimybes (MTU, tarpinis serveris ir kt.), palikite jas numatytosioms vertėms.
- Galiausiai pasiekite savo maršrutizatoriaus nustatymus, tada nustatykite statinį IP ir IPV4, kurį anksčiau nukopijavote iš savo kompiuterio ir nustatėte į savo PS4.
- Išsaugokite pakeitimus, tada viską išjunkite ir pažiūrėkite, ar problema jau išspręsta.