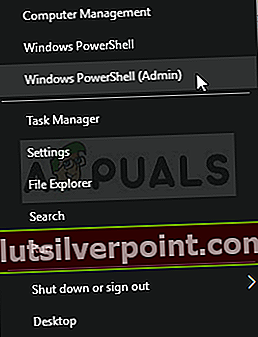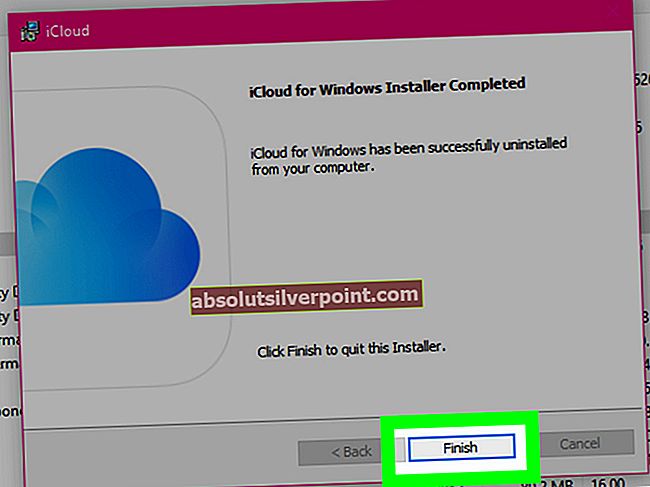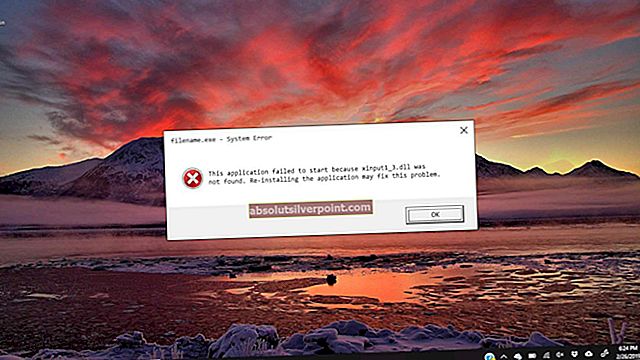Kaip ir visi kiti „Microsoft“ naujinimai, 1709 kūrėjų naujiniai taip pat pažymėjo daugybę problemų. Viena iš šių problemų buvo nesugebėjimas pasiekti jūsų tinklo ar namų NAS diskų. Bandydami pasiekti bet kurį bendrinamą objektą (pvz., Aplanką) per tinklą, vartotojai gauna klaidą, nurodydami, kad prieiga nėra patvirtinta net turint teisingą slaptažodį.

1 sprendimas: įdiekite SBMV1
Ši klaida dažniausiai įvyksta su įrenginiais, kurie nėra naujausi ir kuriuose įdiegtas kitoks bendrinimo protokolas, t. Y. SMBV1. Naujame „Windows“ naujinime tai pašalinta pagal numatytuosius nustatymus, todėl kyla problemų dėl praeities pažeidžiamumo. Mes galime lengvai jį pridėti naudodami „Windows“ funkcijas ir patikrinti, ar problema išspręsta.
- Paspauskite „Windows + S“ paleisti paieškos juostą. Įveskite „funkcijos“Dialogo lange ir atidarykite pirmą pasirodžiusį rezultatą.

- Įjungę funkcijas išplėskite kategoriją „SMB 1.0 / CIFS failų bendrinimo palaikymas“. Įsitikinkite, kad pažymėtos visos parinktys.

- Paspauskite Gerai išsaugoti pakeitimus ir išeiti. Iš naujo paleiskite kompiuterį ir patikrinkite, ar problema išspręsta.
2 sprendimas: nesaugių prisijungimų grupės strategijos redagavimas
Kitas sprendimas yra redaguoti nesaugių prisijungimų grupės politiką. Atkreipkite dėmesį, kad grupės politikos redaktorius yra galingas įrankis ir keisdami raktus, apie kuriuos nežinote, jūsų kompiuteris gali būti nenaudojamas.
- Paspauskite „Windows + R“ paleisti programą „Run“. Įveskite „gpeditas.MSC“Dialogo lange ir paspauskite Enter.
- Patekę į redaktorių eikite į šį kelią:
Kompiuterio konfigūracija> Administravimo šablonai> Tinklas> „Lanman“ darbo vieta
- Dešinėje pusėje pamatysite įrašą pavadinimu „Įgalinti nesaugius svečių prisijungimus“. Dukart spustelėkite jį, kad pakeistumėte jo savybes.

- Pakeiskite parinktį iš „Not Configured “į„ Enabled“. Paspauskite Taikyti, kad išsaugotumėte pakeitimus ir išeitumėte. Dabar paleiskite kompiuterį iš naujo ir patikrinkite, ar problema išspręsta.

3 sprendimas: „Microsoft Networks“ kliento diegimas
Kitas sprendimas yra užtikrinti, kad „Microsoft Networks“ klientas būtų įdiegtas ir veiktų jūsų kompiuteryje. Prieš tai įdiegdami iš naujo nustatysime „Winsock“ kontekstą.
- Paspauskite „Windows + S“ paleisti paieškos programą. Įveskite „komandinė eilutė“Dialogo lange dešiniuoju pelės mygtuku spustelėkite rezultatą ir pasirinkite„Vykdyti kaip administratorių”.
- Patekę į padidintą komandų eilutę, vykdykite šią komandą.
netsh winsock reset

- Perkraukite kompiuterį. Paleidus iš naujo paleiskite programą „Run“ dar kartą ir įveskite „ncpa.plg”.
- Pasirinkite ryšį, dešiniuoju pelės mygtuku spustelėkite jį ir pasirinkite Savybės.

- Patekę į ypatybes, pasirinkite „„Microsoft Networks“ klientas“, Patikrinkite ir spustelėkite„Diegti“Mygtuką. Po įdiegimo dar kartą paleiskite kompiuterį ir patikrinkite, ar problema išspręsta.

4 sprendimas: „HomeGroup“ nustatymų keitimas
Šiame sprendime bandysime pakeisti namų grupės nustatymus iš kliento kompiuterio (asmeninio kompiuterio, kuris failą dalijasi su kitais), atlikdami keletą dalijamų failo ypatybių pakeitimų.
- Paspauskite „Windows + S“ paleisti paieškos juostą. Įveskite „kontrolės skydelis“Dialogo lange ir atidarykite gautą rezultatą.
- Patekę į valdymo skydą pasirinkite kategoriją „Tinklas ir internetas“Ir toliau pasirinkite„Tinklo ir dalinimosi centras”.

- Patekę į tinklo ir bendrinimo centrą spustelėkite „Pakeiskite išplėstinius bendrinimo nustatymusKairėje lango pusėje.

- Pasirinkite dabartinį profilį ir pažymėkite parinktį „HomeGroup“ ryšiuose “Norėdami prisijungti prie kitų kompiuterių, naudokite vartotojo abonementus ar slaptažodžius“. Paspauskite „Išsaugoti pakeitimus“Ekrano apačioje ir išeikite.

- Eikite į failą bandote dalintis ir atidaryti savybes.
- Spustelėkite mygtuką „Dalintis“Pateikiama antraštėje„ Tinklo failų ir aplankų bendrinimas “.

- Spustelėkite išskleidžiamąjį meniu ir pasirinkite „Visi“. Paspauskite ekrano apačioje esantį mygtuką Bendrinti.

- Nors tebėra nuosavybėje, pasirinkite „Išplėstinis bendrinimas”.

- Įsitikinkite, kad parinktis „Bendrinti šį aplanką“Pažymėta parinktis. Spustelėkite "LeidimaiEkrano apačioje.

- Įsitikinkite kad leidimų blokas nėra tuščias. Daugeliu atvejų, "Visi“Bus automatiškai.

Jei jo nėra, spustelėkite Pridėti, pasirinkite Išplėstinė ir dešinėje ekrano pusėje spustelėkite „Rasti dabar“. Dabar „Windows“ ieškos visų galimų vartotojų ir juos surašys ekrano apačioje. Pažymėkite „Visi“ ir paspauskite Gerai. Dabar visi bus pasiekiami leidimų bloke. Įsitikinkite, kad jis įjungtas. Paspauskite Taikyti, kad išsaugotumėte pakeitimus ir išeitumėte.
Dabar pabandykite pasiekti failą iš kito kompiuterio ir patikrinkite, ar mūsų metodas yra sėkmingas.
5 sprendimas: įsitikinkite, kad įjungtas viešasis bendrinimas
Kita priežastis, kodėl jūsų aplankas nėra bendrinamas tinkle, yra ta, kad jūsų viešasis bendrinimas gali būti išjungtas. Net jei prieš atnaujinimą įjungėte anksčiau, patikrinkite dar kartą, nes daugelis konfigūracijų bus atkurtos.
- Paspauskite „Windows + S“ paleisti paieškos juostą. Įveskite „kontrolės skydelis“Dialogo lange ir atidarykite gautą rezultatą.
- Patekę į valdymo skydą pasirinkite kategoriją „Tinklas ir internetas“Ir toliau pasirinkite„Tinklo ir dalinimosi centras”.
- Patekę į tinklo ir bendrinimo centrą spustelėkite „Pakeiskite išplėstinius bendrinimo nustatymusKairėje lango pusėje.
- Išskleisti kategoriją „Visi tinklai“Ir antraštėje„Viešų aplankų bendrinimas“, Įsitikinkite, kad pažymėta teisinga parinktis„Įjunkite bendrinimą, kad visi, turintys prieigą prie tinklo, galėtų skaityti ir rašyti failus viešuosiuose aplankuose“. Išsaugokite pakeitimus ir išeikite.

Kartais reikia iš naujo paleisti, kad įsitikintumėte, jog visi pakeitimai yra įgyvendinti.
6 sprendimas: „PowerShell“ komandos vykdymas
Kai kuriais atvejais atrodo, kad paprastą komandą vykdo padidintoje „PowerShell“. Todėl šiame žingsnyje tai ir darysime. Už tai:
- Paspauskite „„Windows“” + “X“Ir spustelėkite„„Windows“„Powershell“ (administratorius)“Parinktį.
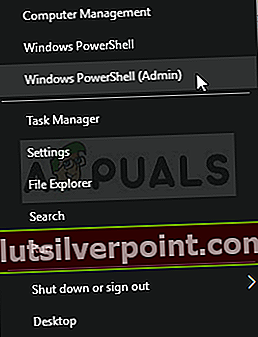
- Įveskite šią komandą ir paspauskite „Įveskite“Ją vykdyti.
„Set-SmbServerConfiguration-EnableSMB2Protocol $ true“
- Patikrinkite, ar problema išlieka.