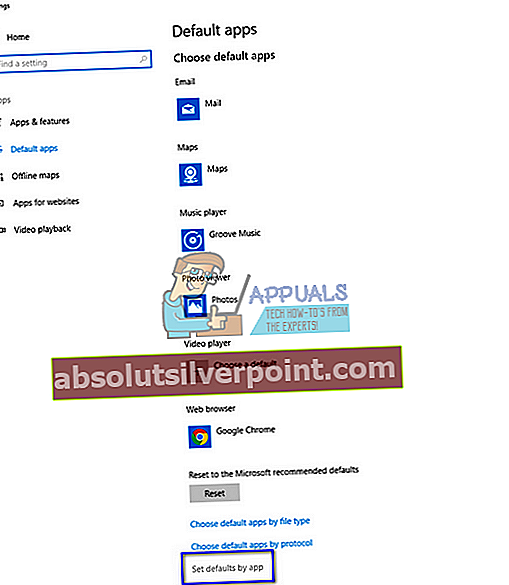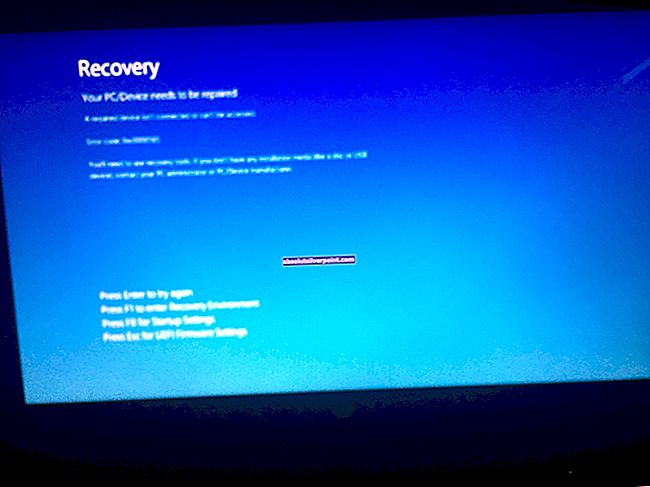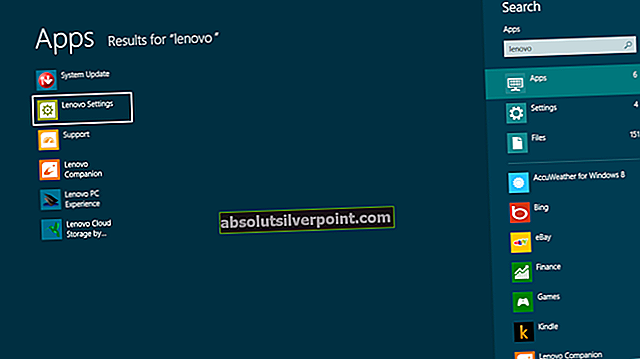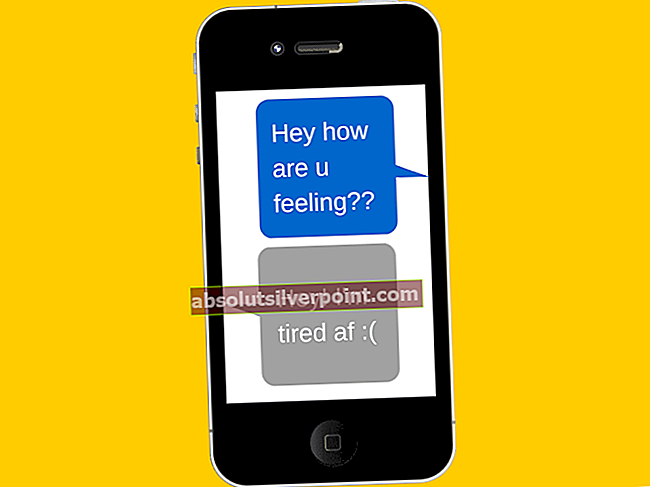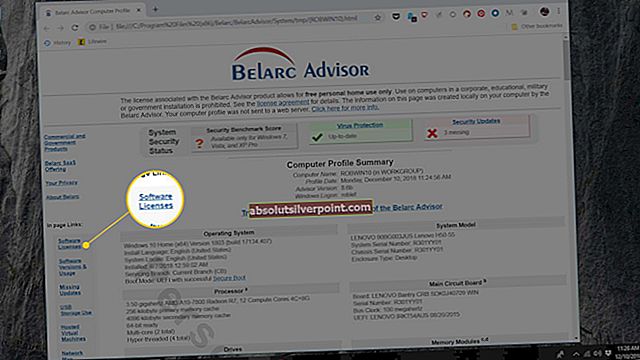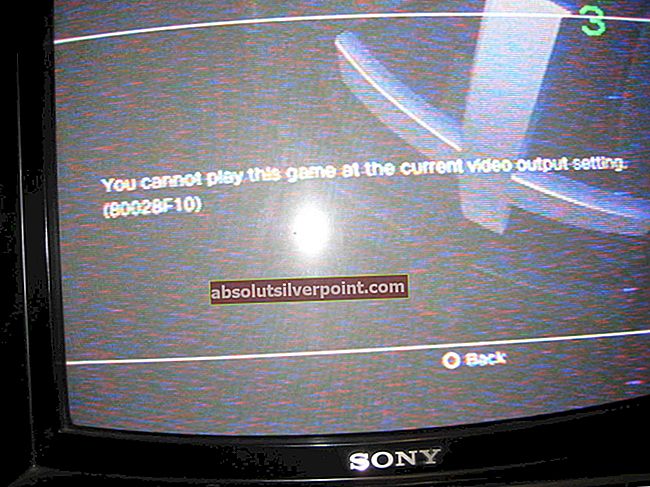Daugelis žmonių patiria klaidą „Sąranka negali tęstis, nes„ Outlook “nėra sukonfigūruota taip, kad būtų numatytasis profilis“, Kai bando sinchronizuoti paštą, kontaktus, užduotis ir kalendoriaus įrašus tarp„ Outlook “ir„ iCloud “savo kompiuteryje.
Ši klaida pirmiausia nurodo, kad „Outlook“ reikalauja, kad visi sinchronizavimui naudojami protokolai nebūtų nustatyti į „Outlook“; Vietoj to, gali būti kita programa, kuri yra nustatyta atidaryti tą konkretų protokolą. Dažniausiai tai atsitinka, kai įdiegiate programą arba pagal numatytuosius nustatymus protokolai nenustatomi atidaryti „Outlook“. Peržiūrėsime visus galimus šios problemos sprendimo būdus. Pradėkite nuo pirmojo ir eikite žemyn.
1 sprendimas: „Outlook“ protokolų nustatymas
Pirmiausia bandysime išspręsti klaidą, nukreipdami klaidos pranešimą. Jei tai neveikia, pereisime prie kitos „iCloud“ versijos įdiegimo ir bandysime dar kartą. Dažniausiai, pakeitus reikiamus protokolus, problema išsprendžiama.
- Paspauskite „Windows + S“, įveskite „Numatytoji programa“Dialogo lange ir atidarykite programą.

- Pasirinkite „Nustatykite numatytuosius nustatymus pagal programą“Esanti apatiniame lango gale.
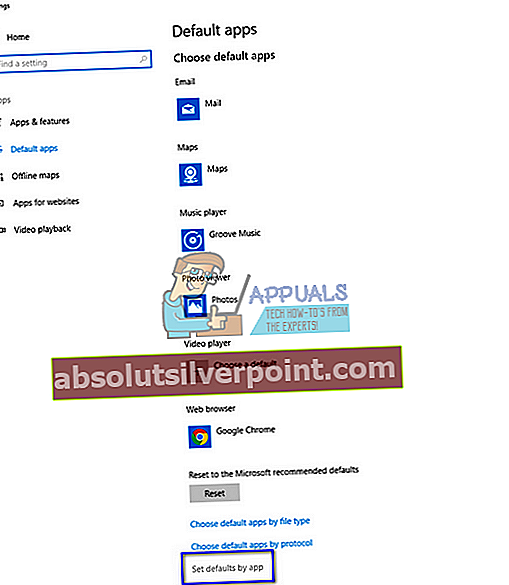
- Programų sąraše ieškokite „„Outlook““. Spustelėkite jį ir pasirinkite „Tvarkyti”.

- Dabar įsitikinkite, kad visi reikalingi protokolai yra nustatyta atidaryti naudojant „Outlook“. Jei jų nėra, galite juos lengvai pakeisti pasirinkdami „Outlook“ iš sąrašo.

- Atlikę būtinus pakeitimus, turime pataisyti „Outlook“ programą, kad įsitikintume, jog nauji pakeitimai yra įdiegti sistemoje. Paspauskite „Windows + R“, įveskite „kontrolės skydelis“Dialogo lange ir paspauskite Enter. Dabar spustelėkite „Pašalinkite programą“Esantis po„Programa ir funkcijos”.
- Kadangi „Outlook“ yra „Microsoft Office“ dalis, įdiegta jūsų kompiuteryje, turime ją taisyti. Suradę biuro paketą, dešiniuoju pelės mygtuku spustelėkite jį ir pasirinkite „Keisti”.

- Pasirinkite „RemontasParinkčių sąraše spustelėkite „Tęsti“Ir vykdykite ekrane pateikiamas instrukcijas.

- Atidarykite „iCloud“ ir patikrinkite, ar sėkmingas sinchronizavimo procesas.
Galite naudoti „Office 365“ taisymo įrankį, jei naudojate „365“ programą.
2 sprendimas: naudokite senesnę „iCloud“ versiją
Jei šis metodas neveikia, galite pabandyti kompiuteryje įdiegti ankstesnę „iCloud“ programos versiją ir bandyti dar kartą. Panašu, kad naujojoje versijoje yra įvairių problemų, įskaitant sinchronizavimo problemas. Įdiegę senesnę versiją, turėtumėte vadovautis pirmuoju sprendimu (nustatyti visas protokolo asociacijas ir pataisyti „Outlook“) ir patikrinti, ar problema išspręsta.
Iš pateiktos nuorodos galite lengvai atsisiųsti „iCloud“ diegimo failo versiją 5.2.1. Nepamirškite iš naujo paleisti kompiuterį po įdiegimo ir prisijungimo.
3 sprendimas: pašalinkite ankstesnes „Office“ versijas
Taip pat buvo pranešimų, rodančių, kad jei jūsų kompiuteryje buvo įdiegta ankstesnė „Office“ versija, tai neleis tinkamai sinchronizuoti visoms paskyroms ar moduliams naujesnės versijos („Office 365“). Tai visų pirma lemia tai, kad abi programos yra vienodos (viena yra senesnė, o kita - nauja). Jei jau įdiegėte „365“, atlikite toliau nurodytus veiksmus, kad pašalintumėte bet kurią ankstesnę versiją. Jei norite palikti senesnę „Office“ versiją, o ne naują, galite pašalinti naujesnę versiją. Viskas priklauso nuo jūsų pageidavimų.
- Paspauskite „Windows + R“, įveskite „appwiz.plg“Dialogo lange ir paspauskite Enter.
- Visos išvardytos programos bus prieš jus. Naršykite po juos, kol rasite senesnę „Office“ versiją. Dešiniuoju pelės mygtuku spustelėkite jį ir pasirinkite Pašalinti.

- Po pašalinimo iš naujo paleiskite kompiuterį ir patikrinkite, ar problema išspręsta.
4 sprendimas: paleiskite „PowerShell“ komandas
Jei visi pirmiau minėti veiksmai nepadeda pasiekti jokių rezultatų, galime pertvarkyti programą naudodami kai kurias „PowerShell“ komandas savo kompiuteryje. Atminkite, kad norint įgyvendinti šį sprendimą jums reikės administratoriaus teisių. Be to, gali reikėti prisijungti prie „Outlook“, todėl turėkite savo kredencialus. Atlikę komandas, mes iš naujo įdiegsime / taisysime „Office“ ir patikrinsime, ar tai duoda rezultatų.
- Paspauskite „Windows + S“, įveskite „„PowerShell““Dialogo lange dešiniuoju pelės mygtuku spustelėkite programą ir pasirinkiteVykdyti kaip administratorių”.
- Patekę į „PowerShell“, vykdykite šias komandas:
„Get-AppxProvisionedPackage -Online“ kur objektas {$ _. packagename - kaip „* Outlook *“} | Remove-AppxProvisionedPackage –Online
„Get-AppxPackage“ „* Outlook *“ | Pašalinti „AppxPackage“
- Dabar uždarykite „PowerShell“ langą. Paspauskite „Windows + S“, įveskite „PowerShell“ ir atidarykite programą. Ar atkreipkite dėmesį, kad mes esame ne paleisti „PowerShell“ su administracines privilegijas šiame žingsnyje. Dabar vykdykite šią komandą:
„Get-AppxPackage“ „* Outlook *“ | Pašalinti „AppxPackage“
- Iš naujo paleiskite kompiuterį. Dabar visų paskyrų ir aplankų, kuriuos naudoja „iCloud“, diegimo programa bus pašalinta. Dabar mes turime dvi galimybes; arba pataisykite „Office“ programą, kaip tai darėme anksčiau, arba iš naujo įdiekite visą paketą. Tinka sau.
Pastaba: Taip pat turėtumėte įsitikinti, kad jūsų kompiuteryje įdiegtas programos tipas yra teisingas (32 bitų operacinėse sistemose turėtų būti 32 bitų programa. Tas pats pasakytina ir apie 64). Paspaudę „Windows“, lengvai patikrinsite sistemos tipą įvesdami „sistemos informacija“