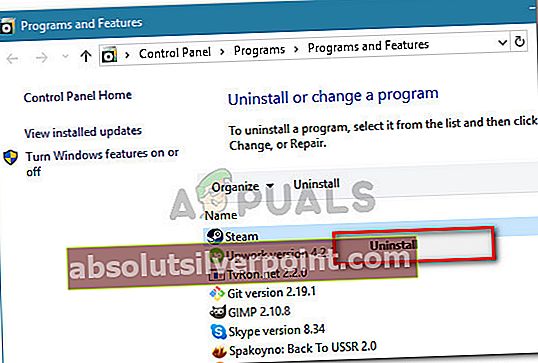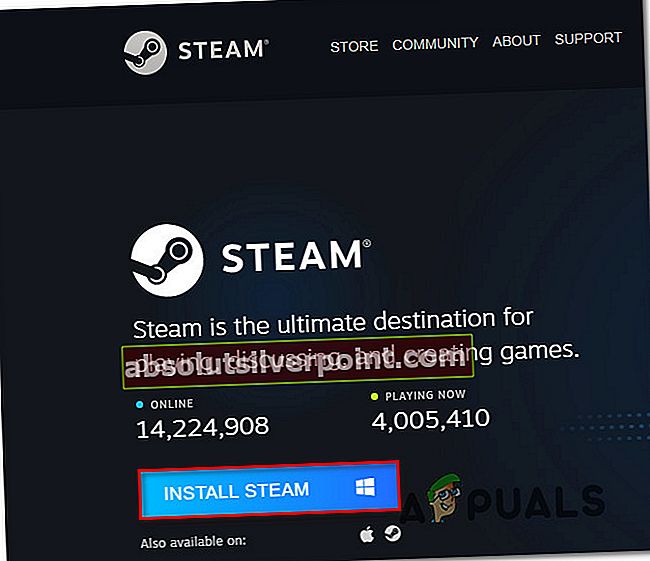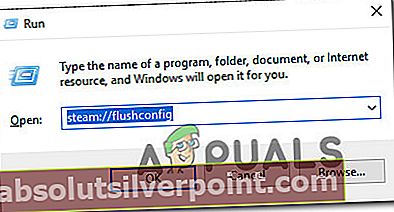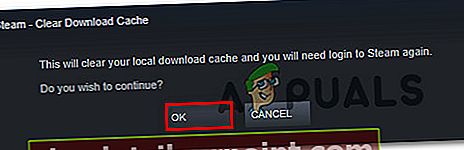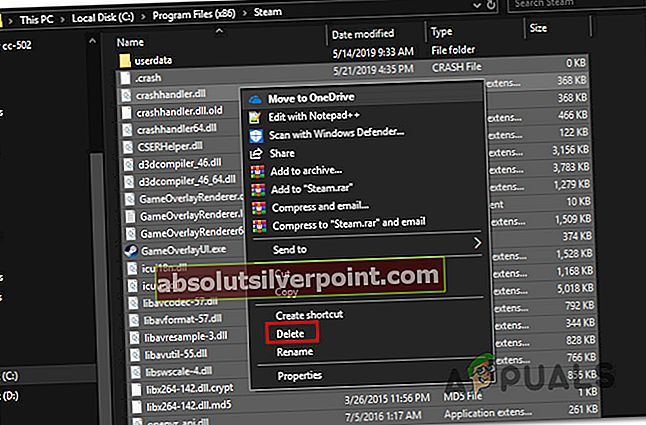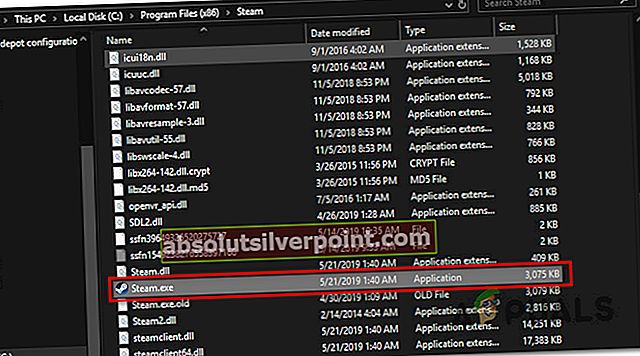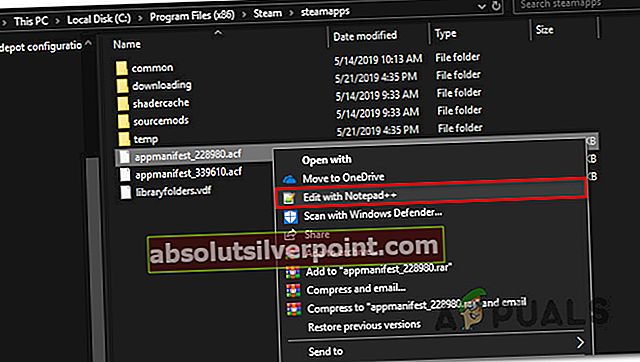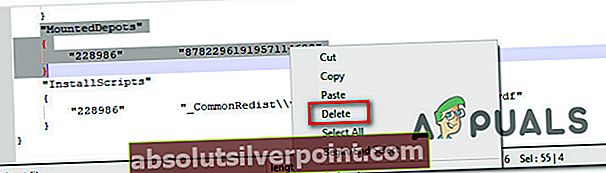Kai kurie „Steam“ vartotojai praneša, kad jiemsNeteisinga sandėlio konfigūracijos klaida“Bandydami įdiegti žaidimą, kurį neseniai atsinešė iš parduotuvės. Atrodo, kad problema nėra būdinga konkrečiai „Windows“ versijai, nes pranešama, kad ji kyla „Windows 7“, „Windows 8.1“ ir „Windows 10“.

Kas sukelia „Neteisinga depo konfigūracija “klaida?
Mes ištyrėme šią problemą, peržiūrėdami įvairias vartotojų ataskaitas ir taisymo strategijas, kurios paprastai naudojamos šiam klaidos pranešimui ištaisyti. Pasirodo, yra keli galimi kaltininkai, kurie gali sukelti šį klaidos pranešimą:
- Pasenęs „Steam“ klientas - Pasirodo, ši konkreti klaida taip pat gali atsirasti, jei naudojate pasenusią „Steam“ kliento versiją. Taip gali atsitikti, jei trūksta automatinio atnaujinimo funkcijos ir ji negali automatiškai atnaujinti kliento. Tokiu atveju galite išspręsti problemą priverčdami atnaujinti rankiniu būdu arba iš naujo įdiegdami visą „Steam“ klientą. Taip pat yra trečias būdas, kuriuo galite priversti „Steam“ atnaujinti.
- Sugedęs DNS adresas - Taip pat gali būti, kad problema kyla dėl garo DNS talpyklos problemos. Jei šis scenarijus yra tinkamas, problemą galite išspręsti praplovę bendrą DNS talpyklą arba išvalydami tik „Steam“ DNS adresą.
- Dalyvavimas beta versijoje sukelia klaidą - Ši klaida dažniausiai siejama su atvejais, kai paveikti vartotojai yra aktyvūs beta programų dalyviai. Keli paveikti vartotojai pranešė, kad jiems pavyko išspręsti problemą įtraukiant arba atsisakant „Beta“ programos (priklausomai nuo žaidimo).
- Leidimo išdavimas - Jei jūsų UAC (vartotojo abonemento kontrolė) sukonfigūruota griežta, galite susidurti su šia problema, nes platformos spartusis klavišas neturi reikiamų teisių. Tokiu atveju galėsite išspręsti problemą atidarydami „Steam“ iš diegimo aplanko.
- Įgalintas „Steam Client Bootstrapper“ - Mažai tikėtinas kaltininkas, kuris patvirtina, kad sukelia šį klaidos pranešimą, yra „Steam Client Bootstrapper“. Keli vartotojai, susidūrę su šia tikslia problema, pranešė, kad problema buvo išspręsta išjungus „Steam Client Bootstrapper“ kaip paleidimo elementą. Tai galite lengvai padaryti iš sistemos konfigūracijos lango.
- Sugadintas appmanifest.acf - Taip pat gali būti, kad susiduriate su šia problema, nes „appmanifest.acf“ failas, priklausantis žaidimui, kuris sukelia klaidą, yra sugadintas. Jei šis scenarijus yra tinkamas, problemą galite išspręsti atidarydami .acf failą ir ištrindami skyrių „MountedDepots“.
Jei šiuo metu stengiatės išspręsti tą pačią problemą, šiame straipsnyje bus pateikti keli trikčių šalinimo veiksmai. Žemiau rasite metodų, kuriuos kiti panašioje situacijoje atsidūrę vartotojai sėkmingai naudojo problemą, rinkinį. Kiekvienas toliau pateiktas metodas buvo patvirtintas bent vieno paveikto vartotojo.
Norėdami gauti geriausius rezultatus, patariame sekti galimus pataisymus pateikimo tvarka, nes jie yra išdėstyti pagal efektyvumą ir sunkumus. Nepaisant kaltininko, kuris galiausiai sukelia „Neteisinga depo konfigūracija “klaida, vienas iš toliau pateiktų metodų turėtų išspręsti problemą.
1 metodas: „Steam“ kliento atnaujinimas į naujausią versiją
Kai kuriais atvejais šios klaidos priežastis yra ta, kad naudojate pasenusią „Steam“ kliento versiją. „Steam“ dabar gali visiškai atnaujinti save be jokio vartotojo įsikišimo, tačiau iš tikrųjų tai vyksta ne visada. Panašu, kad tai yra sutrikimas, kuris paprastai įvyksta naudojant „Windows 10“.
Daugeliu atvejų „Steam“ galite automatiškai atnaujinti paprasčiausiai iš naujo paleisdami programą. Taip pat galite priversti parduotuvę atnaujinti eidami į juostos juostą viršuje ir spustelėdami „Steam“> Patikrinkite, ar nėra „Steam“ kliento naujinių.

Jei tai neveikia, atlikite toliau nurodytus veiksmus, pašalindami „Steam“ programą ir atsisiųsdami naujausią versiją:
- Paspauskite „Windows“ klavišas + R atidaryti Vykdyti dialogo langą. Tada įveskite „Appwiz.cpl“ ir pataikė Įveskite atidaryti Programos ir funkcijos langas.

- Viduje Programos ir funkcijos ekraną, slinkite per programų sąrašą, dešiniuoju pelės mygtuku spustelėkite „Steam“ ir pasirinkite Pašalinti.
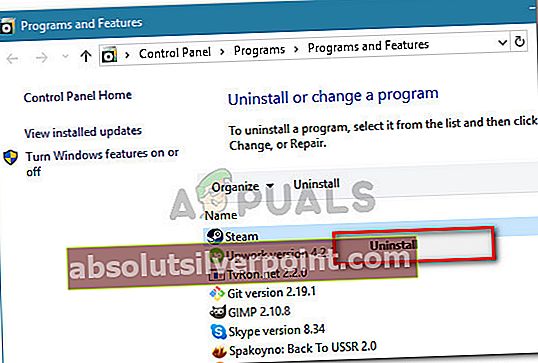
- Vykdykite ekrane rodomus raginimus, kad užbaigtumėte pašalinimą. Kai procesas bus baigtas, iš naujo paleiskite kompiuterį.
- Kai baigsis kita pradinė seka, apsilankykite šioje nuorodoje (čia). Kai ten pateksite, spustelėkite Įdiekite „Steam“ir sekite ekrane rodomą ekraną, kad iš naujo įdiegtumėte skaitmeninę parduotuvę.
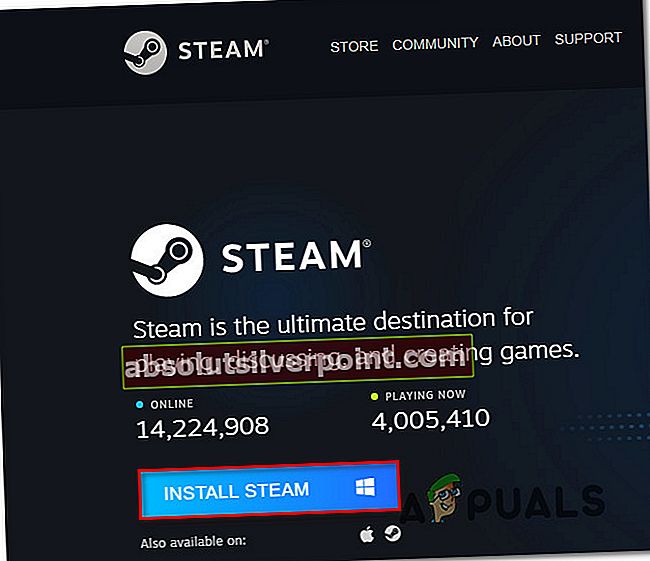
- Pakartokite veiksmą, kuris anksčiau suaktyvino „Neteisinga depo konfigūracija “klaidą ir patikrinkite, ar problema išspręsta.
Jei bandant įdiegti žaidimą vis tiek pasitaiko tas pats klaidos pranešimas, pereikite prie kito toliau pateikto metodo.
2 metodas: DNS talpyklos valymas
Keli paveikti vartotojai pranešė, kad jiems pavyko išspręsti problemą išvalius DNS talpyklą. Jei klaidos kodą sukėlė tinklo problema, tikriausiai ši procedūra ją išspręs, nes ji išvalys DNS talpyklą.
Šią problemą galima išspręsti dviem būdais. Tai galite padaryti bendru būdu, išvalydami visą savo kompiuterio DNS, arba galite paimti tikslines paskyras ir išvalyti tik „Steam“ kliento DNS.
Čia pateikiamas trumpas orientuoto požiūrio vadovas:
- Paspauskite „Windows“ klavišas + R atsiverti a Bėk dialogo langas. Tada įveskite „Steam: // flushconfig“ ir paspauskite „Ctrl“ + „Shift“ + „Enter“ atidaryti aukštesnę komandinę eilutę. Kai paragino UAC (vartotojo abonemento kontrolė), spustelėkite Taip suteikti administratoriui prieigą prie CMD lango.
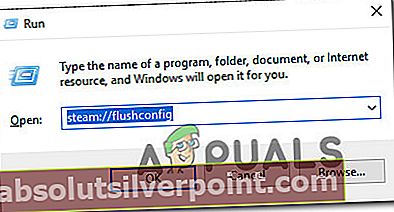
- Kai būsite paraginti Išvalykite atsisiuntimo talpyklą lange spustelėkite Gerai norėdami išvalyti vietinę atsisiuntimo talpyklą.
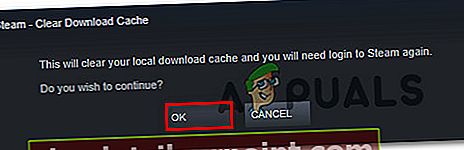
- Tai padarę vėl atidarykite „Steam“ ir dar kartą prisijunkite naudodami savo paskyrą.
- Pakartokite veiksmą, kuris anksčiau suaktyvinoNeteisinga depo konfigūracijaklaidą ir patikrinkite, ar problema išspręsta.
Jei klaidos pranešimas vis dar rodomas, pereikite prie kito žemiau.
3 metodas: priversti „Steam“ atnaujinti
Jei du pirmiau aprašyti metodai neleido išspręsti problemos, yra tikimybė, kad galėsite apeitiNeteisinga depo konfigūracijaklaida privertus „Steam“ klientą atnaujinti. Tai galite padaryti pereidami į savo „Steam“ diegimo aplanką ir ištrindami viską, kas skirta „Steamapps“, „Userdata“,ir Steam.exe. Tai padarius programa bus priversta iš naujo atsisiųsti trūkstamus failus ir atnaujinti į naujausią versiją.
Štai trumpas vadovas, kaip tai padaryti:
- Įsitikinkite, kad „Steam“ yra visiškai uždarytas. Patikrinkite, ar dėklo juosta uždaryta.
- Atidarykite „File Explorer“ ir eikite į šią vietą:
C: \ Program Files (x86) \ Steam
Pastaba: Jei „Steam“ įdiegėte pasirinktoje vietoje, naršykite ten.
- Patekę į „Steam“ diegimo aplanką, ištrinkite viską, išskyrus šiuos elementus:
„Steamapps“ (aplankas)
„Userdata“ (aplankas)
Steam.exe
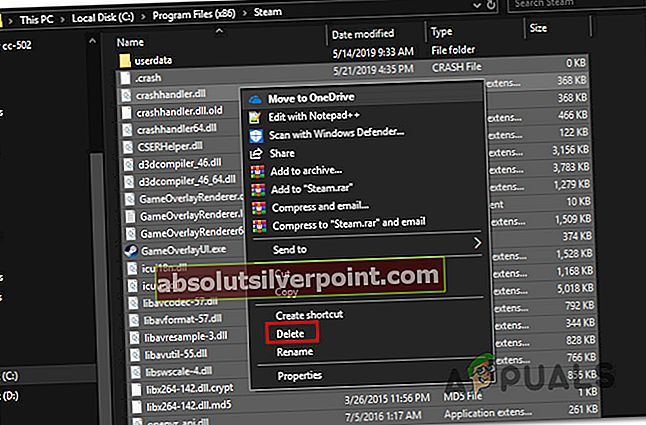
- Kai „Steam“ aplankas bus išvalytas, iš naujo paleiskite kompiuterį.
- Kai bus baigta kita paleisties seka, paleiskite „Steam“ iš pagrindinio vykdomojo failo. Patikrinęs vientisumą, jis automatiškai atsisiųs ir įdiegs naujausią versiją.
- Bandykite įdiegti žaidimą, kuris anksčiau suaktyvinoNeteisinga depo konfigūracijaklaidą ir patikrinkite, ar problema išspręsta.
Jei ta pati problema vis dar kyla, pereikite prie kito toliau pateikto metodo.
4 metodas: įtraukimas į beta versiją / jos atsisakymas
Kai kuriems vartotojams vienintelis veiksmingas sprendimas buvo pasirinkti dalyvavimą arba atsisakyti beta programos. Šis sprendimas neturi oficialaus paaiškinimo, tačiau daugelis nukentėjusių vartotojų patvirtino, kad šis vadovas yra veiksmingas sprendžiant „Neteisinga depo konfigūracija “klaida.
Čia pateikiamas trumpas vadovas, kaip įtraukti arba atsisakyti bet kokių „Beta“ programų „Steam“:
- Garų viduje naudokite juostelę viršuje, kad spustelėtumėte Steam> Settings.
- Meniu Parametrai dešinėje esančiame vertikaliame meniu pasirinkite Paskyros meniu, tada pereikite į dešiniąją sritį ir spustelėkite Keisti mygtukas susietas su Dalyvavimas beta versijoje.
- Beta dalyvavimo ekrane pakeiskite Beta dalyvavimas išskleidžiamajame meniu prie elemento, kuris šiuo metu neaktyvus. Tada spustelėkite Gerai kad išsaugotumėte pakeitimus.
- Kai būsite paraginti, iš naujo paleiskite „Steam“ klientą, tada pakartokite tuos pačius veiksmus, kuriuos anksčiau sukėlėme.

5 metodas: „Steam“ kliento paleidimas iš diegimo vietos
Kai kurie paveikti vartotojai pranešė, kad jiems pavyko išspręsti problemą paleidus „Steam“ iš diegimo vietos, užuot tai padarius iš trumpo kelio. Nėra oficialaus paaiškinimo, kodėl šis metodas pasirodė efektyvus kai kuriems vartotojams, tačiau matėme kelis skirtingus jo veiksmingumo patvirtinimus.
Keletas vartotojų spėja, kad ši pataisa bus veiksminga tose situacijose, kai problemą sukelia leidimo problema. Štai trumpas „Steam“ kliento paleidimo iš įdiegtos vietos vadovas:
- Įsitikinkite, kad „Steam“ klientas yra uždarytas. Patikrinkite dėklo juostos piktogramą, kad įsitikintumėte, jog programa uždaryta.
- Atidarykite „File Explorer“ ir eikite į „Steam“ diegimo vietą. Pagal numatytuosius nustatymus jame galėsite rasti:
C: \ Program Files (x86) \ Steam
Pastaba: Jei „Steam“ įdiegėte pasirinktoje vietoje, naršykite ten.
- Slinkite elementų sąrašu ir dukart spustelėkite Steam.exe paleisti skaitmeninę parduotuvę iš diegimo aplanko.
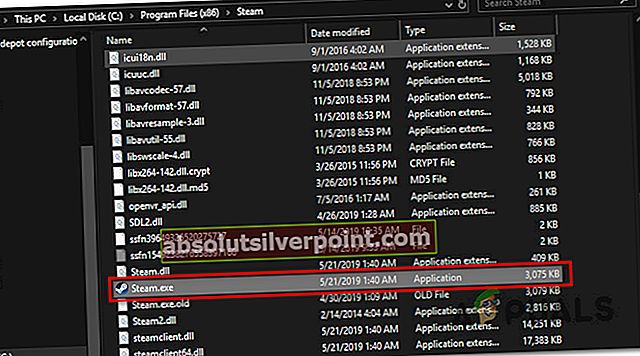
- Pakartokite veiksmą, kuris anksčiau sukėlė problemą, ir patikrinkite, ar problema išspręsta.
Jei ta pati problema vis dar kyla, pereikite prie kito toliau pateikto metodo.
6 metodas: „Steam Client Bootstrapper“ paleisties elemento išjungimas
Kai kurie vartotojai, susidūrę su šia tikslia problema, pranešė, kad problema buvo išspręsta tik paleidus „msconfig“ ir pakeitus „Steam Client Bootstrapper“ būti neįgaliam neribotam laikui. Tai padarę ir išvalę „Steam“ atsisiuntimo talpyklą, labiausiai paveikti vartotojai pranešė, kad „Neteisinga depo konfigūracija “klaidos nebebuvo, kai jie paleido „Steam“ iš diegimo aplanko.
Štai trumpas vadovas, kaip tai padaryti:
- Paspauskite „Windows“ klavišas + R atsiverti a Bėk dialogo langas. Tada įveskite „Msconfig“ ir paspauskite Įveskite atsiverti a Sistemos konfigūracijalangas.
- Viduje Sistemos konfigūracija langą, eikite į Pradėti skirtuką ir spustelėkite Atidarykite „Task Manager“.
- Užduočių tvarkyklės skirtuke „Startup“ dešiniuoju pelės mygtuku spustelėkite „Steam Client Bootstrapper“ ir pasirinkti Išjungti.
- Paspauskite „Windows“ klavišas + R norėdami atidaryti kitą langelį „Vykdyti“. Tada įveskite „Steam: // flushconfig“ir pataikė Įveskite ištrinti „Windows“ atsisiuntimo talpyklą Garai. Kai paragins „Steam“ patvirtinimo eilutė, spustelėkite Gerai tęsti.
- Galiausiai pereikite prie garo įrenginio vietos, dukart spustelėkite Steam.exe ir pažiūrėkite, ar problema išspręsta. Pagal numatytuosius nustatymus garo diegimo aplankas yra:
C: \ Program Files (x86) \ Steam
Pastaba: Jei „Steam“ įdiegėte pasirinktoje vietoje, naršykite ten.

JeiNeteisinga depo konfigūracijaklaida vis dar pasitaiko, pereikite prie kito toliau pateikto metodo.
7 metodas: modifikuokite žaidimo programos aprašą
Jei nebijote redaguoti konfigūracijos failo, mažiau įkyri šios problemos sprendimo procedūra yra pereiti prie jūsų „SteamApps“ aplanką ir redaguokite .ff failą, priklausantį žaidimui, kuris suaktyvina „Neteisinga depo konfigūracija “klaida. Ištrindami visą failo „MountedDeports“ konfigūracijos dalį, keli paveikti vartotojai pranešė, kad „Steam“ patvirtino žaidimą (iš naujo sukūrė „MountedDepots“ dalį), kuris galiausiai išsprendė problemą.
Čia pateiktas trumpas vadovas, kaip modifikuoti problemą sukeliančio žaidimo programos aprašą:
- Pirmiausia įsitikinkite, kad „Steam“ yra visiškai uždarytas. Patikrinkite, ar dėklo juosta fone neveikia.
- Eikite į aplanką „Steam Apps“. Numatytoji jo vieta yra čia:
C: \ Program Files (x86) \ Steam \ steamapps
Pastaba: Jei „Steam“ įdiegėte pasirinktoje vietoje, naršykite ten.
- Dešiniuoju pelės mygtuku spustelėkite pirmąjį appmanifest.acf failą ir atidarykite jį naudodami teksto rengyklę.
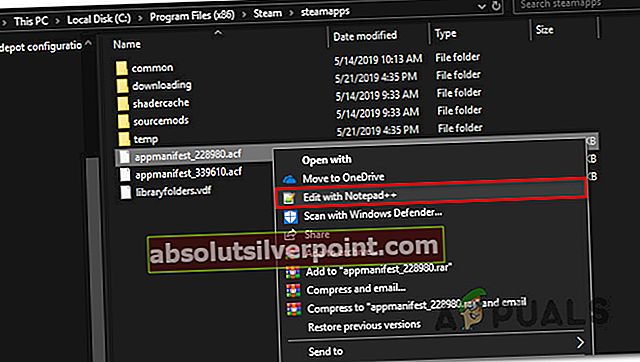
Pastaba: Norėdami gauti geriausius rezultatus, rekomenduojame naudoti „Notepad ++“ (čia)
- Kai atidarysite failą naudodami teksto rengyklę, paspauskite „Ctrl“ + F norėdami atidaryti paieškos funkciją, tada ieškokite „MountedDepots“ ir paspauskite Įveskite.
- Radę teisingą konfigūracijos dalį, pasirinkite visą skyrių ir spustelėkite Ištrinti, kad jo atsikratytumėte. Tada naudokite juostos meniu viršuje Sutaupyti konfigūraciją ir išeikite iš failo.
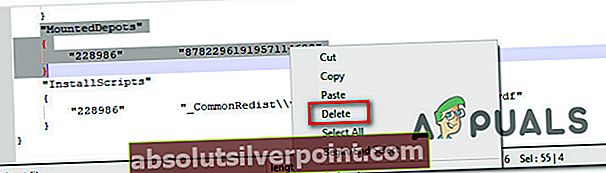
- Grįžkite į „Steamapps“ failą ir atlikite nurodytus veiksmus 4 & 5 su likusiais ten esančiais „appmanifest.acf“ failais.
- Kartą „MountedDepots“ kiekvieno žaidimo dalis buvo pašalinta, vėl paleiskite „Steam“ ir leiskite patvirtinti modifikuotus žaidimo failus.
- Pabandykite įdiegti anksčiau nesėkmingą žaidimą ir patikrinkite, ar problema išspręsta.