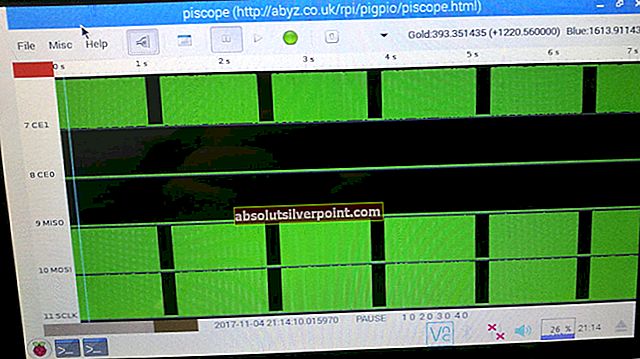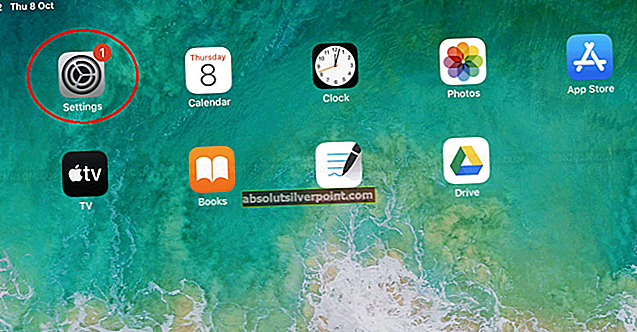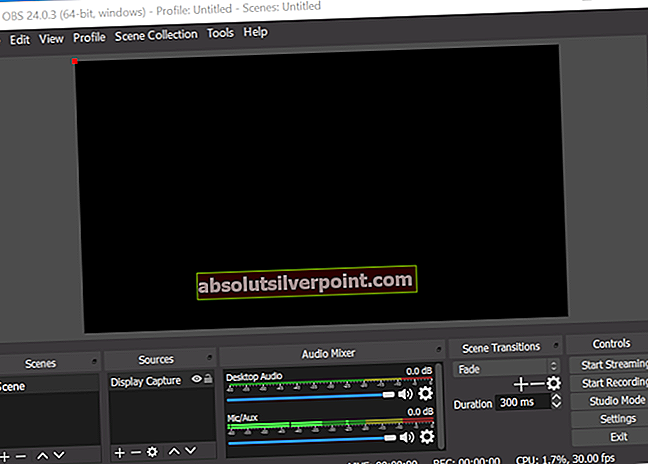„OBS Studio“ yra nemokama, atviro kodo programinė įranga, skirta profesionaliam vaizdo srautui perduoti. Jis palaiko „Windows“ ir „MacOS“. „OBS Studio“ yra labai populiari ir mėgstama žaidimų žaidėjų dėl savo funkcionalumo vaizdo įrašams koreguoti ir skirtingų modulių valdymui.

Viena „OBS Studio“ savybių yra „Display Capture“. Gavome keletą pranešimų apie vartotojus, kur jie negalėjo užfiksuoti visų savo ekrano aspektų, nes modulis neveikė tinkamai. Šiame straipsnyje mes apžvelgsime visas įmanomas priežastis, kodėl šios problemos kyla, taip pat apžvelgsime jų šalinimo būdus.
Dėl ko neveikia OBS ekranų fiksavimas?
Mes turime keletą skirtingų aparatūros ir kompiuterių konfigūracijų iš įvairių vartotojų. Eksperimentavę ir išanalizavę priėjome išvadą, kad yra keletas skirtingų priežasčių, kodėl ši problema kyla. Štai keletas iš jų, išvardyti jums.
- Nurodytas GPU: Jei turite įdiegtą specialią grafikos sistemą, tai reiškia, kad turite dvi grafikos parinktis; skirta ir borto grafika. OBS turi būti tinkamai sukonfigūruotas paleisti jūsų skirta grafika.
- Versijos problemos: Buvo pastebėta, kad OBS turi problemų po daugybės „Windows 10“ atnaujinimų. Nors ši klaida buvo ištaisyta keliems vartotojams, vis dar buvo atvejų, kai taip nebuvo. Grįžimas į senesnę versiją išsprendžia problemą.
- Pasenę vairuotojai: OBS ir jūsų užfiksuojamas žaidimas reikalauja, kad jūsų grafika būtų atnaujinta pagal naujausią versiją. Jei jie yra problemiški ar pasenę, kiltų problemų.
- Administratoriaus problemos: Kadangi OBS užfiksuoja visą ekraną kartu su garsu, yra atvejų, kai jis sustoja, nes nebuvo suteikti reikalingi leidimai. Suteikus aukštesnę prieigą, problema paprastai išsprendžiama.
Prieš pradėdami nuo sprendimų, įsitikinkite, kad išsaugojote neišsaugotus darbus iš OBS, nes mes taip pat iš naujo nustatysime programą. Be to, įsitikinkite, kad esate prisijungę kaip administratorius.
1 sprendimas: Dedikuotos grafikos pirmenybių keitimas
Paprastai žmonių, naudojančių OBS, kompiuteriuose jau yra įdiegta speciali grafika, nes žaidimams atlikti reikalingos išsamios operacijos. Remiantis mūsų apklausa ir moderatorių atsakymu, mes sužinojome, kad OBS turėtų veikti specialioje grafikoje (o ne „Intel“), jei ją naudojate žaidimams. Apibendrinant galima pasakyti, kad jei OBS veikia su adapteriu A, o vaizdas yra piešiamas ant adapterio B, bandydami jį užfiksuoti gausite juodą ekraną.
Kadangi dažniausiai žaidimas yra žaidžiamas tam skirtoje grafikoje (pvz., NVIDIA), būtų tikslinga OBS pridėti ir prie NVIDIA. Jūsų atvejis gali būti kitoks, todėl atitinkamai pakeiskite veiksmus.
- Dešiniuoju pelės mygtuku spustelėkite bet kurioje darbalaukio vietoje ir pasirinkite „NVIDIA“ valdymo skydelis.

- Atidarius valdymo skydą, spustelėkite Tvarkyti 3D nustatymus. Dabar spustelėkite Programos nustatymai.
- Dabar pamatysite išskleidžiamąjį meniu, kuriame bus visų programų sąrašas. Pridėti OBS ir pasirinkti „NVIDIA“ (skirta grafika) nuo antrojo išskleidžiamojo meniu.
- Išsaugokite pakeitimus ir išeikite. Iš naujo paleiskite kompiuterį ir pabandykite naudoti „Display Capture“.
2 sprendimas: Administracinės prieigos suteikimas
OBS užfiksuoja jūsų žaidimo ar lango ekraną ir perduoda jį visam pasauliui. Yra keli atvejai, kai jūsų kompiuteris gali neleisti pasikartoti ir blokuoti OBS veiklą. Taigi turėtumėte įsitikinti, kad OBS pradeda veikti kaip administratorius, turintis aukštesnę prieigą. Norėdami tai padaryti, įsitikinkite, kad esate prisijungę kaip administratorius.
- Paspauskite „Windows + E“, kad paleistumėte „File Explorer“. Dabar eikite į katalogą, kuriame jūsų kompiuteryje įdiegta „OBS Studio“. Numatytoji diegimo vieta yra „Local Disk C“ programų failuose.
- Kai būsite diegimo kataloge, dešiniuoju pelės mygtuku spustelėkite programos vykdomąjį failą ir pasirinkite Savybės.
- Patekę į Ypatybės, spustelėkite Suderinamumas skirtukas ir patikrinti variantas, kuriame sakoma Paleiskite šią programą kaip administratorių.

- Paspauskite Taikyti išsaugoti pakeitimus ir išeiti. Dabar bandykite dar kartą paleisti OBS ir patikrinkite, ar problema išspręsta.
Pastaba: Jei tai neveikia, visada galite pabandyti paleisti programą suderinamumo režimu skirta „Windows 8“ arba „8.1“ (priklauso nuo jūsų atvejo).
3 sprendimas: suderinamumo režimo naudojimas OBS
OBS yra suderinamumo režimas, kuris yra apeiti tokius klausimus. Čia nerekomenduojama naudoti suderinamumo režimo naudojant žaidimo fiksavimą. Vietoj to, naudodamiesi ekrano fiksavimu, galite įjungti suderinamumo režimą, kad įsitikintumėte, jog fiksavimas vyksta.

Taigi, kai tik užfiksuojate, įsitikinkite, kad jūs patikrinti galimybė Suderinamumo režimu. Šio režimo įjungimo trūkumas yra tas, kad kai tai įgalinta, viskas per RAM praeina į GPU, o tai reiškia, kad prarandamas didelis našumas. Įprastais atvejais viskas lieka jūsų GPU atmintyje, o tai yra labai greitai.
Pastaba: Įsitikinkite, kad suderinamumo režimą naudojate kaip paskutinę priemonę, kai niekas kitas neveikia.
4 sprendimas: iš naujo įdiekite „OBS Studio“
Kadangi OBS yra atviro kodo ir laisvai naudojamas, yra atvejų, kai programa neatrodo stabili ir joje yra įvairių klaidų. Be to, taip pat buvo pastebėta, kad konkrečiose „OBS Studio“ versijose buvo problemų, dėl kurių atsirado keistų problemų, pvz., „Display Capture“, neveikė taip, kaip tikėtasi.
Šiame sprendime pašalinsime dabartinę „OBS Studio“ kopiją, o iš naujo paleidę įdiegsime naujausią versiją. Visi vartotojo duomenys bus ištrinti, todėl įsitikinkite, kad išsaugojote visą savo darbą.
- Paspauskite „Windows + R“, įveskite „appwiz.cpl“Dialogo lange ir paspauskite Enter.
- Patekę į programų tvarkytuvę, ieškokite „OBS Studio“ įrašų. Dešiniuoju pelės mygtuku spustelėkite programą ir pasirinkite Pašalinti.

- Dabar eikite į „OBS Official Download“ svetainę ir pasirinkę tinkamą operacinę sistemą atsisiųskite vykdomąjį failą į prieinamą vietą.

- Dabar dešiniuoju pelės mygtuku spustelėkite diegimo programą ir pasirinkite Vykdyti kaip administratorių. Baigę diegti, iš naujo paleiskite kompiuterį ir vėl bandykite naudoti „Display capture“. Patikrinkite, ar problema išspręsta.
Pastaba:Prieš tęsdami šį metodą įsitikinkite, kad jūsų naudojama vartotojo paskyra yra administratorius.
5 sprendimas: Atnaujinkite grafikos tvarkykles
Grafikos tvarkyklės yra pagrindiniai moduliai, leidžiantys bendrauti tarp jūsų „Graphics“ aparatinės įrangos ir operacinės sistemos (programų ar žaidimų ir pan.). Jei patys grafikos tvarkyklės neveikia tinkamai, kils problemų su beveik visomis grafikos reikalaujančiomis programomis. Šiame sprendime pašalinsime esamus grafikos tvarkykles, o vėliau įdiegsime naujesnes.
- Atsisiųskite ir įdiekite DDU („Display driver uninstaller“) iš savo oficialios svetainės.
- Įdiegę Rodyti tvarkyklės šalinimo programą (DDU), paleiskite kompiuterį saugiuoju režimu.
- Paleidus DDU, pasirinkite pirmąją parinktį „Išvalykite ir paleiskite iš naujo“. Tai visiškai pašalins dabartines tvarkykles iš jūsų kompiuterio.

- Dabar po pašalinimo paleiskite kompiuterį paprastai be saugaus režimo. Paspauskite „Windows + R“, įveskite „devmgmt.MSC“Dialogo lange ir paspauskite Enter. Dešiniuoju pelės mygtuku spustelėkite bet kurią tuščią vietą ir pasirinkite „Ieškokite aparatūros pakeitimų“. Bus įdiegtos numatytosios tvarkyklės. Pabandykite paleisti „Display Capture“ ir patikrinkite, ar tai išsprendžia problemą.
Pastaba: Po šio veiksmo gali tekti dar kartą atlikti 1 sprendimą.
- Daugeliu atvejų numatytieji tvarkyklės jums neveiks, todėl galite įdiegti naujausias tvarkykles naudodami „Windows“ naujinimą arba pereiti į savo gamintojo svetainę ir atsisiųsti naujausias.

- Įdiegę tvarkykles, iš naujo paleiskite kompiuterį ir patikrinkite, ar problema išspręsta.