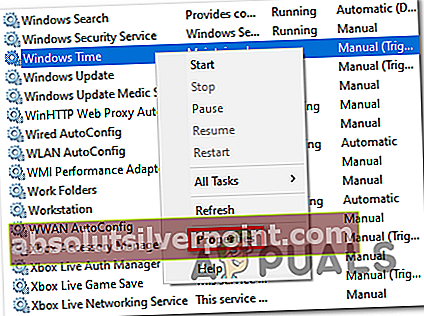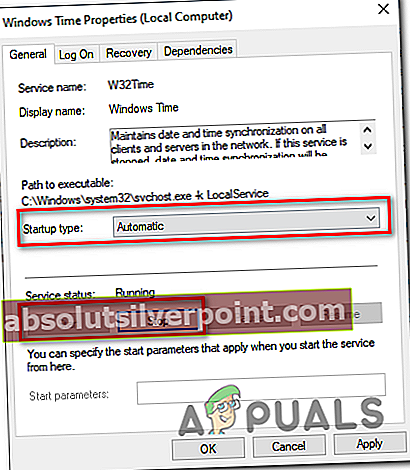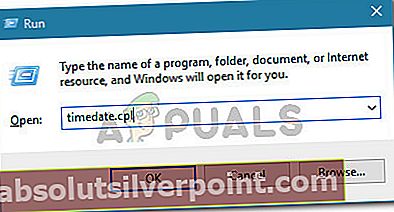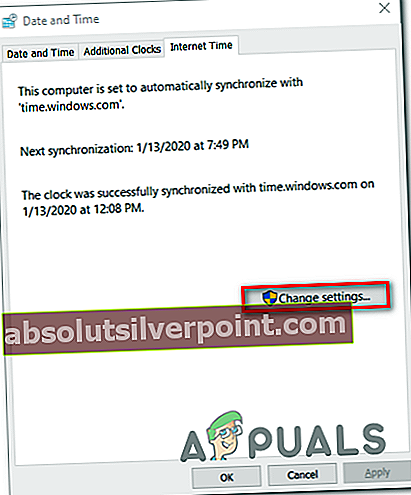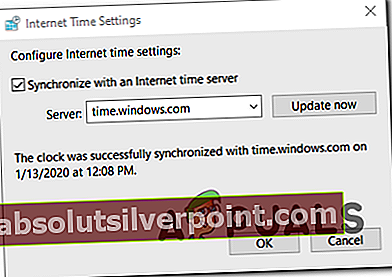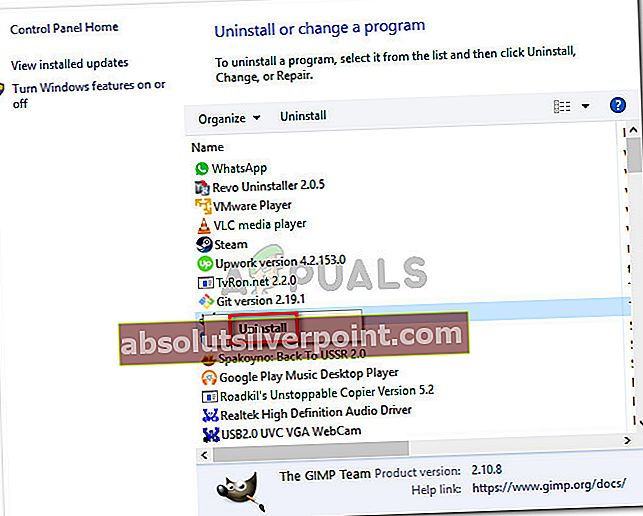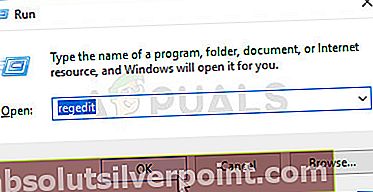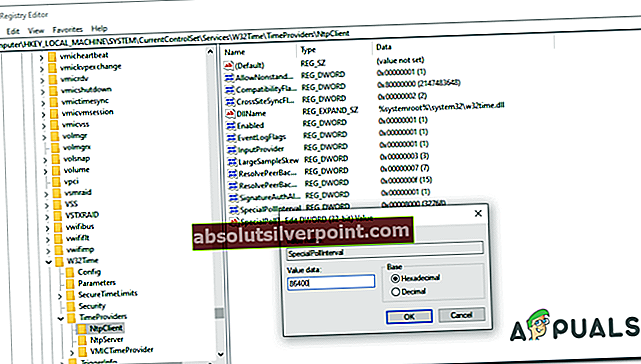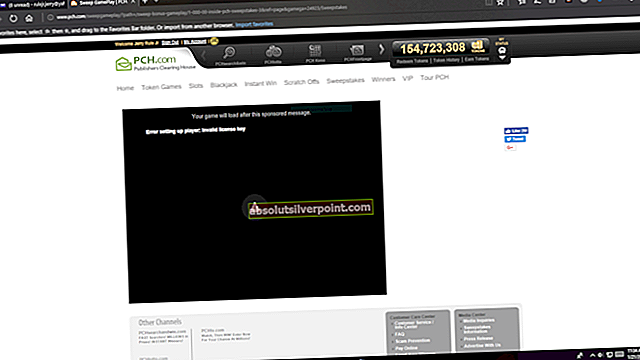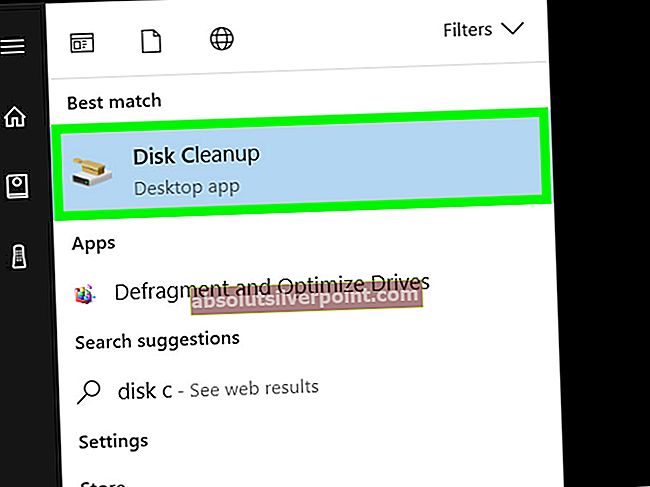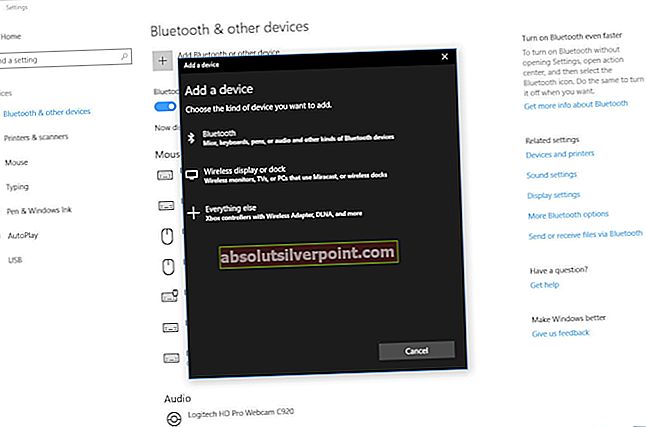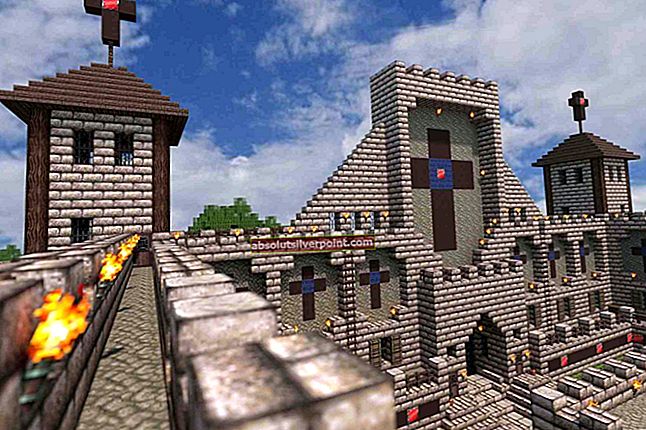„„Windows“ sinchronizuojant įvyko klaida “ klaida dažniausiai atsiranda, kai „Windows“ vartotojai bando automatiškai sinchronizuoti laiką bandydami naudoti „Windows“ meniu prisijungdami prie NTP serverio. Daugeliu dokumentais patvirtintų atvejų klaidos pranešimas bus rodomas su time.windows.com, time.nist.gov, ir visi kiti NTP serveriai.

Kas sukelia „Klaidos, įvykusios„ Windows “sinchronizuojant“ problemą?
- „Windows Time“ serveris įstrigo silpnoje būsenoje - Viena populiari priežastis, kuri sukels šią klaidą, yra laiko serveris, įstrigęs būsenoje tarp atviro ir uždaryto (paprastai vadinamas „silpna būsena“). Jei šis scenarijus yra tinkamas, problemą galite išspręsti naudodamiesi „Service“ ekranu, kad pakeistumėte paleisties būseną į „Automatic“ ir iš naujo paleistumėte paslaugą.
- Laiko serveris nepasiekiamas - Kita populiari priežastis, dėl kurios gali kilti ši problema, yra situacija, kai laiko serveris, su kuriuo bandote susisiekti, nepasiekiamas dėl suplanuotos priežiūros ar netikėto prastovos laikotarpio. Tokiu atveju galite apeiti problemą naudodami kitą serverį.
- W32 nėra registruotas - Jei „W32Time“ nėra užregistruotas jūsų „Windows“ diegimo programoje, tikriausiai todėl gaunate šį klaidos pranešimą. Tokiu atveju galite lengvai išspręsti problemą naudodami komandų rinkinį, kuris gali sustabdyti paslaugą, ją išregistruoti ir vėl užregistruoti.
- Maršrutizatoriaus / modemo nenuoseklumas - Nors dažnis yra retas, jūsų maršrutizatorius ar modemas taip pat gali būti atsakingas už šios konkrečios problemos atsiradimą. Jei šis scenarijus yra tinkamas, galite išspręsti problemą perkraukdami arba iš naujo nustatydami atitinkamą tinklą.
- Trečiosios šalies užkardos trukdžiai - Per daug apsauganti trečiosios šalies užkarda taip pat gali būti atsakinga už šį klaidos pranešimą. Klaidingai teigiamas teiginys gali nulemti, kad būtų sustabdytas ryšys tarp kompiuterio ir laiko serverio. Tokiu atveju galite išspręsti problemą pašalindami trečiosios šalies rinkinį, kuris sukelia problemą.
- Netinkama CMOS baterija - Jei problema grąžinama ją išsprendus, tikriausiai taip yra dėl to, kad jūsų sistema negali prisiminti sistemos įkrovos pokyčių dėl sugedusios baterijos. Tokiu atveju problemą galite išspręsti atidarydami dėklą ir pakeisdami sugedusią CMOS bateriją pagrindinėje plokštėje.
- Laiko atnaujinimo intervalas per ilgas - Kaip paaiškėja, ši problema taip pat gali kilti dėl to, kad numatytasis atnaujinimo intervalas yra nepakankamas norint susisiekti su laiko serveriu. Tokiu atveju galite išspręsti problemą atlikdami kai kuriuos registro koregavimus.
Kaip išspręsti problemą, įvykusią „Windows“ sinchronizuojant “?
Mes įtraukėme keletą būdų, kaip išspręsti šią problemą. Siūlome laikytis visų toliau išvardytų metodų, kol problema bus išspręsta.
- 1. Paleiskite „Windows Time“ paslaugą iš naujo
- 2. Naudokite kitą serverį
- 3. Perregistruokite W32Time per CMD
- 4. Paleiskite maršrutizatorių / modemą iš naujo
- 5. Išjunkite trečiosios šalies užkardą
- 6. Pakeiskite CMOS bateriją
- 7. Sureguliuokite atnaujinimo intervalą
1. Paleiskite „Windows Time“ paslaugą iš naujo
Kaip paaiškėja, svarbiausia priežastis, dėl kurios kils ši problema, yra dėl to, kad „Windows Time“ tarnyba neveikia arba įstringa silpnoje būsenoje. Ši problema yra daug dažnesnė, nei galite tikėtis - daugelis „Windows 7“, „Windows 8.1“ ir „Windows 10“ vartotojų skundėsi, kad ši paslauga turi įprotį nesinchronizuoti, net jei ji veikia tinkamai.
Keli paveikti vartotojai, susidūrę su šia problema, patvirtino, kad problema buvo išspręsta, kai jie pateko į langą „Paslaugos“ ir pakeitė būseną į Automatinis arba iš naujo paleisdami paslaugą, priversdami ją iš naujo suaktyvinti.
Štai trumpas vadovas, kaip tai padaryti „Windows“ kompiuteryje:
Pastaba: Šie veiksmai turėtų būti taikomi neatsižvelgiant į kaltininką, kuris sukelia problemą.
- Paspauskite „Windows“ klavišas + R atsiverti a Bėk dialogo langas. Tada įveskite „Services.msc“ ir paspauskite Įveskite atidaryti Aptarnavimas ekranas. Jei būsite paraginti UAC (vartotojo abonemento kontrolė) spustelėkite, spustelėkite Taip suteikti administracines privilegijas.

- Kai būsite Paslaugos ekraną, pereikite į dešinę skiltį ir slinkite žemyn per paslaugų sąrašą, kol surasite „Windows“ laikas paslaugą. Kai pamatysite, dešiniuoju pelės mygtuku spustelėkite jį ir pasirinkite Savybės iš naujai pasirodžiusio kontekstinio meniu.
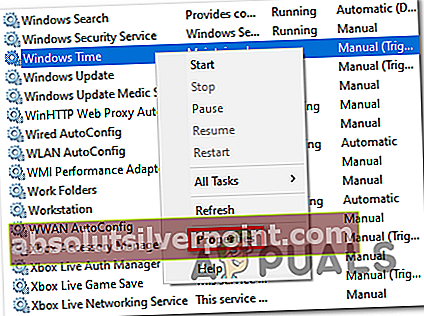
- Dabar, kai esate viduje Savybės „Windows Time“ meniu pasirinkite Generolas skirtuką ekrano viršuje ir naudokite išskleidžiamąjį meniu, susietą su Paleidimo tipas kad jį pakeistų į Automatinis.
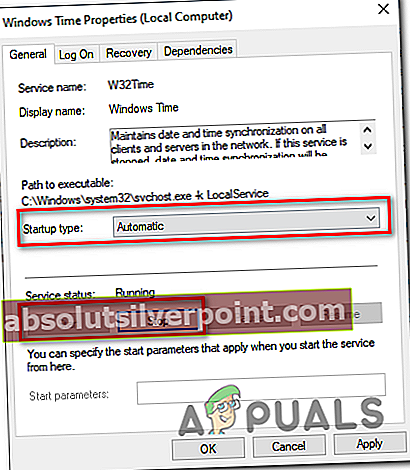
- Tada spustelėkite Sustabdyti laikinai sustabdyti paslaugą, tada spustelėkite Pradėti iš naujo paleisti „Windows Start“ paslaugą.
- Spustelėkite Taikyti Norėdami išsaugoti pakeitimus, pakartokite operaciją ir patikrinkite, ar problema išspręsta.
Jei vis tiek susiduriate su tuo pačiu„Windows“ sinchronizuojant įvyko klaida “problemą, pereikite prie kito toliau pateikto metodo.
2. Naudokite kitą serverį
Jei problema kilo tik neseniai, taip pat gali būti, kad susiduriate su šia problema dėl to, kad laiko serveris, prie kurio šiuo metu bandote prisijungti, yra nepasiekiamas dėl netikėtos problemos arba dėl suplanuoto priežiūros laikotarpio.
Jei šis scenarijus yra tinkamas, problemą galite išspręsti patekę į Interneto laikas nustatymus ir numatytųjų verčių pakabinimą, kad kitas serveris būtų naudojamas, kai jūsų kompiuteriui reikia sinchronizuoti interneto laiką.
Štai trumpas vadovas, kaip tai padaryti:
- Paspauskite „Windows“ klavišas + R atidaryti Vykdyti dialogo langą. Teksto laukelyje įveskite „Timedate.cpl“ ir paspauskite Įveskite atidaryti Data ir laikas serverio.
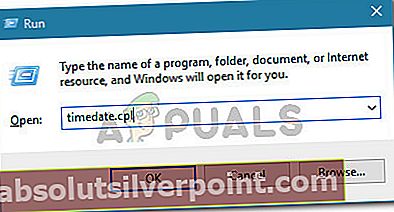
- Kai būsite teisingame lange, viršuje esančiame horizontaliame meniu pasirinkite interneto laiką, tada spustelėkite mygtuką Pakeisti nustatymus mygtuką. Kai būsite paraginti UAC (vartotojo abonemento kontrolė), spustelėkite Taip suteikti administracines privilegijas.
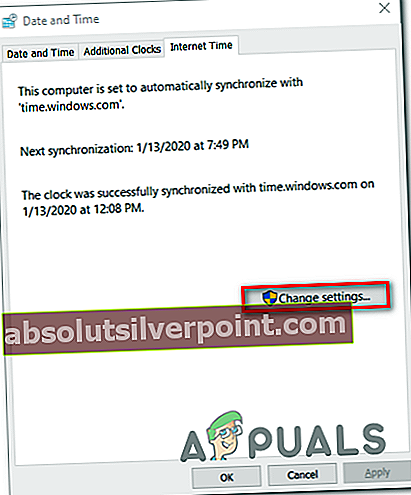
- Viduje Interneto laiko nustatymai langą, pirmiausia pažymėkite langelį, susietą su Sinchronizuokite su interneto laiko serveriu. Tada išplėskite išskleidžiamąjį meniu, susietą su „Server“, ir nustatykite jį į time.nist.gov.
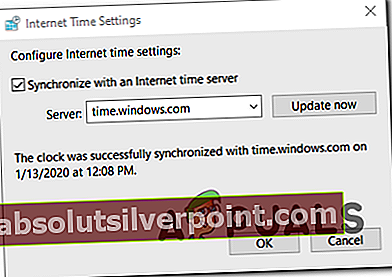
Pastaba: Jei laiko serveris jau sugedo laikas.nist.gov, nustatykite jį į time.windows.com.
- Spustelėkite Atnaujinti dabar bandyti dar kartą sinchronizuoti interneto laiko serverį.
- Pažiūrėkite, ar procesą pavyksta užbaigti be to paties klaidos pranešimo.
Jei ta pati klaida„Windows“ sinchronizuojant įvyko klaida “ klaidos pranešimas vis dar rodomas, pereikite prie kito galimo pataisymo, esančio žemiau.
3. Perregistruokite W32Time per CMD
Kitas pataisymas, kuris gali padėti jums išspręsti „„Windows“ sinchronizuojant įvyko klaida “ klaidos pranešimas yra naudoti padidintą CMD raginimą iš naujo užregistruoti W32Time paslaugą.
Keli paveikti vartotojai, kurie anksčiau susidūrė su šia problema, patvirtino, kad komandų serija galiausiai leido priversti laiko serverį automatiškai atnaujinti. Tačiau nepamirškite, kad prieš perregistruodami laiko tarnybą, pirmiausia turėsite ją išjungti. Laimei, galite atlikti visą procesą iš vieno padidinto CMD.
Štai ką turite padaryti:
- Paspauskite „Windows“ klavišas + R atidaryti Vykdyti dialogo langą. Tada įveskite „Cmd“ ir paspauskite „Ctrl“ + „Shift“ + „Enter“ atidaryti padidintą CMD langą. Kai pamatysite Vartotojo abonemento kontrolė (UAC) lange spustelėkite Taip suteikti administracines privilegijas.

- Kai būsite pakelto terminalo eilutėje, įveskite šias komandas eilės tvarka ir paspauskite Įveskite po kiekvieno sustabdyti laiko tarnybą, registruokitės iš naujo w32time tarnybą ir priversti ją atnaujinti:
net stop w32time w32tm / išregistruoti w32tm / registruoti net start w32time w32tm / config /manualpeerlist:pool.ntp.org / syncfromflags: manual / update
- Jei gaunate šį sėkmės pranešimą, tai reiškia, kad kiekviena komanda buvo sėkmingai apdorota:
C: \ Documents and Settings \ user> net stop w32time „Windows Time“ tarnyba sustoja. „Windows Time“ paslauga buvo sėkmingai sustabdyta. C: \ Documents and Settings \ user> w32tm / išregistruoti W32Time sėkmingai užregistruotas. C: \ Documents and Settings \ user> w32tm / register W32Time sėkmingai užregistruotas. C: \ Documents and Settings \ user> net start w32time Paleidžiama „Windows Time“ paslauga. „Windows Time“ paslauga buvo sėkmingai paleista. C: \ Documents and Settings \ user> w32tm / config /manualpeerlist:pool.ntp.org / update Komanda sėkmingai užbaigta.
- Jei operacija sėkmingai baigta, iš naujo paleiskite kompiuterį ir patikrinkite, ar problema išspręsta kitą kartą paleidus sistemą.
Jei ta pati „„Windows“ sinchronizuojant įvyko klaida “ problema vis dar kyla, pereikite prie kito galimo pataisymo, esančio žemiau.
4. Paleiskite maršrutizatorių / modemą iš naujo
Kaip paaiškėja, dar viena dažna problema, kuri gali būti atsakinga už „„Windows“ sinchronizuojant įvyko klaida “ klaida yra maršrutizatorius / modemas, įstrigęs silpnoje būsenoje. Kai tik taip atsitiks, yra tikimybė, kad negalima pasiekti laiko serverio, todėl ši klaida bus išmesta.
Jei šis scenarijus yra tinkamas, paprasčiausias būdas išspręsti problemą yra priversti savo tinklą atnaujinti.
Norėdami įsitikinti, kad pradėjote nuo mažiau įkyrus metodo ir nepadarėte ilgalaikių pakeitimų savo tinklo kredencialuose, pirmiausia turėtumėte paleisti maršrutizatorių iš naujo. Norėdami tai padaryti, tiesiog paspauskite tam skirtą mygtuką (jei įmanoma) arba paspauskite mygtuką ĮJUNGTI IŠJUNGTI du kartus, norėdami pradėti perkrauti tinklą. Arba galite tiesiog fiziškai atjungti maitinimo laidą nuo maitinimo lizdo, priversdami tinklą paleisti iš naujo.

Jei tai neveikia, turėtumėte judėti į priekį bandydami visiškai atkurti modemą ar maršrutizatorių. Tačiau nepamirškite, kad ši operacija taip pat gali iš naujo nustatyti jūsų maršrutizatoriaus adreso pasirinktinius prisijungimo duomenis. Dar daugiau, visi kiti anksčiau atlikti tinklo koregavimai taip pat gali būti prarasti.
Pastaba: Daugumai maršrutizatorių gamintojų bus grąžinti jūsų maršrutizatoriaus prisijungimo duomenys administratorius (tiek vartotojo vardui, tiek slaptažodžiui).
Norėdami atlikti maršrutizatoriaus / modemo atstatymą, tiesiog paspauskite atstatymo mygtuką ir laikykite jį nuspaustą mažiausiai 10 sekundžių arba tol, kol pamatysite, kad visas priekinis šviesos diodas mirksi vienu metu. Štai kaip jūs žinote, kad atstatymo procedūra buvo baigta.
Pastaba: Turėkite omenyje, kad kai kuriuose modeliuose atstatymo mygtukas nepasiekiamas be aštraus daikto, pavyzdžiui, adatos, dantų krapštuko ar panašaus daikto.
Jei jau tai padarėte ir vis dar susiduriate su tuo pačiu„Windows“ sinchronizuojant įvyko klaida “ klaidą, pereikite prie kito galimo pataisymo, esančio žemiau.
5. Išjunkite trečiosios šalies užkardą
Kaip paaiškėjo, kitas atsakingas kaltininkas, kuris gali būti atsakingas už„Windows“ sinchronizuojant įvyko klaida “klaida yra per daug apsauganti užkardos paketas. Kai kuriais dokumentais patvirtintais atvejais ši klaida atsirado dėl to, kad trečiosios šalies užkarda nutraukė ryšį tarp laiko serverio ir galutinio vartotojo kompiuterio dėl klaidingai teigiamo rezultato.
Jei šis scenarijus yra tinkamas, galite lengvai išspręsti problemą pašalindami užkardą, kuri sukelia problemą, ir grįždami į numatytąją užkardą („Windows“ užkardą).
Pastaba: Atminkite, kad paprasčiausiai išjungus AV apsaugą realiuoju laiku problema nebus išspręsta. Tikėtina, kad tos pačios saugos taisyklės išliks nepaisant pakeitimo.
Čia yra trumpas vadovas, kaip įsitikinti, kad išorinė užkarda nebebus sukurta „„Windows“ sinchronizuojant įvyko klaida “klaida:
- Paspauskite „Windows“ klavišas + R atsiverti a Bėk dialogo langas. Tada įveskite „Appwiz.cpl“ ir paspauskite Įveskite atidaryti Programos ir funkcijos langas.

- Įėję į programų ir funkcijų ekraną, slinkite žemyn per įdiegtų programų sąrašą ir raskite naudojamą trečiosios šalies užkardą. Kai pamatysite, dešiniuoju pelės mygtuku spustelėkite jį ir pasirinkite Pašalinti iš kito kontekstinio meniu.
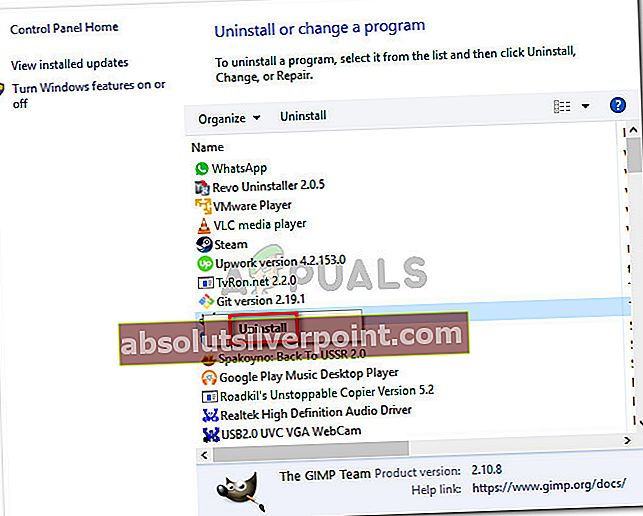
- Kai pamatysite pašalinimo langą, vykdykite ekrane pateikiamus nurodymus, kad užbaigtumėte trečiosios šalies užkardos pašalinimo procesą.
- Iš naujo paleiskite kompiuterį ir patikrinkite, ar problema išspręsta kitą kartą paleidus kompiuterį.
Jei vis tiek matote„Windows“ sinchronizuojant įvyko klaida “klaidą, pereikite prie kito galimo pataisymo, esančio žemiau.
6. Pakeiskite CMOS bateriją
Jei ši problema kartojasi, tai reiškia, kad išspręsite problemą, tačiau kitą kartą paleidus kompiuterį problema greitai atsinaujina, greičiausiai problemą sukelia klaidinga CMOS baterija. Tai yra kritinis pagrindinės plokštės komponentas, paprastai CR2032 mygtuko langelis.
The CMOS (papildomas metalo oksido puslaidininkis) baterija (taip pat žinoma kaip RTC arba NVRAM) yra atsakinga už informacijos saugojimą nuo laiko ir datos iki sistemos aparatūros nustatymų. Jei kompiuteris negali išlaikyti datos ir laiko tarp paleidimo, dažniausiai tai yra dėl šio komponento.
Jei įtariate, kad turite reikalų su sugedusia CMOS baterija, galite išspręsti problemą išvalydami vieną kartą arba visiškai ją pakeisdami. Štai trumpas vadovas, kaip tai padaryti:
- Išjunkite kompiuterį ir įsitikinkite, kad jis nebeįjungtas į maitinimo lizdą.
- Tada nuimkite šoninį dangtelį ir aprūpinkite savo pagrindinę ranką statine apyranke, jei tokią turite.
Pastaba: Statinė apyrankė užtikrins, kad esate įžemintas prie rėmo, o statinė elektra galiausiai nepažeis jūsų kompiuterio komponentų.
- Pažvelkite į savo pagrindinę plokštę ir nustatykite CMOS bateriją. Kai pamatysite, naudokite nagą arba nelaidų atsuktuvą, kad pašalintumėte jį iš savo angos.

Pastaba: Jei turite atsarginę bateriją, pakeiskite dabartinę, kad įsitikintumėte, jog daugiau nesusidursite su šia problema. Kitaip kruopščiai (ir lėtai) išvalykite, kad nekiltų ryšio problemų.
- Palaukite kelias minutes, kol vėl įstatysite juos atgal ir vėl maitinsite kompiuterį. Kito paleidimo metu grįžkite į Data ir laikas langą ir bandykite atnaujinti dar kartą, tada vėl paleiskite iš naujo ir patikrinkite, ar pakeitimas išsaugotas.
Jei ta pati„Windows“ sinchronizuojant įvyko klaida “klaida vis dar vyksta, pereikite prie žemiau pateikto galutinio metodo.
7. Sureguliuokite atnaujinimo intervalą
Kai kuriais retais atvejais galite susidurti su šia problema dėl to, kad registro raktas neleidžia datai ir laikui reguliariai atnaujinti. Jei šis scenarijus yra tinkamas, gali būti, kad time.windows.com, laikas.nist.govir bet kuris kitas NTP serveris gali sukelti„Windows“ sinchronizuojant įvyko klaida “klaida dėl to, kad ji negali vėl atnaujinti vertės.
Tokiu atveju turėtumėte sugebėti išspręsti problemą pakeisdami naujinimo intervalą į kitą suderinamą vertę. Štai trumpas vadovas, kaip tai padaryti naudojant registro rengyklę:
- Paspauskite „Windows“ klavišas + R atsiverti a Bėk dialogo langas. Tada įveskite „Regedit“ ir paspauskite Įveskite atidaryti registro rengyklę. Kai paragino UAC (vartotojo abonemento kontrolė), spustelėkite Taip suteikti administracines privilegijas.
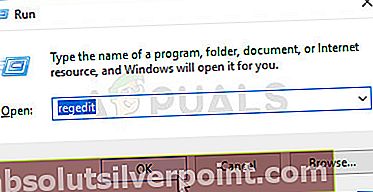
- Įėję į registro rengyklę, naudokite kairįjį skyrelį norėdami pereiti į šią vietą:
HKEY_LOCAL_MACHINE \ SYSTEM \ CurrentControlSet \ Services \ W32Time \ TimeProviders \ NtpClient
Pastaba: Taip pat galite įklijuoti tikslią vietą tiesiai į naršymo juostą, kad patektumėte iš karto.
- Kai būsite teisingoje vietoje, eikite žemyn į dešinę skiltį ir dukart spustelėkite „SpecialPoolInterval“.
- Tada nustatykite Bazė skyrių į Dešimtainis, tada pakeiskite numatytąjį Vertė į 86400.
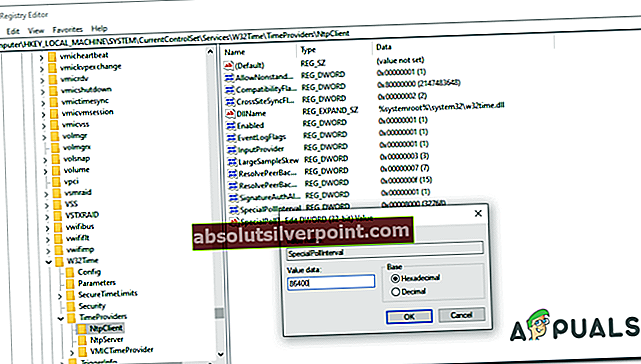
Pastaba: Keisti Vertė į 86400 užtikrina, kad data ir laikas bus atnaujinami po kiekvienos dienos.
- Uždarykite registro rengyklę ir iš naujo paleiskite kompiuterį, kad pakeitimai įsigaliotų.