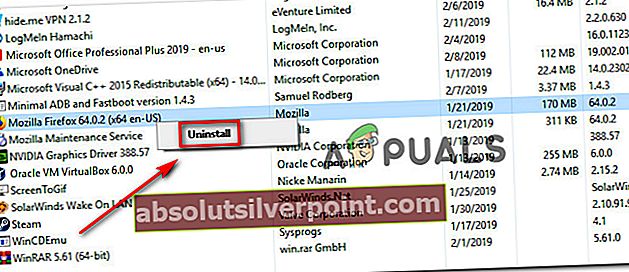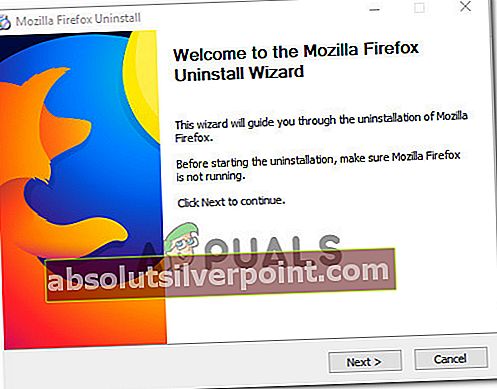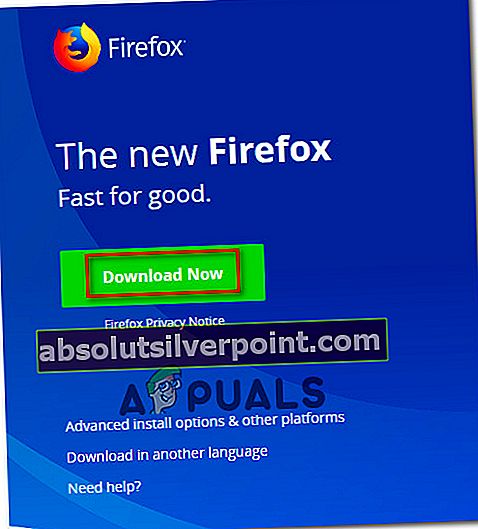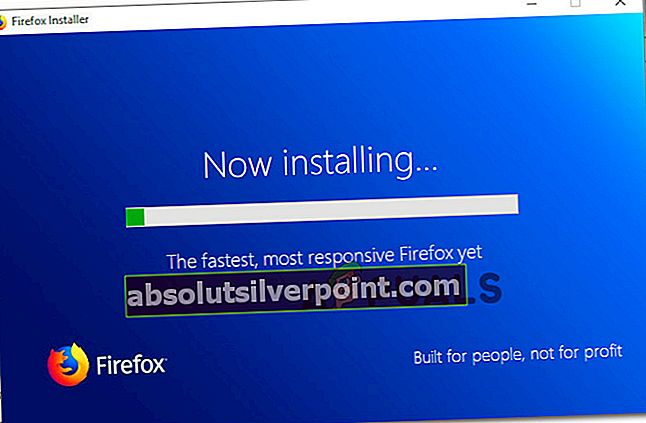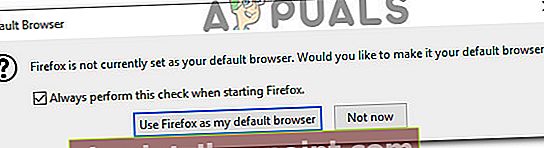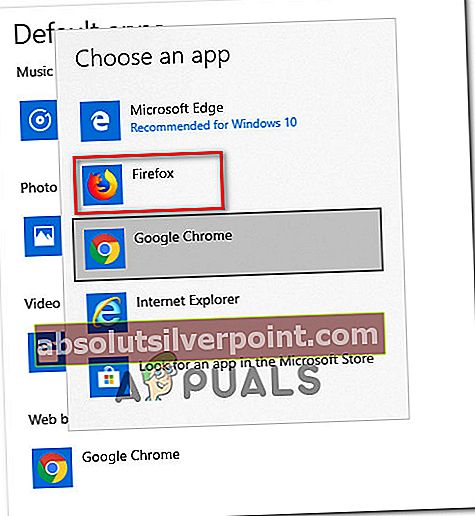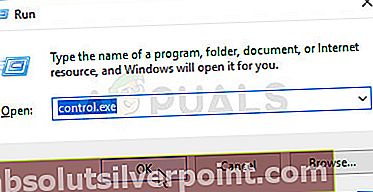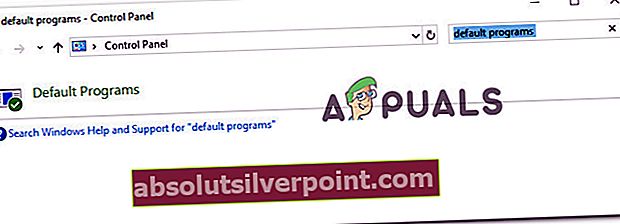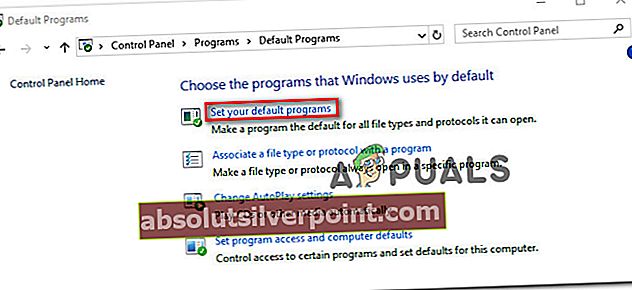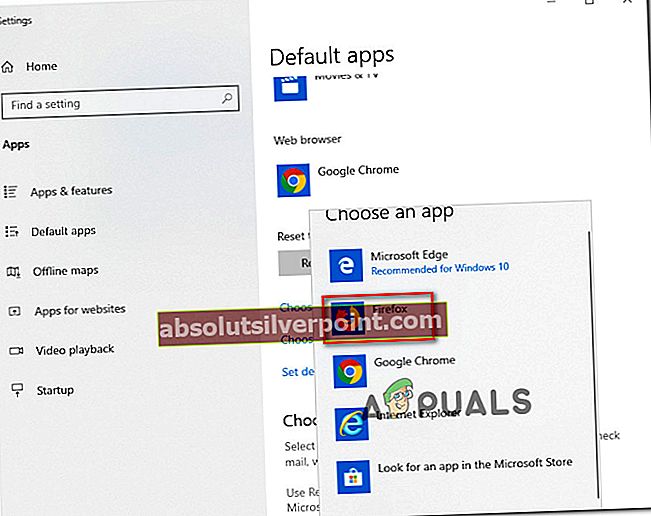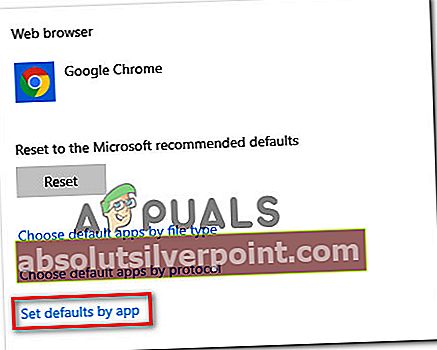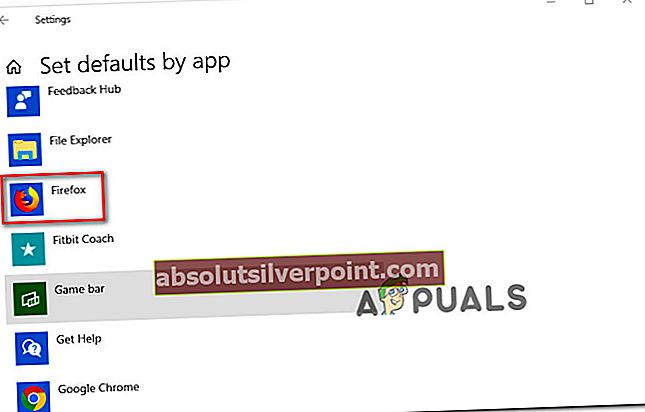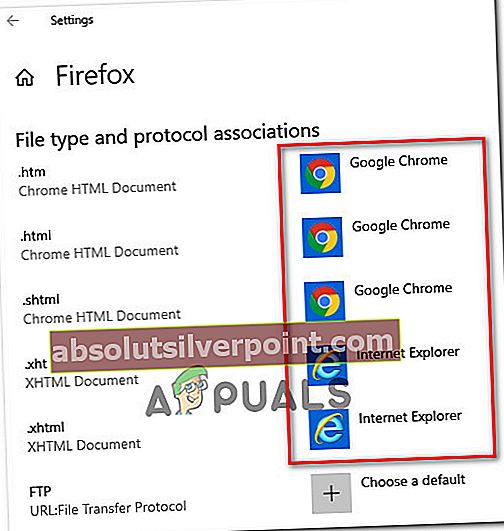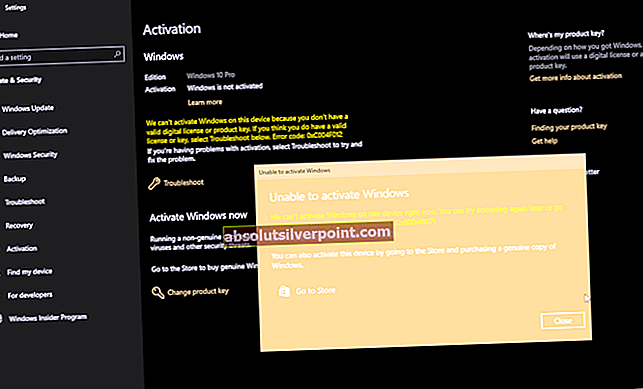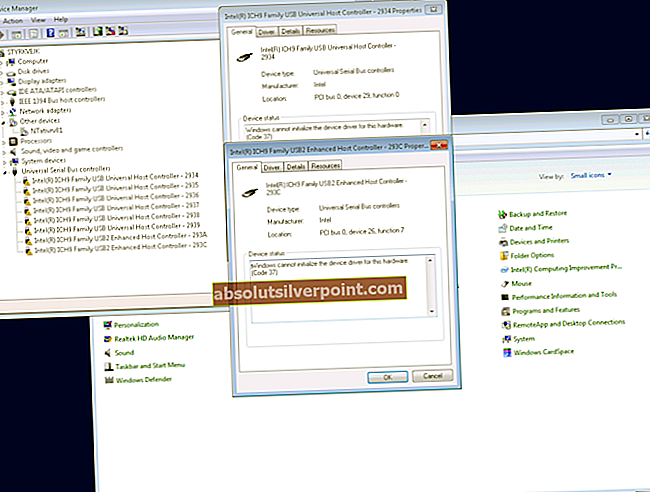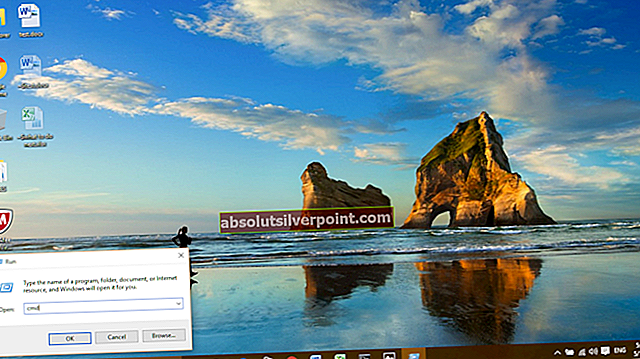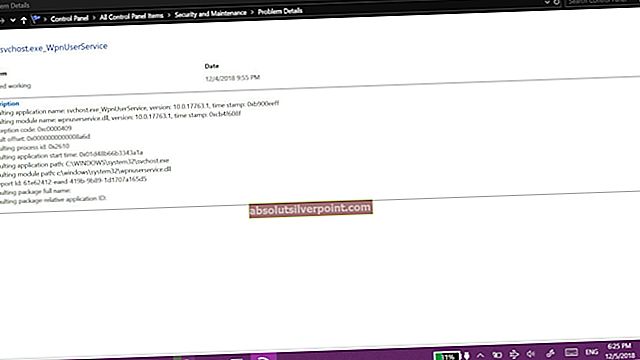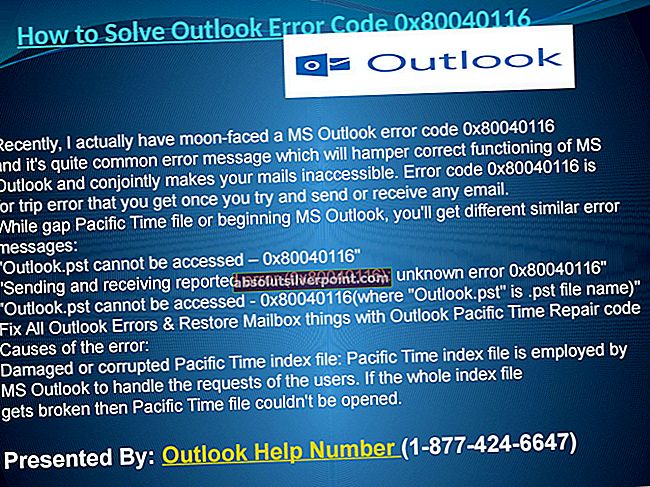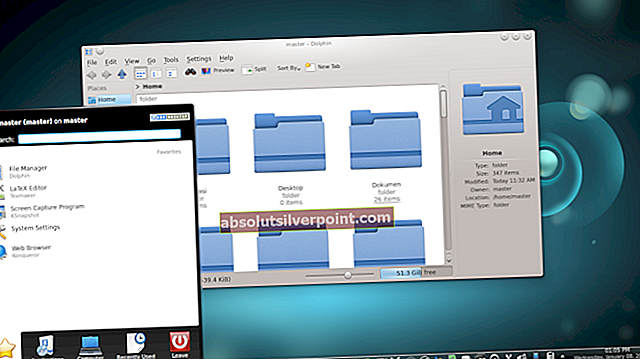Daug „Mozilla Firefox“ vartotojų skundžiasi, kad negali priversti „Windows 10“ priimti „Firefox“ kaip numatytąją naršyklę savo sistemoje. Atrodo, kad problema būdinga „Mozilla Firefox“, nes dauguma paveiktų vartotojų praneša, kad jie gali nustatyti „Chrome“ ar kitą naršyklę kaip numatytąją, bet ne „Firefox“ naršyklę.

Dėl ko kyla problema „negalima nustatyti„ Firefox “kaip numatytosios naršyklės“?
Mes ištyrėme šią problemą, peržiūrėdami įvairias naudotojų ataskaitas ir jų sprendimo būdus, kad nustatymas būtų nuolatinis. Remiantis mūsų tyrimais, yra keli įprasti scenarijai, kurie, kaip žinoma, sukelia šį klaidingą elgesį:
- Netinkamas „Firefox“ diegimas - Patvirtinta, kad ši problema kyla tais atvejais, kai sugadintas / neišsamus „Firefox“ diegimas verčia „Windows“ neatsižvelgti į jūsų „nustatyti kaip numatytąsias užklausas“. Paprastai tai pranešama tais atvejais, kai vartotojas ką tik pašalino naršyklės užgrobėją ar kitą reklaminę / kenkėjišką programą, užkrėtusią „Mozilla Firefox“.
- „Windows“ naujinimas trukdė „Firefox“ - Abi šalys („Microsoft“ ir „Mozilla“) pripažino, kad vienas konkretus „Windows 10“ naujinys sugadino „Firefox“ funkciją „nustatyti kaip numatytąjį“. Tokiu atveju sprendimas yra tiesiog iš naujo įdiegti naršyklę.
Jei šiuo metu ieškote taisymo, kuris išspręstų šį konkretų elgesį, šiame straipsnyje pateikiamos kelios trikčių šalinimo strategijos. Žemiau rasite keletą būdų, kuriuos kiti panašios padėties vartotojai sėkmingai naudojo problemai išspręsti.
Jei norite išlikti kuo efektyvesni, raginame vadovautis metodais jų pateikimo tvarka, nes galimos remonto strategijos yra suskirstytos pagal efektyvumą ir sunkumą.
1 metodas: iš naujo įdiekite „Firefox“
Jei problemą sukėlė netinkamas „Firefox“ diegimas, iš naujo įdiegę naršyklę kartu su visais jos komponentais problema bus išspręsta greitai. Keli paveikti vartotojai pranešė, kad ši procedūra leido jiems pagaliau nustatyti „Firefox“ kaip numatytąją naršyklę „Windows 10“ kompiuteryje.
Štai trumpas „Mozzila Firefox“ įdiegimo vadovas, siekiant išspręsti „negalima nustatyti„ Firefox “kaip numatytąją naršyklę“ klaidos:
- Paspauskite „Windows“ klavišas + R atsiverti a Bėk dialogo langas. Tada įveskite „appwiz.cpl“Ir paspauskite Įveskite atidaryti Programos ir funkcijos ekranas.

- Viduje Programos ir funkcijos ekrane slinkite žemyn per įdiegtų programų sąrašą, dešiniuoju pelės mygtuku spustelėkite „Mozilla Firefox“, tada spustelėkite Pašalinti atsikratyti naršyklės.
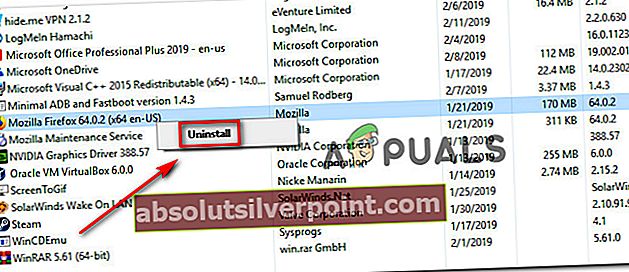
- Vykdykite ekrane rodomus raginimus, kad užbaigtumėte „Mozilla Firefox“ pašalinimo procesą.
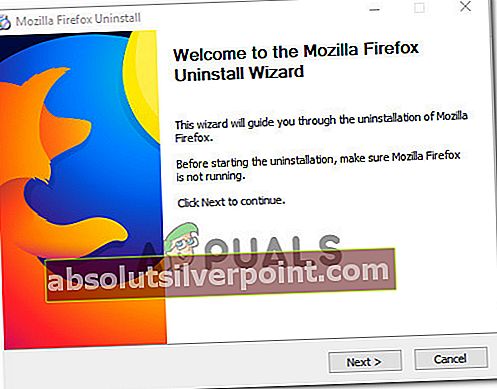
- Kai pašalinimo procesas bus baigtas, iš naujo paleiskite kompiuterį.
- Kitą kartą paleidę apsilankykite šia nuoroda (čia) iš numatytosios naršyklės ir spustelėkite Parsisiųsti dabar atsisiųsti „Mozilla Firefox“ diegimo vykdomąjį failą.
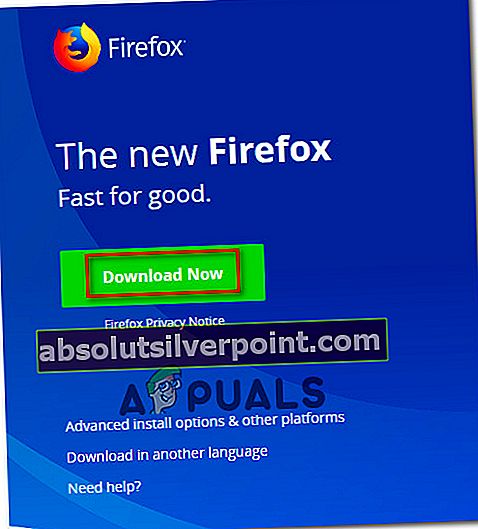
- Baigę diegti, sutikite su UAC (vartotojo abonemento kontrolė), tada vykdydami ekrane rodomus nurodymus iš naujo įdiekite „Mozilla Firefox“ į savo kompiuterį.
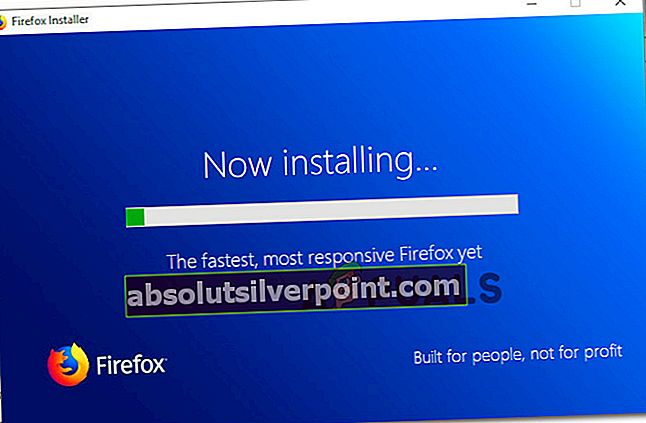
- Pirmą kartą atidarę naršyklę, jūsų paklaus, ar norite nustatyti naršyklę kaip numatytąją. Paraginti spustelėkite Naudokite „Firefox“ kaip numatytąją naršyklę.
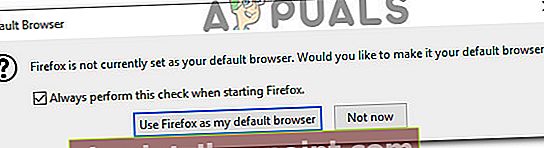
Jei šis metodas neleido nustatyti „Mozilla Firefox“ kaip numatytosios naršyklės arba po naujo paleidimo nustatymas nebuvo išlaikytas, pereikite prie kito toliau pateikto metodo.
2 metodas: numatytosios naršyklės keitimas iš numatytųjų programų
Daugelis vartotojų, kuriems mes stengiamės, kad „Windows 10“ prisimintų „Firefox“ kaip numatytąją naršyklę, pranešė, kad jie sugebėjo pasiekti nustatymą, modifikuodami numatytąją naršyklę meniu Numatytosios programos.
Pasirodo, eidami šiuo keliu „Windows 10“ daug labiau atpažins „Firefox“ kaip numatytąją naršyklę. Čia pateikiamas trumpas numatytosios naršyklės keitimo per numatytųjų programų meniu vadovas:
- Paspauskite „Windows“ klavišas + R atidaryti Vykdyti dialogo langą. Tada įveskite „ms-settings: defaultapps “ir paspauskite Įveskite atidaryti Numatytosios programos meniu Nustatymai programa.

- Viduje Numatytosios programos skirtuką, slinkite žemyn iki interneto naršyklė skyriuje spustelėkite naršyklę, kuri šiuo metu nustatyta kaip numatytoji, ir pasirinkite „Firefox“ iš naujai pasirodžiusio meniu.
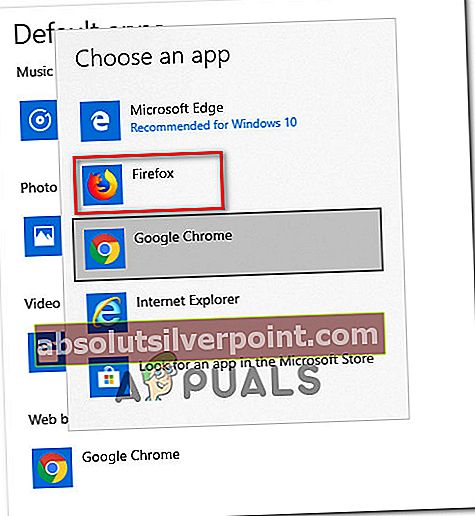
- Pakeitus numatytąją naršyklę, iš naujo paleiskite kompiuterį ir patikrinkite, ar „Firefox“ išlieka numatytąja naršykle.
Jei pastebėjote, kad anksčiau nustatytas nustatymas neišlieka, pereikite prie kito toliau pateikto metodo.
3 metodas: naudokite klasikinį valdymo skydo meniu
Jei du pirmiau aprašyti metodai neleido išspręsti problemos ir vis tiek matote, kad „Firefox“ nėra priimama kaip numatytoji naršyklė, galite pabandyti pakartoti operaciją iš klasikinio valdymo skydo meniu. Keli paveikti vartotojai pranešė, kad numatytasis naršyklės pakeitimas tapo nuolatinis, kai jie naudojo senąją valdymo skydo sąsają, kad pakeistų numatytąją naršyklę.
Čia pateikiamas trumpas klasikinio valdymo skydo meniu naudojimo būdas pakeisti numatytąją naršyklę:
- Paspauskite „Windows“ klavišas + R atsiverti a Bėk dialogo langas. Tada įveskite „kontrolė“Arba„control.exe“Ir paspauskite Įveskite atverti klasiką Kontrolės skydelis sąsaja.
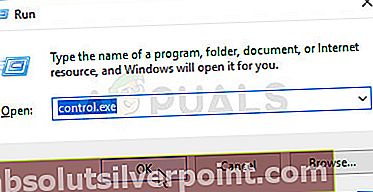
- Klasikinėje valdymo skydelio sąsajoje viršutiniame dešiniajame kampe ieškokite „numatytosios programos“. Tada spustelėkite Numatytosios programos iš paieškos rezultatų.
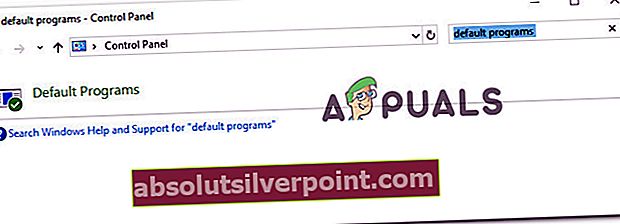
- Nuo Numatytosios programos meniu spustelėkite Nustatykite numatytąsias programas.
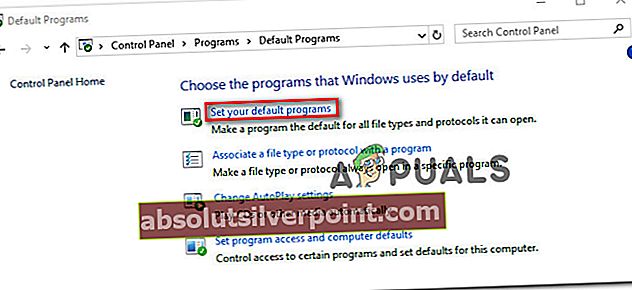
- Viduje konors Numatytosios programos meniu, slinkite žemyn iki interneto naršyklės, spustelėkite dabartinę naršyklę, tada pasirinkite „Firefox“ iš sąrašo.
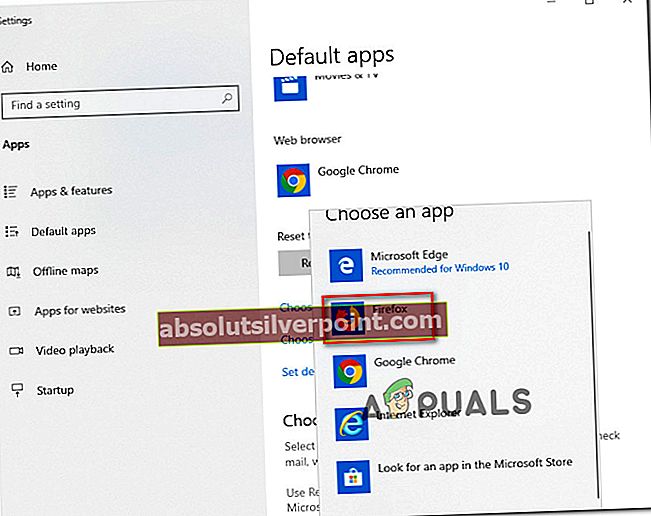
- Iš naujo paleiskite kompiuterį ir patikrinkite, ar pakeitimai išsaugoti, kai bus baigtas kitas paleidimas.
Jei vis tiek susiduriate su ta pačia problema, pereikite prie kito toliau pateikto metodo.
4 metodas: „Firefox“ vykdymas naudojant meniu Numatytieji pagal programą
Jei taip toli pasiekėte be rezultato, yra vienas galutinis metodas, kuris gali tiesiog leisti jums išspręsti problemą ir gauti numatytąją naršyklės nuostatą, kad ji liktų nustatyta kaip „Firefox“ neribotą laiką.
Keletas vartotojų, kurie nesėkmingai išbandė daugumą kitų aukščiau aprašytų metodų, pranešė, kad pagaliau jie Pasirinkite šios programos numatytuosius nustatymus Meniu.
Štai ką turite padaryti:
- Paspauskite „Windows“ klavišas + R atidaryti Vykdyti dialogo langą. Tada įveskite „ms-settings: defaultapps “ir paspauskite Įveskite atidaryti Numatytosios programos meniu Nustatymai programa.

- Viduje konors Numatytas programų meniu, slinkite žemyn į ekrano apačią ir spustelėkite Nustatykite numatytuosius nustatymus pagal programą (aukščiau Pasirinkite numatytąsias programas)
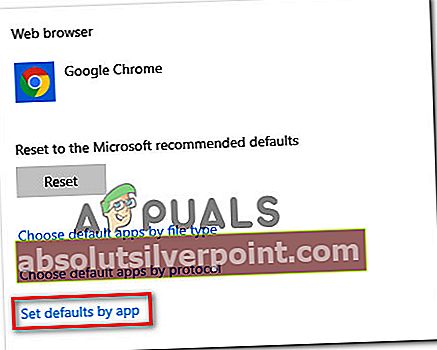
- Viduje konors Nustatykite numatytuosius nustatymus pagal programą meniu, slinkite žemyn per sąrašą ir spustelėkite „Firefox“. Tada spustelėkite Tvarkyti atidaryti meniu, skirtą „Firefox“.
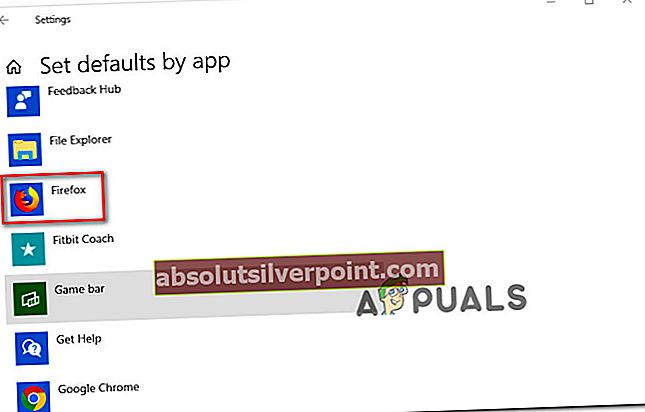
- Tada pakeiskite kiekvieną failų tipą, nurodytą skyriuje Failo tipas ir protokolo asociacijosį „Firefox“.
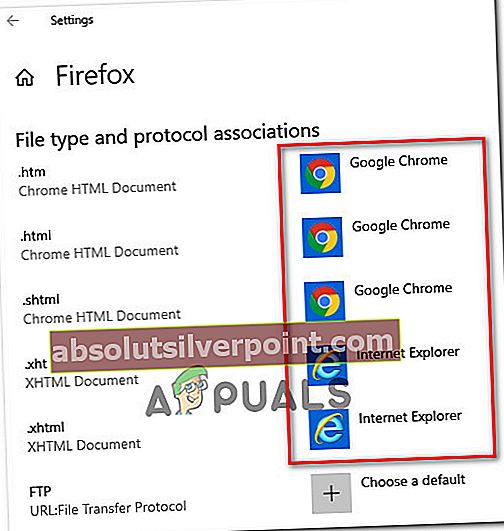
- Kai visi palaikomi failų tipai bus pakeisti į „Firefox“, iš naujo paleiskite kompiuterį.
- Kito paleidimo metu patikrinkite, ar pakeitimas tapo nuolatinis.
5 metodas: naudokite komandinę eilutę
Tam tikrais atvejais „Firefox“ galima nustatyti kaip numatytąją naršyklę naudojant komandų eilutę. Norėdami tai padaryti, atlikite toliau nurodytus veiksmus.
- Paspauskite „Windows“ + „R“ norėdami atidaryti eilutę Vykdyti.
- Įrašykite „Cmd“ ir paspauskite „Enter“.

- Įveskite šią komandą ir paspauskite „Įvesti“ jį įvykdyti.
"C: \ Program Files \ Mozilla Firefox \ uninstall \ helper.exe" / SetAsDefaultAppGlobal
- Patikrinkite, ar problema išlieka.