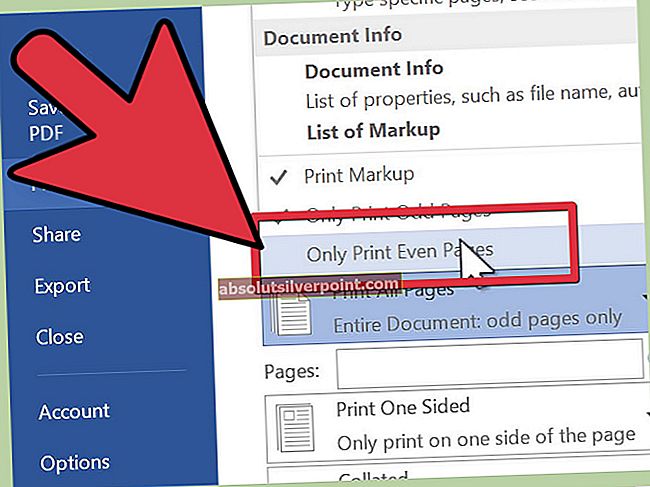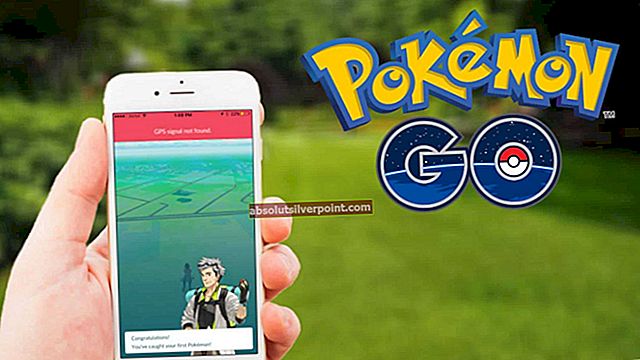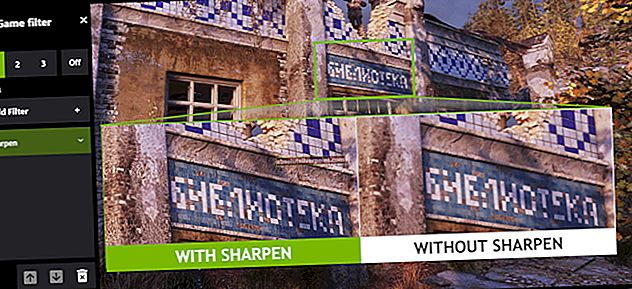„PFN_LIST_CORRUPT“ mėlynas mirties ekranas atsiranda, kai sugadinamas puslapio rėmelio numerio (PFN) sąrašas. PFN naudoja kietasis diskas, kad nustatytumėte kiekvieno failo vietą fiziniame diske. BSOD įvyksta, kai jūsų kompiuteris susiduria su tuo, ko negali apdoroti - PFN sugadinimas yra vienas iš tų dalykų, tačiau, laimei, tai labai galima išspręsti.
Šis BSOD yra labai paplitęs, todėl nereikia jaudintis. Mes paryškinome šios problemos sprendimo būdus. Paprastai tai yra susijusi su RAM arba neteisingais / pasenusiais tvarkyklėmis ir tt Laikykitės toliau išvardytų sprendimų, pradedant nuo pirmojo.
Ką daryti, jei gausite PFN LIST CORRUPT klaidą?
- 1. Šalinkite kompiuterio / nešiojamojo kompiuterio RAM triktis
- 2. Diagnozuokite standųjį diską
- 3. Patikrinkite, ar tvarkyklėse nėra klaidų
- 4. Atnaujinkite kompiuterio / nešiojamojo kompiuterio tvarkykles
- 5. Išjunkite antivirusinę programą ir kitas programas
- 6. Atkurkite savo sistemą iki paskutinio atkūrimo taško
1. Šalinkite kompiuterio / nešiojamojo kompiuterio RAM triktis
Pirmas dalykas, kurį reikia padaryti, kai susiduriate su šia klaida, yra patikrinti savo RAM, ar nėra neatitikimų. RAM (laisvosios kreipties atmintis) yra pagrindinė jūsų kompiuterio dalis ir, jei kyla problemų, tai gali būti priežastis, kodėl gaunate šį BSOD.
- Paspauskite „Windows + R“ paleisti programą „Run“. Įveskite „mdsched.exe“Dialogo lange ir paspauskite Enter.
- Pasirodys „Windows“ atminties diagnostikos langas. Dabar turite dvi parinktis: Paleiskite iš naujo dabar ir patikrinkite, ar nėra problemų, arba patikrinkite, ar nėra problemų, kai kitą kartą paleidžiate kompiuterį.

- Po pakartotinio paleidimo galite pamatyti tokį langą. Tegul procesas vyksta visiškai ir neatšaukite nė vieno žingsnio. Jei matote, kad progresas užstrigo, nesijaudinkite. Baigus patikrinimą, kompiuteris paleis iš naujo.

2. Diagnozuokite standųjį diską
Kita problema, dėl kurios gali atsirasti ši klaida, yra blogi kietojo disko sektoriai. Gali būti, kad yra keletas neatitikimų, dėl kurių jūsų „Windows“ sugenda kaskart, kai bando pasiekti informaciją, kuri turėtų būti tuose sektoriuose. Galime pabandyti paleisti kietojo disko diagnostiką ir patikrinti, ar tai padeda.
- Paspauskite „Windows + S“, kad paleistumėte paieškos juostą. Įveskite „komandinė eilutė“, Dešiniuoju pelės mygtuku spustelėkite programą ir pasirinkite„Vykdyti kaip administratorių”.
- Patekę į padidintą komandų eilutę, vykdykite šią komandą:
chkdsk / f
Dabar „Windows“ pradės tikrinti kietąjį diską ir automatiškai bandys ištaisyti klaidas.
Pastaba: Jei matote tokį langą, tai reiškia, kad standusis diskas šiuo metu naudojamas (aišku, jūs naudojatės kompiuteriu). Įveskite „Y“Ir paspauskite Enter. Dabar paleiskite kompiuterį iš naujo ir, paleidus iš naujo, bus patikrintas kietasis diskas.

3. Patikrinkite, ar tvarkyklėse nėra klaidų
Mes galime naudoti „Microsoft“ sukurtą įrankį, kad patikrintume neįprastą sistemos ir aparatinės įrangos elgseną. Daugeliu atvejų neteisėti kai kurių sistemos modulių ar aparatūros veiksmai gali sukelti aptariamą BSOD. Be to, jei kuri nors tvarkyklė yra neteisingos konfigūracijos, tai gali būti problema. Atkreipkite dėmesį, kad šio proceso metu jūsų sistema gali sugesti, todėl įsitikinkite, kad visi jūsų duomenys yra saugiai atsarginiai. Taip pat galite sukurti atkūrimo tašką.
- Paspauskite „Windows + S“, įveskite „komandinė eilutė“, Dešiniuoju pelės mygtuku spustelėkite programą ir pasirinkite„Vykdyti kaip administratorių”.
- Patekę į padidintą komandų eilutę, vykdykite šią komandą:
tikrintojas

- Pasirinkite „Sukurkite standartinius nustatymus“Ir paspauskite„Kitas" Pereiti.

- Pasirinkite „Automatiškai pasirinkti visas tvarkykles, įdiegtas šiame kompiuteryje“Ir spustelėkite„Baigti“. Dabar „Windows“ ieškos klaidų. Prieš tęsdami įsitikinkite, kad sukūrėte visą savo pažangą. Pasirodys raginimas iš naujo paleisti kompiuterį. Iš naujo paleiskite kompiuterį.

- Kitą kartą iš naujo paleidus „Windows“ nuskaitys visus tvarkykles. Kantriai palaukite, jei procesas užtrunka per daug laiko. Kai procesas bus baigtas, kompiuteris bus paleistas iš naujo automatiškai. Jei ras kokį nors vairuotoją, jis jums apie tai praneš ir jūs galėsite jame dalyvauti.
4. Atnaujinkite kompiuterio / nešiojamojo kompiuterio tvarkykles
Pasenę, sugedę ar nesuderinami tvarkyklės taip pat dažnai sukelia problemą. Įrenginio tvarkyklės gali būti netinkamai įdiegtos arba gali būti sukonfigūruotos ne taip, kaip tikėtasi. Galime pabandyti atnaujinti tvarkykles automatiškai naudodami „Windows Update“ (pirmoji parinktis spustelėjus „atnaujinti tvarkykles“).
Jei vis tiek neįdiegiate norimų tvarkyklių, mes galime rankiniu būdu įdiegti tvarkykles, jas atsisiuntę iš gamintojo svetainės.
- Paspauskite „Windows + R“ paleisti Bėk Įveskite „devmgmt.msc“Dialogo lange ir paspauskite Enter. Taip bus paleista jūsų kompiuterio įrenginių tvarkyklė.
- Čia bus išvardyti visi jūsų kompiuteryje įdiegti įrenginiai. Naršykite po visus įrenginius ir atnaujinkite ekrano / grafikos tvarkykles kaip pirmąjį prioritetą. Turėtumėte patikrinti, ar yra naujinių visų vairuotojų yra jūsų kompiuteryje.
- Spustelėkite Ekrano adapteriai išskleidžiamasis meniu, kad pamatytumėte įdiegtą ekrano kortelę. Dešiniuoju pelės mygtuku spustelėkite jį ir pasirinkite „Atnaujinti tvarkyklę”.

- Dabar „Windows“ pasirodys dialogo langas, kuriame bus klausiama, kokiu būdu norite atnaujinti tvarkyklę. Pasirinkite pirmąją parinktį (Automatiškai ieškokite atnaujintos tvarkyklės programinės įrangos) ir tęskite. Jei negalite atnaujinti tvarkyklių, galite apsilankyti savo gamintojo svetainėje, atsisiųsti tvarkykles rankiniu būdu ir pasirinkti antrąją parinktį.

- Prieš paleisdami kompiuterį iš naujo, atnaujinkite visas tvarkykles. Paleidę iš naujo patikrinkite, ar problema išspręsta.
5. Išjunkite antivirusinę programą ir kitas programas
Kita svarbi šio BSOD priežastis yra užkardos programos. Pranešama, kad daugelis vartotojų teigė, kad antivirusinė „Avast“ kelia visas bėdas. Kai tik imtasi veiksmų rankiniu būdu ar automatiškai, kompiuteris sugedo. Prieš pereidami prie sistemos atkūrimo, turėtumėte išjungti / pašalinti „Avast“. Be to, turėtumėte išjungti kitas programas (ypač tas, kurios stebi jūsų sistemą, pvz., „CCleaner“), tada patikrinkite. Žinoma, kad šios programos kelia problemų, nes tiesiogiai trukdo sistemos funkcijoms.
6. Atkurkite savo sistemą iki paskutinio atkūrimo taško
Jei visi pirmiau minėti metodai neveikia, galime pabandyti atkurti jūsų sistemą iki paskutinio sistemos atkūrimo taško. Teisingai išsaugokite visą savo darbą ir sukurkite atsarginę visų svarbių duomenų kopiją. Atkreipkite dėmesį, kad visi jūsų sistemos konfigūracijų pakeitimai po paskutinio atkūrimo taško bus pašalinti.
- Paspauskite „Windows + S“ paleisti pradžios meniu paieškos juostą. Įveskite „atkurti“Dialogo lange pasirinkite pirmąją programą, kuri bus su rezultatu.

- Vienas atkūrimo nustatymuose paspauskite Sistemos atkūrimo lango pradžioje po sistemos apsaugos skirtuku.

- Dabar atidarys vedlys, atlikdamas visus veiksmus, kad atkurtumėte sistemą. Paspauskite Kitas ir tęskite visas kitas instrukcijas.

- Dabar pasirinkite atkūrimo tašką iš galimų parinkčių sąrašo. Jei turite daugiau nei vieną sistemos atkūrimo tašką, jie bus pateikti čia.

- Dabar „Windows“ paskutinį kartą patvirtins jūsų veiksmus prieš pradedant sistemos atkūrimo procesą. Išsaugokite visus savo darbus ir atsargines svarbių failų bylas tam atvejui ir tęskite procesą.

Galite sužinoti daugiau apie sistemos atkūrimą, kad gautumėte daugiau žinių apie tai, ką ji veikia ir kokie procesai yra susiję.
- Sėkmingai atkūrę, prisijunkite prie sistemos ir patikrinkite, ar ištaisyta klaida.
Pastaba: Taip pat turėtumėte pabandyti paleisti „Windows“ naujinimą, kad patikrintumėte, ar jūsų kompiuteryje yra naujinimų. Jei tokių yra, nedelsdami atlikite atnaujinimus ir patikrinkite, ar klaida ištaisyta.