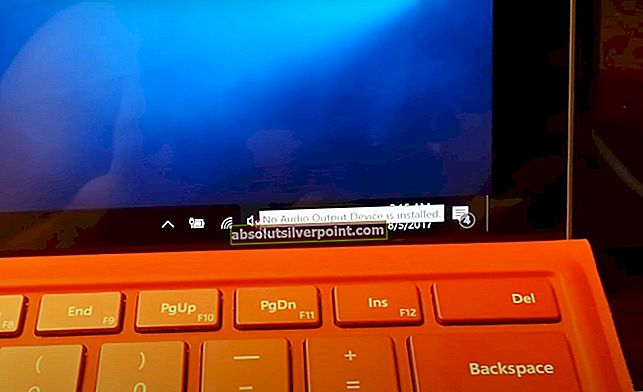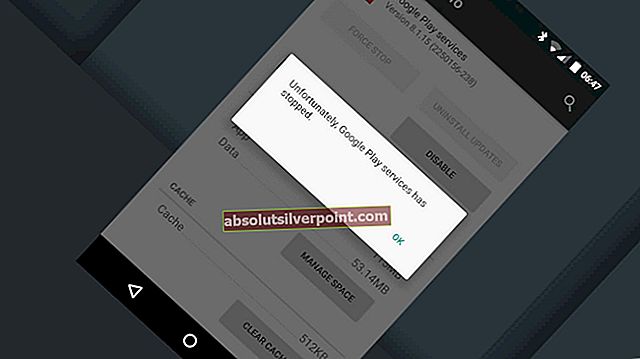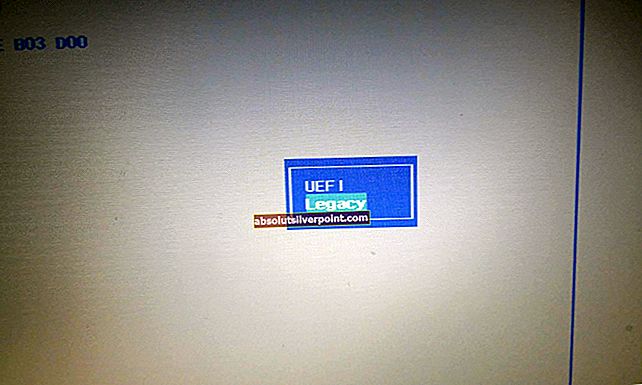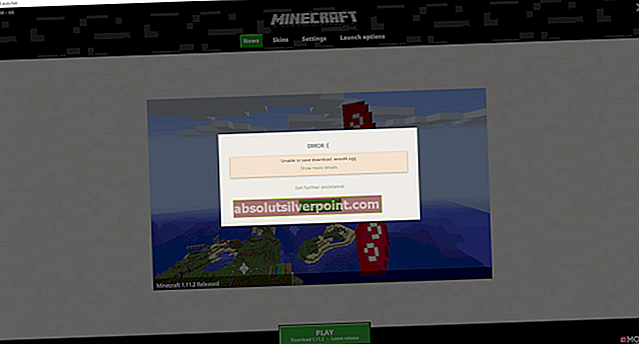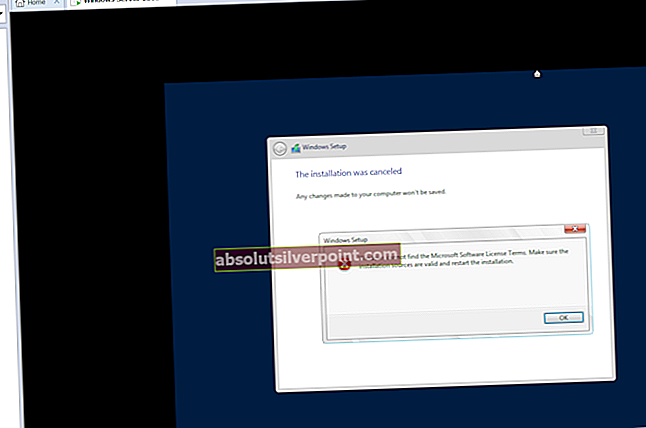Šis klaidos pranešimas rodomas „PUBG“ žaidėjams ir iškart užstringa jų žaidimas, kai rodomas iššokantis langas. Šiame lange gali būti įvairių tekstų, tačiau jie savo pobūdžiu yra beveik vienodi. Žaidimo kūrėjai paskelbė keletą problemos sprendimo būdų, tačiau, kaip visada, žaidėjai rado geresnių būdų išspręsti problemą.

PUBG yra internetinis daugelio žaidėjų žaidimas, o žaidimų avarijos dažnai reiškia, kad visas žaidimas jums sugadintas. Štai kodėl rekomenduojame atidžiai sekti toliau pateiktas instrukcijas ir patikrinti, ar problema vis dar išlieka.
Kas sukelia programos „tslgame.exe“ klaidą?
Yra daugybė priežasčių, kodėl ši problema gali atsirasti žaidžiant PUBG, o problemos priežastis yra tiesiogiai susijusi su tinkamu jos sprendimo metodu. Peržiūrėkite žemiau pateiktą sąrašą:
- Trūksta administratoriaus teisių yra dažna problemos priežastis, todėl turėtumėte pateikti juos „Steam“ vykdomajam failui.
- Kai kurie žaidimo failų gali trūkti arba sugadinti ir turėtumėte juos gauti tikrinant žaidimų failų vientisumą.
- Kai kurie atminties valdymo problemos jūsų kompiuterio registras tvarko, gali trukdyti tinkamai paleisti žaidimą, todėl norėdami išspręsti šią problemą turėtumėte redaguoti keletą įrašų.
1 sprendimas: paleiskite „Steam“ kaip administratorių
Lengviausias būdas išspręsti šią problemą yra paleisti „Steam“ kaip administratorių. Žinoma, tai reiškia, kad šis metodas veiks tik tuo atveju, jei atsisiuntėte ir įsigijote žaidimą per „Steam“. „Steam“ paleidimas su administratoriaus teisėmis išsprendžia kai kurias atminties valdymo problemas ir taip pat gali išspręsti jūsų turimą problemą!
- Raskite Garai spartųjį klavišą ar vykdomąjį failą kompiuteryje ir atidarykite jo ypatybes dešiniuoju pelės mygtuku spustelėdami jo įrašą darbalaukyje arba meniu Pradėti arba Paieškos rezultatų lange ir Savybės iš iškylančiojo kontekstinio meniu.
- Eikite į Suderinamumas skirtuke lange Ypatybės ir pažymėkite laukelį šalia Paleiskite šią programą kaip administratorių prieš išsaugant pakeitimus, spustelėdami Gerai arba Taikyti.

- Įsitikinkite, kad patvirtinate visus pasirodžiusius dialogo langus, kurie turėtų paskatinti patvirtinti pasirinkimą su administratoriaus teisėmis, o „Steam“ turėtų būti paleistas su administratoriaus teisėmis nuo kito paleidimo. Atidarykite „Steam“ dukart spustelėdami jo piktogramą ir pabandykite iš naujo paleisti PUBG, kad sužinotumėte, ar vis dar rodoma programos tslgame.exe klaida!
2 sprendimas: patikrinkite žaidimo failų vientisumą
Jei įsigijote ir įdiegėte žaidimą per „Steam“, turite prieigą prie puikios parinkties, leidžiančios patikrinti, ar žaidimo diegime nėra trūkstamų ar sugadintų failų, o naudingoji programa leis iš naujo atsisiųsti ir pakeisti šiuos failus, kurie iš tikrųjų gali išspręsti daugelį žaidimo problemų. Būtinai išbandykite tai!
- Paleiskite „Steam“ dukart spustelėdami piktogramą darbalaukyje arba ieškodami jo meniu Pradėti. Eikite į Biblioteka skirtuką „Steam“ lange, lango viršuje suradę skirtuką „Biblioteka“, ir suraskite PUBG savo bibliotekoje jums priklausančių žaidimų sąraše.
- Dešiniuoju pelės mygtuku spustelėkite jo įrašą ir pasirinkite Savybės. Eikite į skirtuką Vietiniai failai ir spustelėkite Patikrinkite žaidimo failų vientisumą

- Palaukite, kol įrankis baigs atlikti savo darbą, ir tikriausiai turėtumėte pamatyti, kad gali būti atsisiųsta pora failų. Vėliau paleiskite žaidimą iš naujo ir patikrinkite, ar vis dar susiduriate su „tslgame.exe“ programos klaida!
3 sprendimas: Ištaisykite atminties valdymo problemas naudodami „Regedit“
Šis metodas yra bene pažangiausias. Jei klaidos pranešimą sukėlė klaidingas atminties valdymas, tai gali būti vienintelis būdas išspręsti problemą. Tai užtruks šiek tiek laiko, todėl turėsite būti atsargūs ir atidžiai sekti instrukcijas!
- Kadangi ketinate ištrinti registro raktą, rekomenduojame saugiai sukurti atsarginę registro kopiją, kad išvengtumėte kitų problemų. Vis tiek nieko blogo neatsitiks, jei atidžiai ir teisingai atliksite veiksmus.
- Atidaryk Registro redaktorius langą įvesdami „regedit“ paieškos juostoje, meniu Pradėti arba Vykdyti dialogo lange, kurį galite pasiekti naudodami „Windows“ raktas + R klavišų kombinacija. Naršydami kairiajame srityje, eikite į šį savo registro raktą:
HKEY_LOCAL_MACHINE \ SYSTEM \ CurrentControlSet \ Control \ Session Manager \ Atminties valdymas
- Spustelėkite šį klavišą ir pabandykite rasti įrašą pavadinimu „PoolUsageMaximum“. Jei jo nėra, sukurkite naują DWORD vertė vadinamas įrašas „PoolUsageMaximum“ dešiniuoju pelės mygtuku spustelėkite dešinėje lango pusėje ir pasirinkite Nauja >> DWORD (32 bitų) reikšmė. Dešiniuoju pelės mygtuku spustelėkite jį ir pasirinkite Keisti parinktį iš kontekstinio meniu.

- Viduje konors Redaguoti langas, po Vertės duomenys skyriuje pakeiskite vertę į 60 ir pritaikykite atliktus pakeitimus. Įsitikinkite, kad bazė nustatyta kaip dešimtainis. Patvirtinti visi dialogo langai, kurie gali pasirodyti šio proceso metu.
- Toje pačioje vietoje ieškokite „PagedPoolSize“ Jei to nėra, sukurkite jį taip, kaip sukūrėte anksčiau pateiktą įrašą: Dešiniuoju pelės mygtuku spustelėkite >> Nauja >> DWORD (32 bitų) reikšmė. Dešiniuoju pelės mygtuku spustelėkite jį ir pasirinkite Keisti parinktį iš kontekstinio meniu.

- Viduje konors Redaguoti langas, po Vertės duomenys skyriuje pakeiskite vertę į ffffffff ir pritaikykite atliktus pakeitimus. Įsitikinkite, kad bazė nustatyta kaip šešioliktainis. Patvirtinti visi dialogo langai, kurie gali pasirodyti šio proceso metu.
- Tada turėsite pereiti į šią vietą registre:
HKEY_LOCAL_MACHINE \ System \ CurrentControlSet \ Control
- Kai ten pateksite, sukurkite naują DWORD vertė vadinamas įrašas „RegistrySizeLimit“ dešiniuoju pelės mygtuku spustelėkite dešinėje lango pusėje ir pasirinkite Nauja >> DWORD (32 bitų) reikšmė. Dešiniuoju pelės mygtuku spustelėkite jį ir pasirinkite Keisti parinktį iš kontekstinio meniu.
- Viduje konors Redaguoti langas, po Vertės duomenys skyriuje pakeiskite vertę į ffffffff ir pritaikykite atliktus pakeitimus. Įsitikinkite, kad pagrindas nustatytas kaip šešioliktainis.

- Dabar galite rankiniu būdu iš naujo paleisti kompiuterį spustelėdami Pradžios meniu >>Įjungimo mygtukas >>Perkrauti ir patikrinkite, ar problema dingo. Tai padės išspręsti atminties valdymo problemas ir, tikiuosi, neleis PUBG toliau strigti.
4 sprendimas: iš naujo įdiekite žaidimą
Žaidimo iš naujo įdiegimas turėtų būti paskutinis dalykas sąraše, tačiau gerai, kad viskas išsaugota jūsų paskyroje ir jums nereikės pradėti iš naujo. Jei turite gerą interneto ryšį arba tvirtą kompiuterį, žaidimas turėtų būti iš naujo įdiegtas per trumpą laiką ir klaida turėtų nebebūti rodoma.
- Spustelėkite meniu Pradėti mygtuką ir atidarykite Kontrolės skydelis ieškodami jo arba suraskite jį meniu Pradėti („Windows 7“ vartotojai). Arba galite spustelėti krumpliaračio piktogramą, kad atidarytumėte Nustatymai programą, jei kompiuteryje naudojate „Windows 10“ kaip operacinę sistemą.
- Valdymo skydo lange perjunkite į Žiūrėti kaip: Kategorija viršutiniame dešiniajame kampe ir spustelėkite Pašalinkite programą skyriuje Programos.

- Jei naudojate „Windows 10“ nustatymus, spustelėkite Programos skyriuje iš lango „Nustatymai“ turėtų būti atidarytas visų jūsų kompiuteryje įdiegtų programų sąrašas.
- Raskite PUBG sąraše, esančiame Nustatymai arba Valdymo skydas, spustelėkite jį vieną kartą ir spustelėkite Pašalinti mygtuką, esantį programos pašalinimo lange. Norėdami pašalinti žaidimą, patvirtinkite visus dialogo pasirinkimus ir vykdykite ekrane pasirodančias instrukcijas.
Turėsite jį dar kartą atsisiųsti iš „Steam“, suradę bibliotekoje ir dešiniuoju pelės mygtuku spustelėję, spustelėkite mygtuką Įdiegti.