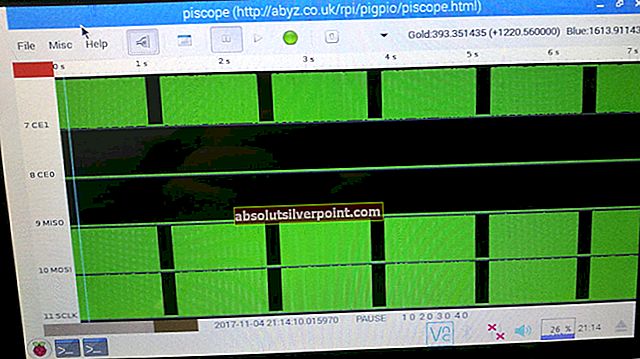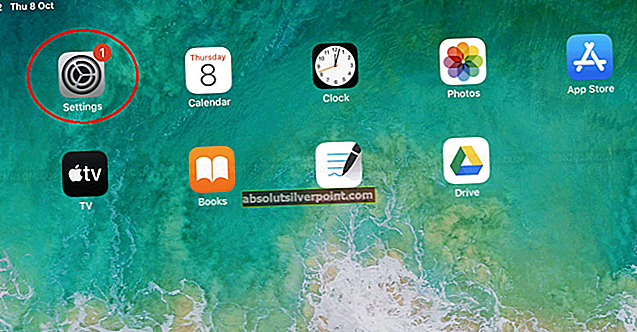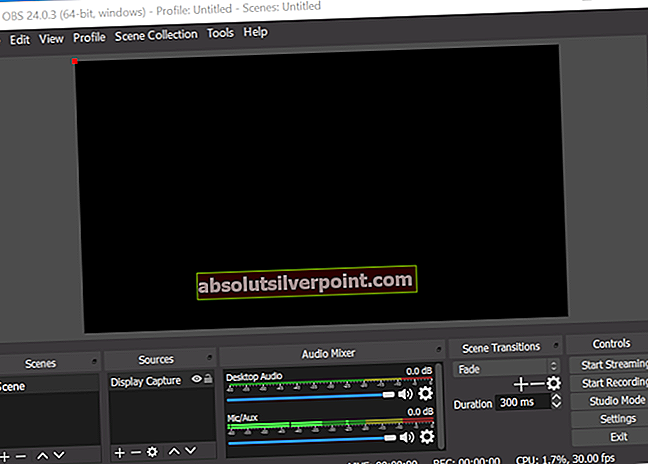„Windows“ išjungimas gali atrodyti paprastas procesas. Jūs tiesiog išjungiate savo kompiuterį. Kaip sunku gali būti?
Vis dėlto daug daugiau reikia išjungti, o ne tik sumažinti maitinimo šaltinį jūsų kompiuteriui. „Windows“ turi nuosekliai išjungti sistemos procesus, išsaugoti jūsų duomenis ir atlaisvinti atmintį su nepageidaujamais duomenimis. Paprastai išjungimo procesas trunka ne daugiau kaip kelias sekundes. Tačiau kartais sudėtinga veiksmų seka gali užklupti viena kitą, todėl „Windows“ išjungiant reikia daug laiko.
Gali kilti daugybė problemų, dėl kurių jūsų kompiuteris neužsijungia. Kai kuriuos iš jų išvardijome, kad galėtumėte tiksliai nustatyti klaidos atsiradimo vietą ir ją ištaisyti.
1 sprendimas: programinės įrangos problemos
Programos yra dažniausia išjungimo problemų priežastis. Jei kompiuteris užima daug laiko prie lango „Reikia uždaryti programas“ arba neperžengia to, tai reiškia, kad greičiausiai turite rimtą programinės įrangos problemą.
Idealiu atveju, kaip buvo sukurta „Windows 10“, „Windows“ parodys programų, kurias reikia uždaryti, sąrašą. Dažniausiai jie bus uždaryti automatiškai, tačiau konfliktas ar neatsakanti programa gali smarkiai atitolinti išjungimo procesą. Taip atsitinka todėl, kad ta programa, norėdama uždaryti, turi išsaugoti duomenis. Jei nepavyksta išsaugoti duomenų, „Windows“ ten užstringa. Galite sustabdyti išjungimo procesą paspausdami „Atšaukti“, tada išsaugokite visas programas ir uždarykite jas rankiniu būdu.

Kartais ši gudrybė neveikia. Vartotojai pranešė, kad jų ekrane pasirodė sąrašas, panašus į aukščiau pateiktą, tačiau jis buvo tuščias arba pasirodė trumpam, o išjungimo procesas taip pat nevyksta. Tai ženklas, kad programa trukdo jūsų išjungimo procesui. Turėtumėte nutraukti procesą ir pereiti prie užduočių tvarkyklės (Paspauskite „Windows + R“ ir įveskite „taskmgr“) ir išnagrinėkite vykdomas paraiškas. Atkreipkite dėmesį į jų atminties / disko naudojimą ir nustatykite, kuri programa yra kaltininkė.
Ištaisyti programą nustačius, kad tai nėra lengva. Programinę įrangą gali tekti pašalinti arba ją gali reikėti iš naujo įdiegti. Tikėtina, kad programinė įranga nebuvo tinkamai įdiegta arba gali reikėti tam tikrų atnaujinimų. Norint nustatyti tikslią programą, dėl kurios kyla problemų, gali prireikti šiek tiek bandymų ir klaidų.
2 sprendimas: proceso problemos
"Windows" turi uždaryti keletą procesų, kad galėtų visiškai išjungti. Jis kaupia duomenis, kad būtų užtikrinta, jog kitą kartą paleidus „Windows“ bus paleista be problemų. Jei procesas pakimba, kuris išsijungia, sustabdymo procesas sustoja, kol tas procesas bus išspręstas. Negalėsite tiksliai nustatyti, kuris procesas sukelia problemą, nes „Windows“ išjungimo ekrane nėra išsamios informacijos.
Mes galime pakeisti jūsų registro nustatymus, kad „Windows“ rodytų visus procesus, kurie išsijungia ir užima daug laiko. Tokiu būdu galėsime tiksliai nustatyti problemą ir ją išspręsti.
- Paspauskite „Windows + R“ paleisti programą „Run“. Įveskite „regeditDialogo lange paleisti kompiuterio registro rengyklę.
- Dabar eikite į šį failo kelią naudodami naršymo sritį, esančią kairėje ekrano pusėje.
HKEY_LOCAL_MACHINE \ SOFTWARE \ Microsoft \ Windows \ CurrentVersion \ Policies \ System

- Dešinėje ekrano pusėje pamatysite įrašą pavadinimu „„VerboseStatus““. Jei matote, dešiniuoju pelės mygtuku spustelėkite jį ir parinkčių sąraše pasirinkite Keisti. Pakeiskite jo vertę į 1 ir išsaugoti pakeitimus.
Jei nematote įrašo, galime padaryti įrašą rankiniu būdu ir nustatyti būseną 1. Dešiniuoju pelės mygtuku spustelėkite tuščią baltą dalį ir pasirinkite Nauja ir pasirinkti DWORD (32 bitų) vertė. Pavadinkite naują įrašą kaip„VerboseStatus““Ir nustatykite jo būseną į 1. Išsaugokite pakeitimus ir išeikite.

Dabar pamatysite visą sąrašą procesų, kurie išsijungia, kai esate išjungimo ekrane. Tada galite lengvai nustatyti, kuris procesas kelia problemų, ir tęsti trikčių šalinimą. Dažniausiai problemą sukeliantys procesai yra aparatinės įrangos tvarkyklės arba tinklo adapteriai.
Pastaba: „Windows“ registras yra galingas įrankis. Neteisingų failų / reikšmių pakeitimas gali sukelti jūsų kompiuterio nestabilumą ir netgi sugadinimą. Tęskite atsargiai ir prieš atlikdami veiksmus, visada patikrinkite veiksmus.
3 sprendimas: operacinės sistemos arba tvarkyklės problemos
Daugelis žmonių išjungia „Windows“ naujinimą, kad sumažintų procesoriaus ir disko naudojimą dirbant savo kompiuteriuose. „Windows“ naujiniuose yra klaidų taisymų, susijusių su įvairiomis problemomis, pradedant tvarkyklėmis ir baigiant pačia operacine sistema. Labai rekomenduojama, kad „Windows“ naujinimas būtų nuolat įjungtas, kad išjungdami nesusidurtumėte su problema.
„Windows 10“ naujinimai įgalinami pagal numatytuosius nustatymus, nebent pakeisite nustatymus. Norėdami patikrinti savo naujinimų būseną ir juos įdiegti (jei yra), atlikite šiuos veiksmus.
- Atidarykite meniu Pradėti ir įveskite Nustatymai paieškos juostoje. Atidarykite pirmą pateiktą rezultatą.

- Patekę į nustatymus spustelėkite Atnaujinimas ir sauga kairėje apatinėje ekrano pusėje.

- Dabar spustelėkite Windows "naujinimo. Čia pamatysite būseną. Taip pat galite spustelėti Ieškoti naujinimų, kad „Windows“ galėtų atsisiųsti naujus naujinimus (jei yra).
Jei norint atnaujinti „Windows“ reikia paleisti iš naujo, geriausia tai padaryti kuo greičiau. Išsaugokite visus savo darbus ir paleiskite iš naujo.
4 sprendimas: puslapio failo problemos
„Windows“ turi funkciją pavadinimu „Puslapio failas“. Jo tikslas yra dirbti kaip RAM pratęsimas. Jei jūsų sistemai reikia daugiau atminties, nei yra RAM, mažiausiai naudojamos RAM dalys perkeliamos į kietąjį diską, kad kompiuteris galėtų prie jos prisijungti, kai tik reikia.
Pagal numatytuosius nustatymus daugumoje kompiuterių reikia išvalyti puslapio failą, kad būtų išvengta saugos spragų. Duomenis gali nuskaityti išnaudotojai arba kenkėjiškos programos. Išvalius puslapio failą, gali prireikti laiko išjungimo procese. Mes galime patikrinti, ar jo išjungimas pagerina mūsų sąlygas.
- Paspauskite „Windows + R“ paleisti programą „Run“. Įveskite „regeditDialogo lange paleisti kompiuterio registro rengyklę.
- Apsilankę registro rengyklėje, eikite į šį failo kelią naudodami naršymo skirtuką, esantį kairėje ekrano pusėje.
HKEY_LOCAL_MACHINE \ SYSTEM \ CurrentControlSet \ Control \ Session Manager \ Atminties valdymas

- Dabar pažvelkite į dešinėje ekrano pusėje esančius įrašus. Ieškokite jų, kol rasite „„ClearPageFileAtShutdown““. Jei jo vertė nustatyta kaip 1, tai reiškia, kad ji yra įjungta ir gali atitolinti išjungimo procesą. Dešiniuoju pelės mygtuku spustelėkite jį, pasirinkite Keisti ir nustatykite jo vertė iki 0. Išsaugokite pakeitimus ir išeikite.

Pastaba: „Windows“ registras yra galingas įrankis. Neteisingų failų / reikšmių pakeitimas gali sukelti jūsų kompiuterio nestabilumą ir netgi sugadinimą. Tęskite atsargiai ir prieš atlikdami veiksmus, visada patikrinkite veiksmus.
5 sprendimas: disko disko problemos
Jei šiame etape jūsų problema neišsprendžiama, tai reiškia, kad jūsų kietojo disko (SSD) arba kietajame diske (HDD) yra problema. Sugadintas ar netinkamas diskų sektorius gali pakibti, kai duomenys yra saugomi, arba netgi išsaugoti duomenis sugadintuose / netinkamuose sektoriuose, dėl kurių išjungimas gali nepavykti arba sunaudoti daug laiko.
Mes galime patikrinti jūsų diskų būklę naudodami „Windows“ funkciją „Klaidų tikrinimas“.
- Atidaryk savo "Mano kompiuteris“(Dar vadinamas Mano kompiuteriu).
- Čia visi jūsų kietieji diskai bus atitinkamai išvardyti. Pakartokite šiuos veiksmus visiems prijungtiems standiesiems diskams.
- Dešiniuoju pelės mygtuku spustelėkite diską ir pasirinkite Savybės iš galimų parinkčių sąrašo.

- Patekę į ypatybes, eikite į skirtuką „Įrankiai“Ir spustelėkite Patikrinti esantis Tikrinant įvyko klaida

Dabar „Windows“ patikrins visus jūsų sektorius po vieną ir nustatys, ar diske nėra kokių nors problemų. Jei jūsų diskas sugadintas, jį visada galite pataisyti naudodami klaidų tikrinimo įrankį. Jei tai nedidelė problema, ji bus išspręsta ir blogi sektoriai bus izoliuoti. Tačiau jei tai yra fizinė žala, gali tekti kreiptis į artimiausią remonto dirbtuvę ir apžiūrėti mašiną.
6 sprendimas: nustatykite paslaugas, dėl kurių vėluojama uždaryti
Jei negalite tiksliai nustatyti paslaugų, dėl kurių uždelsiama uždarant, galime pereiti į „Event Viewer“ ir patikrinti žurnalą, kad gautume idėją.
- Dešiniuoju pelės mygtuku spustelėkite ant „Windows“ mygtukas apačioje kairėje ekrano pusėje. Pasirinkite Renginių žiūrovas iš galimų parinkčių sąrašo.

Arba netgi galite paspausti „Windows + R“ mygtuką, kad paleistumėte Bėk programa ir tipas “eventvwr“Dialoge jį pradėti.
- Dabar eikite į šį kelią naudodami naršymo sritį, esančią kairėje ekrano pusėje.
Programų ir paslaugų žurnalai \ Microsoft \ Windows \ Diagnostics-Performance \ Operational
- Dabar dešiniuoju pelės mygtuku spustelėkite Veiklos kairėje ekrano pusėje ir pasirinkite „Filtruoti dabartinį žurnalą“Iš galimų parinkčių sąrašo.
- Dabar įveskite „203“Įvykio ID dialogo lange ir paspauskite Gerai. Tai filtruos visus žurnalus ir rodys tik žurnalus, susijusius su „Windows“ išjungimo procesu.

- Dabar peržiūrėkite sąrašą. „Windows“ rodys tik tuos procesus, kurie turi žymą „Ši paslauga sukėlė sistemos uždarymo procesą“. Skirtuke Bendra galėsite pamatyti paslaugų pavadinimą, sulėtinantį kompiuterio išsijungimą. Ieškoti "Failasvardas“Ir„ Draugiškas vardas “, siekiant nustatyti atsakingų procesų tapatybę.

Čia išskirta informacija gali lengvai nukreipti jus į bet kokias paslaugas, dėl kurių jūsų uždarymo procesas vėluoja. Šiame pavyzdyje VPN tarnyba užtruko daug laiko, kol ją išjungė, ir tai buvo viena iš priežasčių, kodėl jūsų kompiuteris buvo įstrigęs išjungimo fazėje. Jei turite įdiegtą programinę įrangą ir iš tikrųjų taip dažnai nenaudojate, geriausia ją išjungti.
Kai kurios paslaugos gali būti sistemos paslaugos, deja, jų pašalinti negalima. Tačiau dažniausiai paslaugos, prieštaraujančios išjungimo procesui, yra įdiegtos vartotojui. Eikite į Valdymo skydą, spustelėkite Pašalinti programas ir ten ieškokite programos. Galite lengvai jį pašalinti spustelėdami dešiniuoju pelės mygtuku ir pasirinkdami parinktį Pašalinti.
7 sprendimas: patikrinkite savo „WaitToKillServiceTimeoutValue“
„Windows“ turi protokolą, leidžiantį programoms tam tikrą laiką išsijungti, kol jėga jas uždaro. Šis laiko langas vadinamas „WaitToKillServiceTimeoutValue“. Jis siunčia „Windows išjungia“ pranešimą visoms paslaugoms ir programoms, kad jos galėtų išsaugoti darbą ir užsidaryti. Tada jis laukia tam tikro laiko, kol pats juos uždaro.
Pagal numatytuosius nustatymus „Windows“ palaukia 5 sekundes po to, kai spustelėsite „Išjungti“, kol ji trukdys sau. Jei visos foninės paslaugos užsidaro prieš 5 sekundžių langą, jis tuoj pat išsijungs. Jei ne, tai privers juos užsidaryti ir tada uždaryti.
Yra keletas reikšmių, kurios valdo jūsų kompiuterio laukimo laiką. Tačiau yra viena konkreti vertė, žinoma kaip „WaitToKillServiceTimeoutValue“ turėtume pasidomėti, ar jūsų kompiuteris užima daug laiko. Kai kurios programos šį 5 sekundžių langą padidina iki daug didesnio, kai juos įdiegiate, nes norint uždaryti reikia daugiau laiko, palyginti su kitomis. Jei ši vertė bus pakeista, jūsų kompiuteris užtruks ilgiau nei tikėtasi.
- Paspauskite „Windows + R“, kad paleistumėte Bėk Įveskite „regedit“Dialogo lange ir paspauskite Enter, kad paleistumėte registro rengyklę.
- Dabar eikite į šį kelią
HKEY_LOCAL_MACHINE \ SYSTEM \ CurrentControlSet \ Control

- Pažvelkite į dešinę puslapio pusę ir pasirinkite įrašą, pažymėtą kaip„WaitToKillServiceTimeoutValue““. Dukart spustelėkite jį. Vertė prieš jus bus laikas milisekundėmis, kurio „Windows“ laukia prieš tęsdama išjungimą. Jei jis nustatytas į 5000, „Windows“ lauks 5 sekundės. Jei nustatyta 20000, „Windows“ lauks 20 sekundžių.
- Mes rekomenduojame nesumažinti šios vertės iki mažiau nei 5000, nes tai yra optimaliausias laikas, reikalingas programoms uždaryti be jokių strigčių. Tačiau jei vertė yra pakeista, galite ją nustatyti atgal į 5000 iki dukart spustelėdami įrašą ir nustatykite vertę kaip 5000.

Pastaba: „Windows“ registras yra galingas įrankis. Neteisingų failų / reikšmių pakeitimai gali sukelti jūsų kompiuterio nestabilumą ir netgi sugadinimą. Tęskite atsargiai ir prieš atlikdami veiksmus, visada patikrinkite veiksmus.
Jei jūsų kompiuteris vis tiek neišsprendžia problemos, patikrinkite, ar operacinėje sistemoje nėra klaidų, ir įsitikinkite, kad ji atnaujinta į naujausią versiją. Dažniausiai antivirusinės programos taip pat tampa kliūtimi. Pabandykite juos pašalinti arba laikinai išjungti.