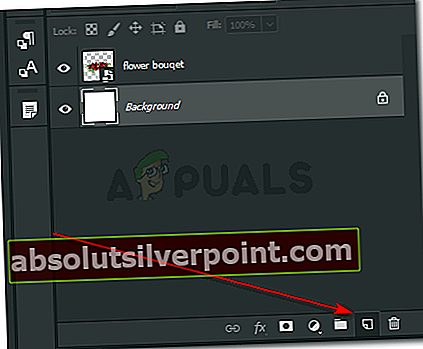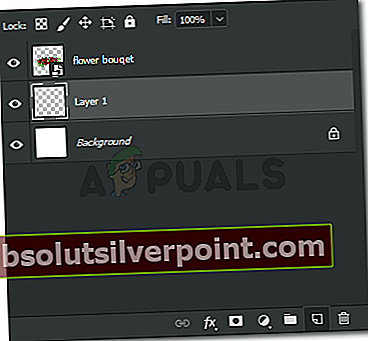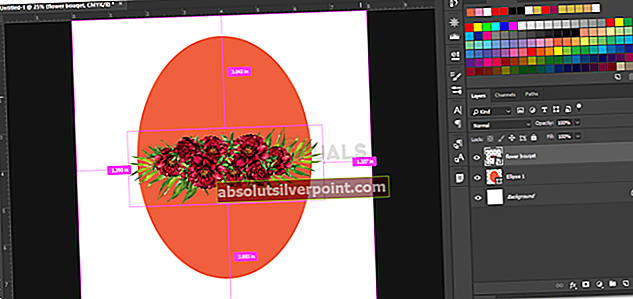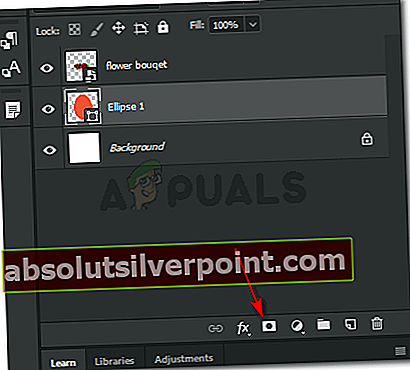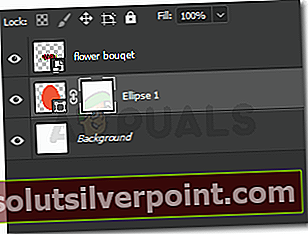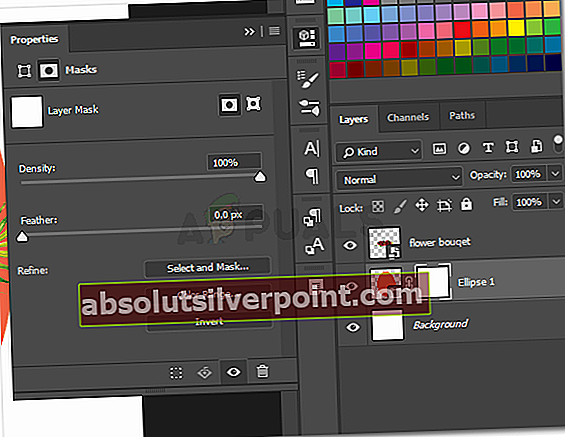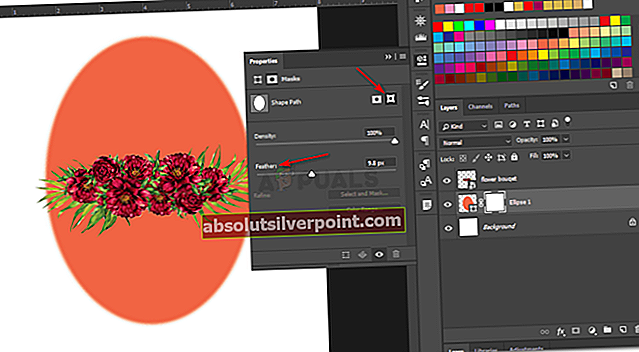Kaip sulieti / išblukinti „Adobe Photoshop“ paveikslėlio / formos kraštus
Habiba Rehman, 2018 m. Gruodžio 14 d., Perskaitytos 3 minutės
„Adobe Photoshop“ gali būti naudojamas norint pridėti tikrai nuostabių efektų prie formų ir teksto, kuriuos pridedate, kad sukurtumėte savo dizainą. Galite sulieti teksto ar formos kraštus arba pridėti švelnų išblukimą aplink figūrą atlikdami toliau nurodytus veiksmus.
- Padarykite bet kokį vaizdą, kurį norite naudoti kaip savo dizaino pagrindą. Paėmiau gėlę iš interneto ir iš jos pasidariau puokštę, kad ji atrodytų tankesnė.

- Labai svarbu dirbti su skirtingais sluoksniais. Tai padės jums lengviau redaguoti savo darbą ateityje, jei padarysite klaidų bet kuriame sluoksnyje. Visada išsaugosite pradinį sluoksnį. Po fono sluoksnio pridėjau naują sluoksnį. Tai sluoksnis, kurį naudosiu norėdamas pridėti formą aplink savo atvaizdą. Norėdami pridėti naują sluoksnį, galite spustelėti piktogramą, kaip paryškinta paveikslėlyje, kuris atrodo kaip sulankstytas popieriaus gabalas.
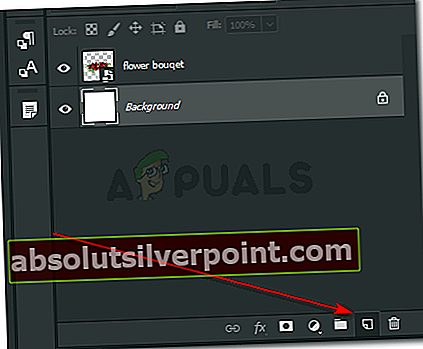
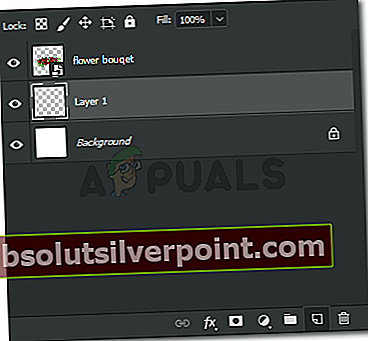
- Dabar norėjau nupiešti ovalą aplink gėlių puokštę. Taigi naudojau elipsių įrankį iš kairės „Adobe Photoshop“ įrankių juostos.

- Pakeičiau formą pagal puokštę, atitinkamai pakoregavau vaizdą ir taip pat pridedu figūrai spalvą, kad ji atrodytų ryškesnė.
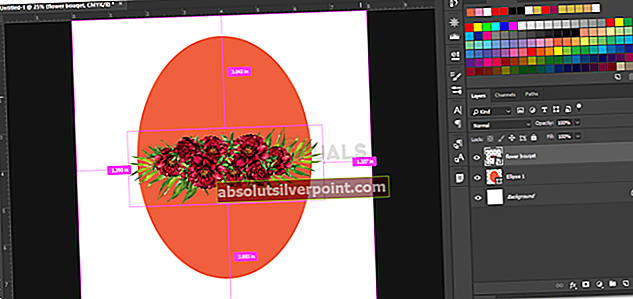
- Kadangi noriu pridėti blukimo efektą ant ovalo kraštų, kurį sukūriau aplink puokštę, ant šio sluoksnio turėsiu pridėti sluoksnio kaukę, kad galėčiau ją atitinkamai redaguoti. Norėdami sukurti sluoksnio kaukę, aš pasirinksiu figūros sluoksnį ir spustelėkite paveikslėlyje rodomos rodyklės nukreiptą piktogramą.
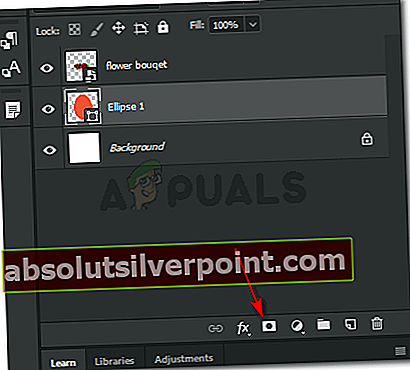
- Sluoksnio kaukė parodys tuščią kaukę priešais elipsės sluoksnį. Tai rodo, kad sluoksnio kaukė buvo padaryta. Dabar galiu redaguoti elipsės formą taip, kaip noriu šiame pavyzdyje.
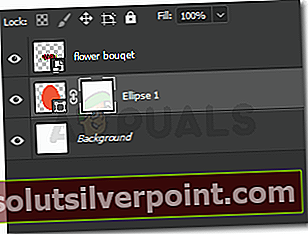
- Spustelėkite sluoksnio kaukę, kuri yra baltas sluoksnis elipsės sluoksnyje. Spustelėjus tai bus atidarytas ypatybių langelis, kuriame bus pateiktos tolesnės redagavimo parinktys.
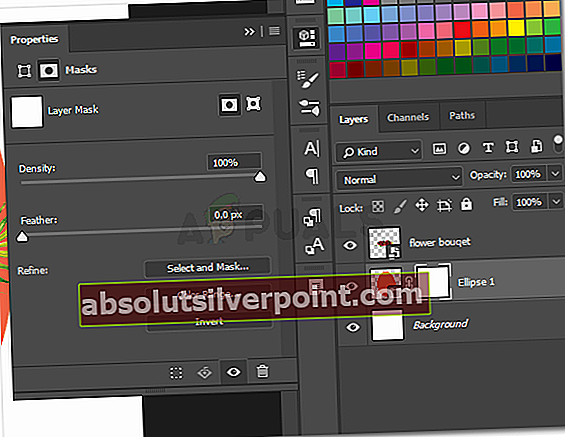
Sluoksnio kaukės kūrimo esmė yra tokia, kad jūs galite redaguoti pačios figūros kraštus, nekeičiant fono. Norėdami redaguoti mano sukurtą ovalo formą, o ne visą sluoksnį, pasirenku parinktį, esančią šiame savybių laukelyje, kuris atrodo kaip kvadratas su išplėstos formos keturiuose kampuose. Tai iš esmės reiškia vidinę sluoksnio kaukės dalį, kurią mes pridėjome. Galiu pakeisti efekto, kurį noriu pridėti prie formos, tankį ir jį patikslinti. Patikslinimo parinktis matoma tik tada, kai sluoksnių kaukei pasirinkote pirmąją stačiakampę piktogramą. Kadangi pasirinkome antrąjį, prie šių parinkčių negalima naudotis.
Tačiau plunksna yra pagrindinis bruožas, kurį naudosime šiame pavyzdyje. Slinkdami piktogramą po plunksna, tai padidins išblukusį efektą formos kraštui, o ne visai formai. Kuo daugiau plunksnų pikselių, tuo didesnis bus blukimo efektas.
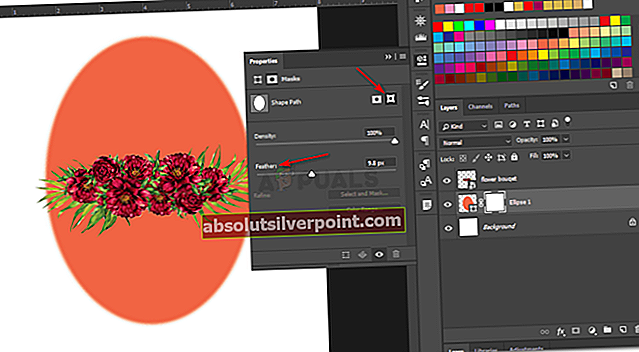
Vinjetės efekto pridėjimas naudojant tą pačią techniką
Tie patys veiksmai gali būti atliekami paveikslėlyje, kuriam taip pat norite suteikti vinjetės efektą. Vienintelis skirtumas, kad „Adobe Photoshop“ suteiktų vinjetės efektą, būtų tas, kad formos krašte naudosite juodus atspalvius, kad neryškūs kraštai pridėtų vinjetės efektą.
Kitas paprastas būdas sukurti vinjetę, neryškių kraštų efektą virš vaizdo būtų naudoti teptuką ir dažus neryškiu teptuku per kraštą. Tam turėsite pridėti dar vieną sluoksnį ir sluoksnio kaukę, kad jūsų paveikslas nesugadintų originalaus vaizdo. Tai suteiks jums galimybę saugoti originalą, jei netenkins jo teikiamas poveikis. Dar vienas patarimas, kurį reikia atsiminti, yra tai, kad priekiniame plane ir fone turite išlaikyti pradinius nustatymus, ty juodai baltus. Vinjetės efektą galima išgauti tik išlaikius šiuos nustatymus.