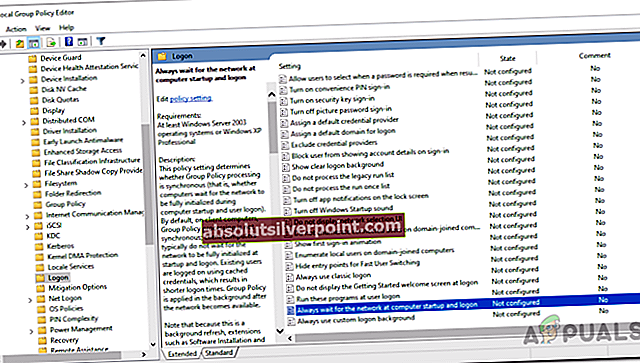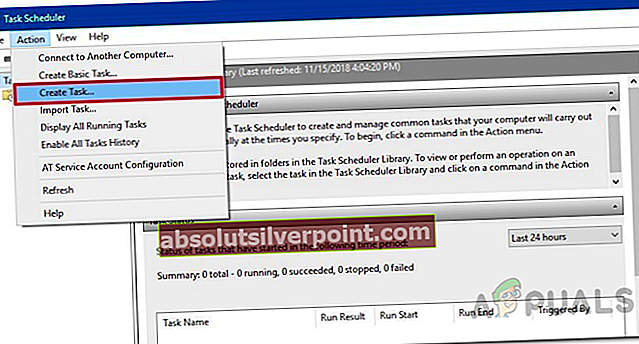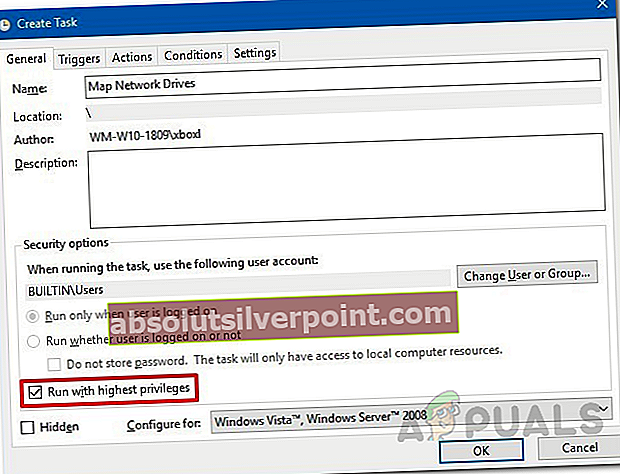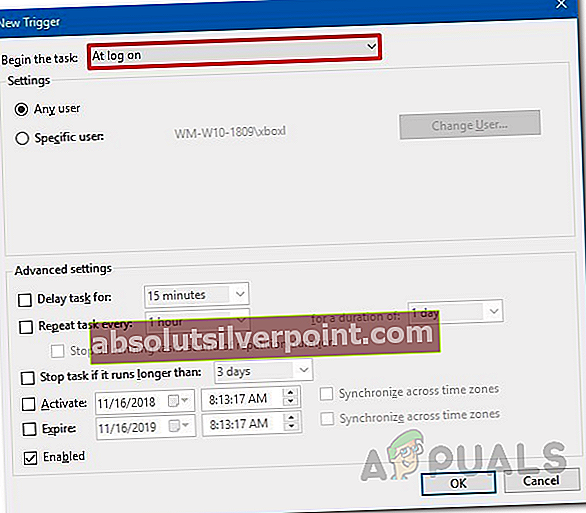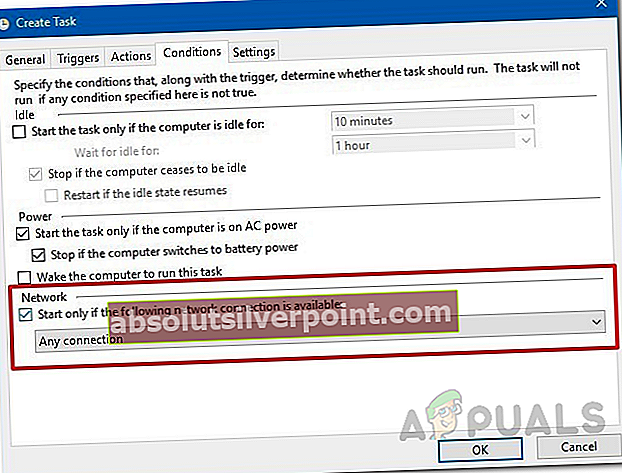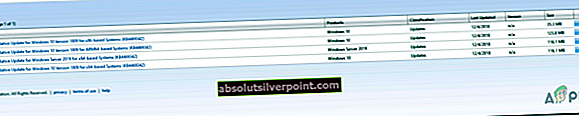Susieti diskai yra tikrai patogūs, nes leidžia naudoti diskus visame tinkle. Žemėlapius susiejant, pateikiama parinktis, vadinama „Prisijunkite prisijungdami“, kuri sutaupys jus nuo diskų kartografavimo problemų kiekvieną kartą prisijungiant. Tai reiškia, kad diskai automatiškai atvaizduojami paleidimo metu. Paprastai jūs manote, kad tai yra puiki tvarkinga funkcija, taupanti jūsų laiką, tačiau yra atvejų, kai tai tampa nemalonu.

Klaidos pranešimas Nepavyko iš naujo prijungti visų tinklo diskų, rodomų kiekvieną kartą įjungus jūsų sistemą. Kodėl tai sukelia? Atrodo, kad tai lemia dvi pagrindinės priežastys. Pirma, susietų diskų nėra, o tai reiškia, kad gali sugesti arba jie buvo atjungti. Antra, problema yra ta, kad prisijungus prie „Windows 10“, šiek tiek vėluojama, kol bus pasiekiamas tinklas. Tačiau sistema bando susieti diskus, kol dar nėra tinklo, o tai sukelia problemą.
Kaip paaiškėja, yra keli būdai, kuriais iš tikrųjų galite išspręsti šią problemą. Yra scenarijų, kurie iš tikrųjų išsprendžia problemą už jus, ir viskas, ką jums reikia padaryti, tai padaryti juos paleidimo metu. Norėdami tai padaryti, galite naudoti paleisties aplanką arba naudoti užduočių planavimo priemonę. Taigi, nedelsdami pradėkime.
1 metodas: priverskite „Windows“ laukti tinklo
Kaip jau minėjome, atrodo, kad problema kyla, kai sistema bando atvaizduoti tinklo diskus, kol jų dar nėra. Todėl pirmas dalykas, kurį turėtumėte padaryti, yra priversti „Windows“ laukti tinklo, kol bandys atvaizduoti diskus. Tam turėsime šiek tiek pakeisti vietinės grupės politiką.
Norėdami tai padaryti, vadovaukitės toliau pateiktomis instrukcijomis:
- Pirmiausia paspauskite mygtuką „Windows“ klavišas + R kad atidarytumėte Vykdyti dialogo langą.
- Tada įveskite gpedit.msc ir paspauskite „Enter“. Tai atvers vietos grupės politikos redaktorių.
- Vietiniame grupės politikos rengyklėje eikite į šią vietą:
Kompiuterio konfigūracija> Administravimo šablonai> Sistema> Prisijungimas
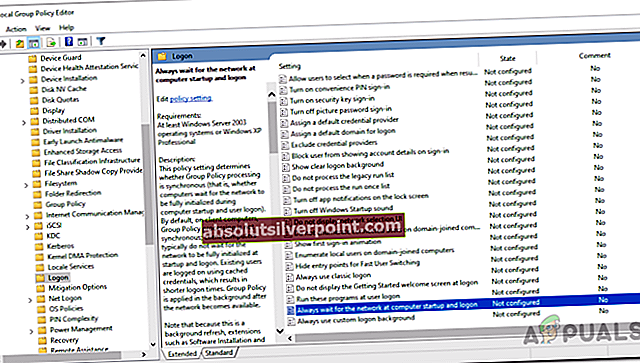
- Po to dešinėje pusėje suraskite Visada palaukite tinklo paleidžiant kompiuterį ir prisijungiant politiką. Dukart spustelėkite jį, kad galėtumėte redaguoti.
- Pasirinkite Įgalinta ir tada paspauskite Taikyti. Galiausiai spustelėkite Gerai.
- Perkraukite sistemą, kad išsaugotumėte pakeitimus ir sužinotumėte, ar problema išlieka.
2 metodas: scenarijų naudojimas paleidžiant
Jei pirmiau nurodytas metodas neišsprendžia problemos, galite sukurti scenarijus, kurie bus paleisti paleidžiant, kad susietų diskus ir išspręstumėte problemą. Pateiksime komandų eilutės arba „Powershell“ scenarijus. Turite turėti abu, nes cmd scenarijus nurodo „Powershell“ scenarijų.
Komandinė eilutė
Vykdykite toliau pateiktas instrukcijas, norėdami sukurti komandų eilutės scenarijų:
- Visų pirma atsimerk Užrašų knygelė.
- Tada nukopijuokite ir įklijuokite toliau pateiktą scenarijų į teksto failą.
„PowerShell“ -Komanda „Set-ExecutionPolicy -Scope CurrentUser Neribojama“ >> “% TEMP% \ StartupLog.txt" 2> & 1 PowerShell -File "% SystemDrive% \ Scripts \ MapDrives.ps1" >> "% TEMP% \ StartupLog.txt "2> & 1

- Išsaugokite šį failą kaip cmd kur tau patinka.
Powershell
Norėdami naudoti „Powershell“ scenarijų, vadovaukitės toliau pateiktomis instrukcijomis:
- Atidaryti Užrašų knygelė dar kartą.
- Dabar nukopijuokite šį scenarijų ir įklijuokite jį į naujai sukurtą bloknotų failą:
$ i = 3, kol ($ True) {$ error.clear () $ MappedDrives = Get-SmbMapping | kur -property Status -Value Unavailable -EQ | pasirinkite „LocalPath“, „RemotePath foreach“ („$ MappedDrive“ sistemoje „$ MappedDrives“) {pabandykite {New-SmbMapping -LocalPath $ MappedDrive.LocalPath -RemotePath $ MappedDrive.RemotePath -Persistent $ True} sugauti {Write-Host "Buvo klaida susiejant $ MappedDrive. to $ MappedDrive.LocalPath "}} $ i = $ i - 1 if ($ error.Count -eq 0 -Or $ i -eq 0) {break} Start-Sleep -Seconds 30}
- Išsaugokite šį failą kaip „MapDrives“.ps1. Svarbu naudoti nurodytą pavadinimą.
Dabar, kai sukūrėme scenarijus, galite naudoti aplanką „StartUp“, kad jūsų tinklo diskai būtų prijungti. Tai paleis scenarijų „StartUp“, todėl jums nereikės jaudintis dėl klaidos ar nieko. Norėdami tai padaryti, vadovaukitės toliau pateiktomis instrukcijomis:
- Atidarykite „File Explorer“ ir eikite į šį kelią: % ProgramData% \ Microsoft \ Windows \ Start Menu \ Programs \ StartUp
- Kai būsite Pradėti aplanką, nukopijuokite sukurtą cmd scenarijų į šį aplanką.

- Po to eikite į savo sistemos diską ir sukurkite aplanką, pavadintą Scenarijai.
- Sukūrę aplanką, įklijuokite ten „Powershell“ scenarijų.
- Galiausiai perkraukite savo sistemą ir turėtumėte matyti susietus diskus ne be jokių problemų.
3 metodas: užduočių planavimo priemonės naudojimas
Jei nenorite naudoti aplanko „StartUp“, galite naudoti užduočių planavimo priemonę. Čia turėsite suplanuoti užduotį, kuri bus vykdoma paleidimo metu ir kuri iš esmės vykdys jau sukurtus scenarijus. Norėdami tai padaryti, vykdykite toliau pateiktas instrukcijas:
- Visų pirma, jūs turite sukurti Scenarijai aplanką savo sistemoje ir ten įklijuokite „Powershell“ scenarijų.
- Po to atsimerk Darbų planuotojas ieškodami jo Pradėti Meniu.
- Paleidę UžduotisTvarkaraštis, turėsite sukurti užduotį. Norėdami tai padaryti, spustelėkite Veiksmas išskleidžiamajame meniu ir spustelėkite KurtiUžduotis variantą.
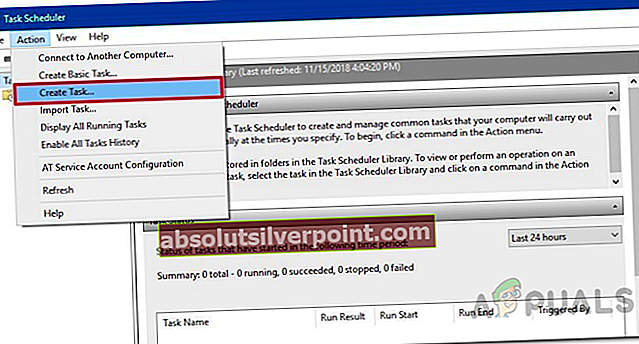
- Skirtuke Bendra užduočiai suteikite tokį pavadinimą kaip Diskų susiejimo scenarijus ar bet ko, kas tau patinka.
- Po to spustelėkite Keisti vartotoją arba grupę mygtuką. Naujame lange turite pasirinkti vietinę grupę arba vartotoją. Baigę spustelėkite Gerai mygtuką.
- Kai tai padarysite, patikrinkite Bėksuaukščiausiasprivilegijos variantą.
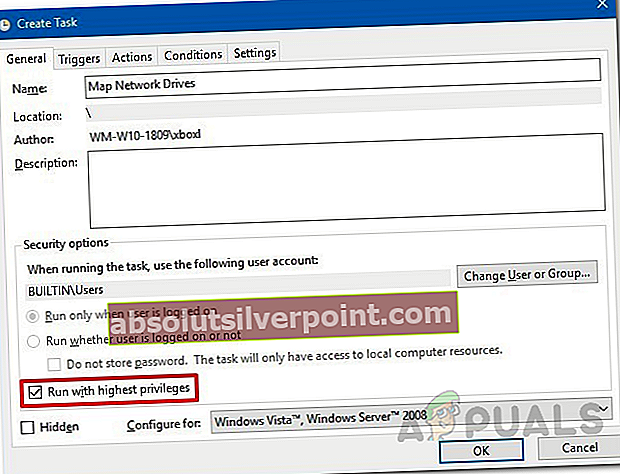
- Dabar spustelėkite Trigeriai skirtuką ir paspauskite Nauja mygtuką.
- Už Pradėkite užduotį parinktį, pasirinkite Prisijungęs parinktį iš išskleidžiamojo meniu. Po to spustelėkite mygtuką Gerai.
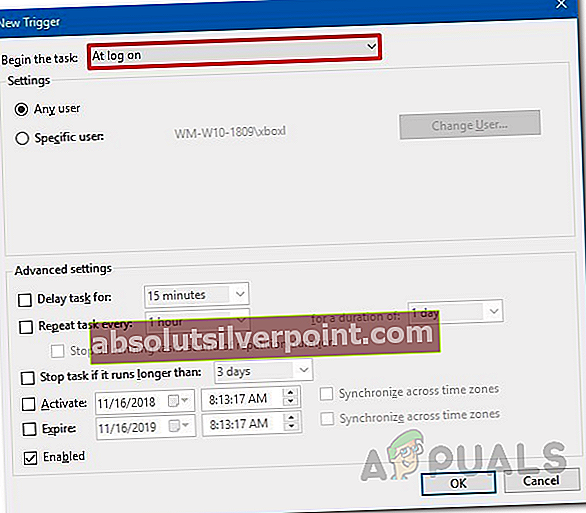
- Dabar pereikite prie Veiksmai skirtuką ir paspauskite Nauja mygtuką dar kartą.
- Pasirinkite Pradėtiprograma nuo Veiksmas išskleidžiamajame meniu ir lauke Programa / scenarijus įveskite Powershell.exe.
- Įveskite šias komandas Pridėti argumentų dėžė:
-windowsstyle hidden -command. \ MapDrives.ps1 >>% TEMP% \ StartupLog.txt 2> & 1
- Dėl Pradėtiį, turite įvesti mūsų sukurto „PowerShell“ scenarijaus vietą. Įveskite šią vietą:
% SystemDrive% \ Scripts \
- Spustelėkite Gerai mygtuką, kad uždarytumėte Naujas veiksmas langas.
- Dabar, kai tai padarysite, pereikite prie Sąlygos skirtuką.
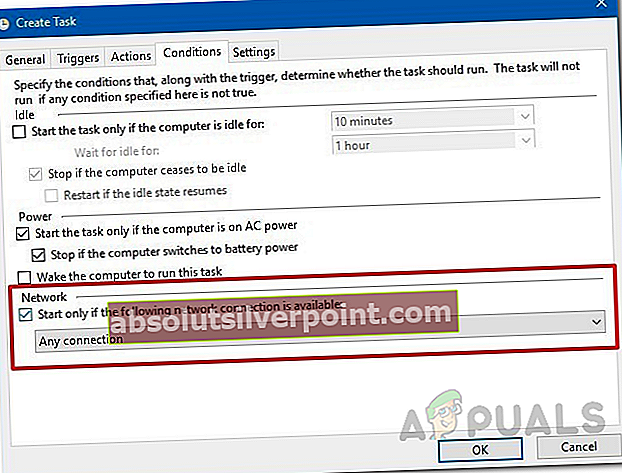
- Dalyje Tinklas įsitikinkite, kad Pradėkite tik tuo atveju, jei yra pasirinkta ši tinklo jungtis yra patikrinta.
- Išskleidžiamajame meniu pasirinkite parinktį Bet koks ryšys ir spustelėkite Gerai mygtuką.
4 metodas: įdiekite KB4469342 naujinimą
Kitas klaidos taisymo būdas būtų įdiegti pataisą, kurį „Windows“ išleido. Jūsų sistemoje gali trūkti minėto atnaujinimo, dėl kurio kyla problema. Norėdami įdiegti naujinimą, atlikite šiuos veiksmus:
- Eikite į „Windows“ naujinimų katalogą.
- Ieškokite KB4469342 atnaujinkite ir atsisiųskite savo sistemos naujinį.
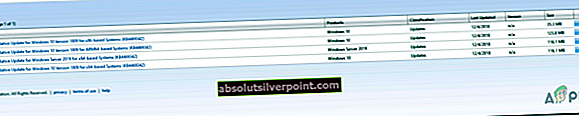
- Atsisiųsdami paleiskite naujinimą, kad jį įdiegtumėte.
- Galiausiai perkraukite sistemą, kad sužinotumėte, ar problema buvo išspręsta.