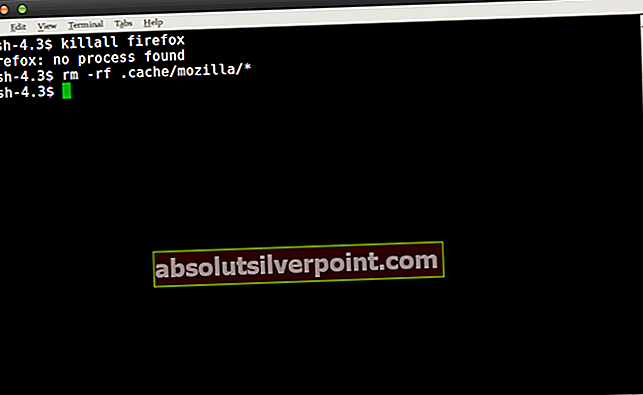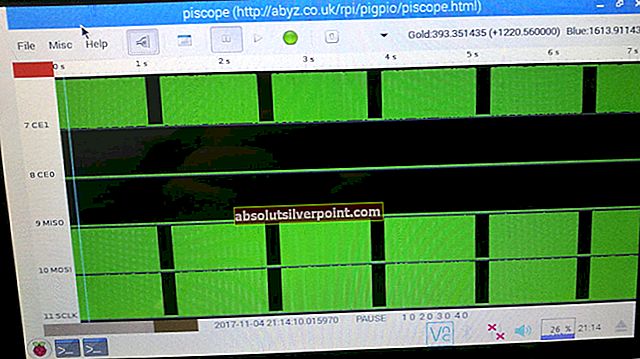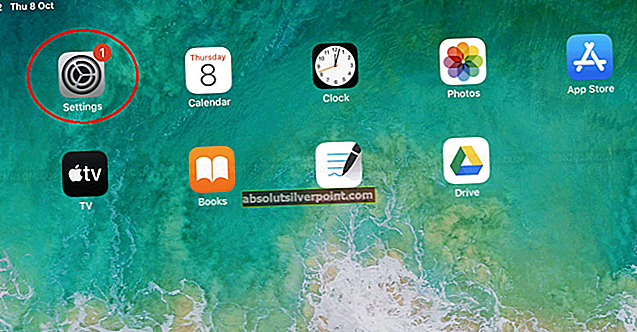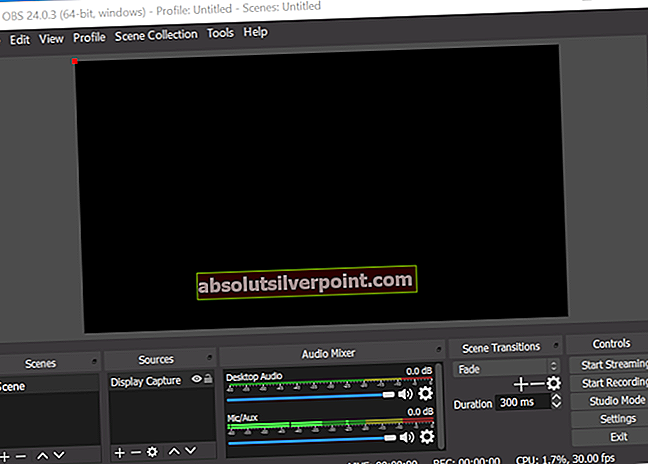Daugumoje šiuolaikinių į darbalaukį orientuotų „Linux“ paskirstymų numatytoji naršyklė yra „Mozilla Firefox“, todėl gali būti tikrai apmaudu, kai gausite bijotą „Nepavyko įkelti „Firefox“ profilio“Pranešimą. Tai dažnai lemia tai, kad jūsų namų katalogo talpykla yra sugadinta, todėl jums nereikia pradėti ištrinti išsaugotų profilio parinkčių. Yra paprastas būdas išvalyti talpyklą, neprarandant nieko gyvybiškai svarbaus.
Jūsų namų katalogo kataloge .cache / Mozilla yra daugybė šiukšlių failų, kurie sukuriami kiekvieną kartą naršant ir kuriuos galima saugiai pašalinti. Jei paleidus „Thunderbird“ įvyko klaida, skaitanti maždaug taip:Negalima įkelti „Thunderbird“ profilio. Jo gali trūkti arba jis nepasiekiamas“, Tada ir tai išspręs.
Kartosime per visas platformas, kuriose matoma ši problema. Pradėsime nuo „Linux“ ir pereisime prie „Windows“, tada - „MacOS“.
„Ubuntu“:
1 metodas: ištrinkite „Mozilla“ talpyklą
- Terminalo lange įveskite šią komandą:
killall firefox
- Tai užtikrina, kad nėra paleistų naršyklės egzempliorių. Taip pat galite įsitikinti, kad komandoje nėra veikiančių „Thunderbird“ egzempliorių killall perkūnas. Jei gausite pranešimą, pvz., „Firefox: nerastas procesas“, galite ignoruoti, nes tai tiesiog reiškia, kad nebuvo paleista jokių egzempliorių. Baigę paleiskite šią komandą iš terminalo:
rm -rf .cache / mozilla / *
- Paspauskite įveskite ir nors nematysite išvesties, galite būti tikri, kad failai buvo ištrinti, nes jums nereikia root prieigos, kad juos išvalytumėte. „Thunderbird“ talpyklos failai gyvena tame pačiame kataloge, todėl ši komanda juos išvalys ir vienu ypu. Visa svarbi medžiaga, kurią išvalys ši komanda, bus automatiškai atnaujinta, kai tik vėl paleisite naršyklę.
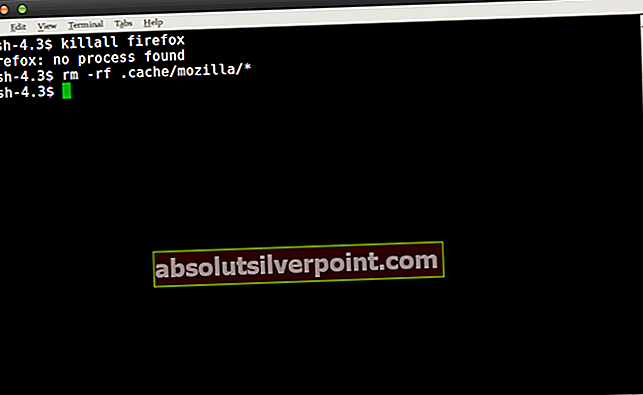
- Paleisti jį turėtų užtrukti pažodžiui sekundę ar dvi, taigi, kai tai bus išvalyta, vėl paleiskite „Mozilla Firefox“ žiniatinklio naršyklę. Šį kartą neturėtumėte gauti jokių įspėjimų, nes išvalius talpyklą, naršyklė turėtų įkelti jūsų profilį. Nors pastebėsite, kad jūsų istorija ir dabartiniai prisijungimai buvo nustatyti iš naujo, tai nepakeitė jūsų naršyklės nustatymų, žymių ar išsaugotų slaptažodžių, nes jie laikomi kitame kataloge. Tokiu būdu pasirūpinama kuo mažesniu žaidimo problema, todėl paprastai norėsite ja pasinaudoti.
2 metodas: grafiškai ištrinkite „Mozilla“ talpyklą
Daugeliu atvejų terminalo metodas yra greičiausias, tačiau galite naudoti ir grafinį failų tvarkyklę, jei naudojate bet kurį šiuolaikinį „Linux“ diegimą. Uždarykite „Firefox“ ir „Thunderbird“ programas, jei jos veikia, atidarykite failų tvarkyklę ir palaikykite paspaudę „Ctrl“ + H, jei paslėpti aplankai nerodomi automatiškai. Dukart spustelėkite ant .talpykla tada dukart spustelėkite vėl „Mozilla“ aplanką.
- Pažymėkite „Firefox“ aplanką ir „Thunderbird“, jei turite, taip pat kilo problemų su ta programa. Paspauskite „Shift“ + „Delete“ ir pamatysite įspėjamąjį pranešimą apie tai, kaip tai visam laikui sunaikins ten esančius dalykus. Galite spustelėti Ištrinti mygtuką užtikrintai, nes tai vėl ištrins jūsų istoriją ir išsaugotus prisijungimus, bet ne svarbius dalykus, pvz., žymes ar slaptažodžius.

- Kai baigsite, tada galėsite paleiskite „Firefox“ dar kartą ir neturėtumėte gauti jokių įspėjamųjų pranešimų apie negalėjimą įkelti profilio. Tai iš esmės atlieka tą pačią komandą, kurią atlikote aukščiau esančiame terminale, tiesiog naudodamiesi grafinių failų naršykle, todėl tai gali būti naudinga, jei jau baksnojate savo namų aplanke ir dirbate, kad kažką išspręstumėte.
Ateityje, jei „Firefox“ kiekvieną kartą paleidus pakartotinai matysite klaidą „Įspėjimas: neatsakingas scenarijus“, galite tai paleisti dar kartą, nes paprastai taip pat ištaisoma ši klaida.
„Windows“:
1 metodas: naujo profilio sukūrimas
Kai susiduriate su šia klaida „Windows OS“, tai reiškia, kad „Firefox“ profilis, kurį naršyklė naudoja pagal numatytuosius nustatymus, nėra pasiekiamas. Dabar priemonė yra gana lengva; sukursime naują profilį naudodami komandą run ir paleisime „Firefox“. Paleidus „Firefox“, mes galime lengvai naudoti atsarginės kopijos kūrimo priemonę ir atkurti visus ankstesnius jūsų profilyje išsaugotus duomenis. Atminkite, kad šiam metodui reikės el. Pašto ir slaptažodžio, susieto su „Firefox“.
- Paspauskite „Windows + R“, įveskite „firefox.exe -p“Ir paspauskite Enter.
- Atsidarys naujas mažas langas, kurį sudaro kelios parinktys. Spustelėkite "Sukurti profilį”.

- Pasirodys naujas iššokantis langas, kuriame bus pateikta informacija apie „Firefox“ profilius. Paspauskite Kitas.

- Jūs būsite nukreiptas į kitą langą, kuriame jūsų bus paprašyta įvesti jūsų sukurto profilio pavadinimą. Įvedę vardą paspauskite „Baigti”.

- Dabar būsite nukreipti atgal į langą, kuriame pradėjote. Spustelėkite "Paleiskite „Firefox““, Norėdami paleisti naršyklę.
- Naršyklėje spustelėkite meniu piktogramą viršutinėje dešinėje ekrano pusėje ir pasirinkite „Prisijunkite prie sinchronizavimo”.

- Įveskite kredencialus ir vėl būsite prisijungę, kai bus įkeltas visas „Firefox“ profilis.
2 metodas: iš naujo įdiekite „Firefox“
Jei aukščiau nurodytas metodas nerodo jokių rezultatų, mes turime iš naujo įdiegti „Firefox“, pašalinę jį ir pašalinę visus vietinius failus. Tai yra žinoma „Firefox“ problema, kai kai kurie konfigūracijos failai sugadinami ir jūs negalite tinkamai paleisti naršyklės.
- Paspauskite „Windows + R“, įveskite „appwiz.plg“Dialogo lange ir paspauskite Enter.
- Patekę į programas ir funkcijas, naršykite visą sąrašą, kol nepateiksite „Firefox“. Dešiniuoju pelės mygtuku spustelėkite jį ir pasirinkite „pašalinti”.

- Iš naujo paleiskite kompiuterį ir paspauskite „Windows + E“ paleisti failų naršyklę. Dabar spustelėkite „Vaizdas“Ir patikrinti parinktis „paslėptų daiktų“. Tai daroma, kad galėtume lengvai pasiekti visus failus, net jei jie yra paslėpti nuo įprasto vartotojo.

- Dabar eikite į šį adresą:
C: \ Users \ AppData \ Tarptinklinis ryšys

Čia yra profilio, kuriame jis įdiegtas, vartotojo vardas (tai bus jūsų „Windows“ naudotojo vardas). Jei radote „Mozilla“ įrašą, dešiniuoju pelės mygtuku spustelėkite jį ir pasirinkite „Ištrinti”.
Taip pat atlikite panašų veiksmą su šiuo failo keliu:
C: \ Users \ AppData \ Local
- Iš naujo paleiskite kompiuterį ir eikite į oficialią „Mozilla Firefox“ svetainę. parsisiųsti naujausią versiją ir įdiekite ją. Įdiegę pabandykite dar kartą paleisti ir patikrinti, ar problema išspręsta.
„Mac-OS“:
Panašiai kaip „Windows“ ir „Ubuntu“, šis klaidos pranešimas taip pat rodomas „Mac“ operacinėje sistemoje. Simptomai yra vienodi, taip pat ir priemonės. Šių priemonių įgyvendinimo būdas šiek tiek skiriasi, priklausomai nuo operacinės sistemos ir operacinės sistemos.
1 metodas: profilių tvarkyklės naudojimas
Pabandysime sukurti naują profilį arba atkurti jau esamą profilį ir sužinoti, ar „Firefox“ paleidžiamas be jokių problemų. Jei jis nepaleidžiamas taip, kaip tikėtasi, galime pabandyti pašalinti „Firefox“, pašalinti visus likusius failus ir iš naujo įdiegti naršyklę iš oficialios svetainės.
- Atidarykite „Safari“ ir eikite į oficialią „Mozilla Firefox“ svetainę. parsisiųsti vėliausiai profilio tvarkyklės įrankis. Pasirinkite savo operacinę sistemą ir sukurkite ją, kai būsite paraginti.

- Jei susiduriate su tokia klaida, kokia yra žemiau, tai reiškia, kad jūs turite tai padaryti pakeisti nuostatas kad programos veiktų atsisiųsdamos per internetą. Atminkite, kad norint pakeisti nuostatas, jums reikės administratoriaus teisių. Jei programa atsidaro be jokių problemų, praleiskite šiuos veiksmus ir pereikite prie naujo profilio kūrimo.

- Viršutinėje kairėje ekrano pusėje spustelėkite „Apple“ logotipą ir pasirinkite „Sistemos nuostatos”.

- Patekę į sistemos nuostatas, spustelėkite antraštę „Saugumas ir privatumas”.

- Spustelėkite užrakto mygtuką, esantį netoli ekrano apačios, ir įveskite savo kredencialus, kad patikrintumėte. Įvedus kredencialus, galimybė leisti programoms bus automatiškai pakeista. Nustatyti į „Bet kur“. Išsaugokite pakeitimus ir išeikite.
Pastaba: Baigę paleisti profilio tvarkyklę, kad apsaugotumėte „Mac“, būtinai išjunkite šį nustatymą.

- Jūs galite arba pasirinkti profilį arbasukurti naujas. Pasirinkę profilį, spustelėkite „Paleiskite „Firefox““. Tikimės, kad „Firefox“ bus paleista be jokių papildomų problemų.

Pastaba: Taip pat galite prisijungti prie „Firefox“ sinchronizavimo, kad atkurtumėte ankstesnes žymes, parankinius ir pan. Tai galite padaryti panašiai, kaip tai darėme su „Windows OS“.
Jei negalite sinchronizuoti su savo senesniu profiliu, galite rasti seną „Firefox“ profilį, jei jis vis dar yra jūsų kompiuteryje, ir atkurti jį naudojant profilio tvarkyklę.
- Eikite į šį adresą:
~ Biblioteka> Programų palaikymas> „Firefox“

Patikrinkite, ar yra galiojančių „Firefox“ profilių. Jei tokių yra, paleiskite profilio tvarkyklę dar kartą, spustelėkite Naujas ir, kai bus suteikta parinktis, naršykite aplanką, kuriame rasite iš anksto esamą profilį (čia eikite į profilį, kurį ką tik atradote anksčiau). Paspauskite Gerai ir „Firefox“ profilis turėtų būti atkurtas.
Pastaba: Jei tai neveikia, pabandykite ištrinti profilių tvarkyklėje jau išvardytus profilius ir tada sukurti naują.
2 metodas: iš naujo įdiekite „Firefox“
Jei profilio tvarkyklė neveikia, turime griebtis iš naujo įdiegti programą, kaip minėta anksčiau. Kai pašalinate programinę įrangą, kai kurie failai lieka visada. Mes taip pat turime juos ištrinti, kad galėtume įdiegti naują kopiją, kitaip klaida pasikartos.
- Spustelėkite "Paleidimo aikštelė“Ir pasirinkite„„AppCleaner“”.

- Norėdami pamatyti visas „Mac“ sistemoje įdiegtas programas, spustelėkite ekrano viršuje, dešinėje, esančią sąrašo piktogramą. Iš sąrašo suraskite „Firefox“ ir dukart spustelėkite jį, kad pašalintumėte. Prieš spustelėdami mygtuką „Įsitikinkite, kad pažymėtos visos parinktysPašalinti”.

- Iš naujo paleiskite „Mac“ įrenginį. Dabar eikite į šias failų vietas:
* ~ / Biblioteka / programų palaikymas / „Firefox“ / * ~ / biblioteka / talpyklos / „Firefox“ / profiliai /
Ištrinkite visus nurodytuose kataloguose esančius failus / aplankus ir dar kartą paleiskite „Mac“.
- Dabar eikite į oficialią „Firefox“ svetainę naudodami „Safari“, atsisiųskite naujausią „Firefox“ klientą ir atitinkamai įdiekite jį į savo kompiuterį. Tikimės, kad problema bus išspręsta.
Pastaba: Jei kyla problemų pašalinant programą naudojant šią programą, taip pat galite apsvarstyti galimybę pašalinti trečiųjų šalių programas, pvz., „Osx“ pašalinimo programą.