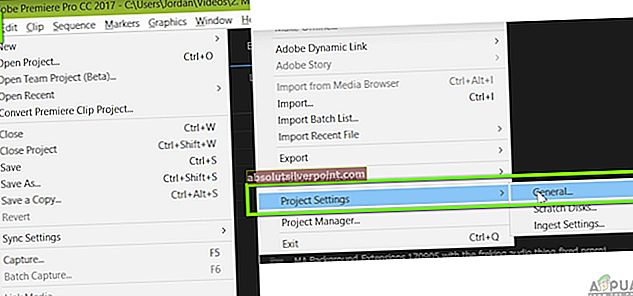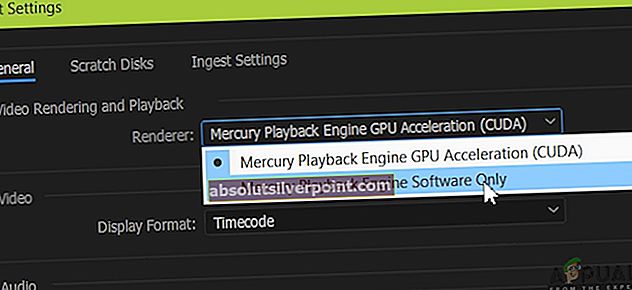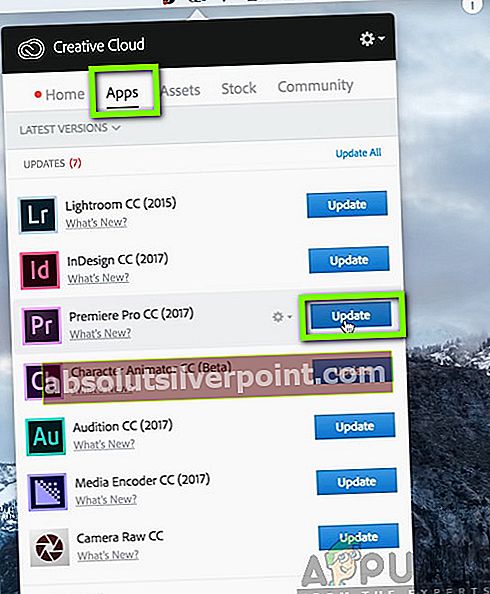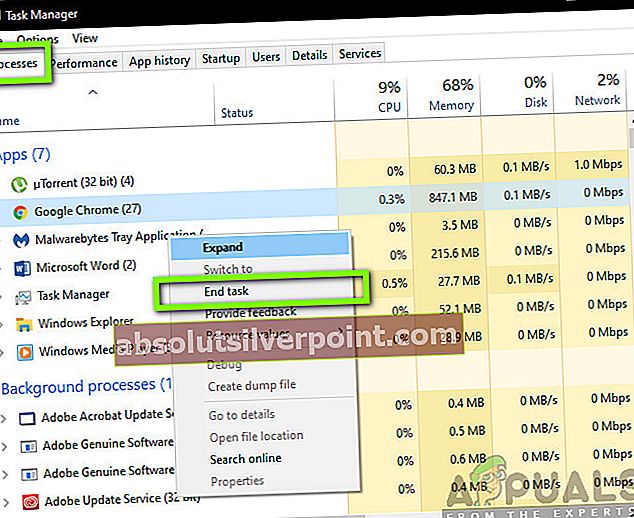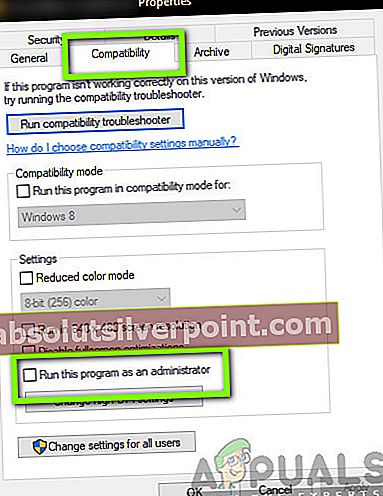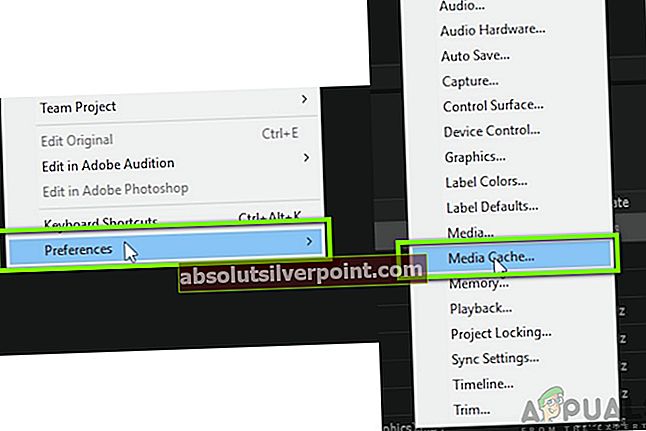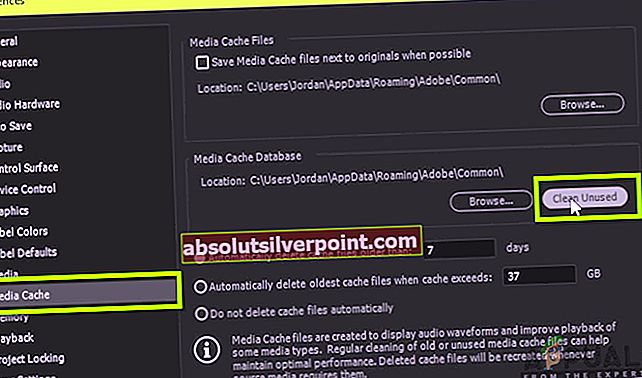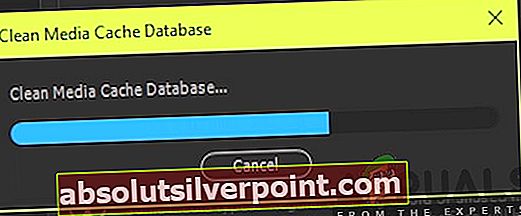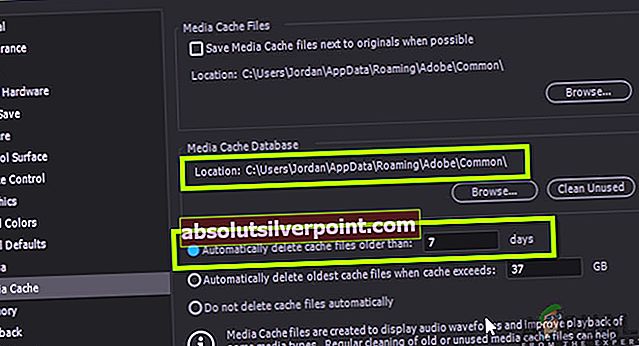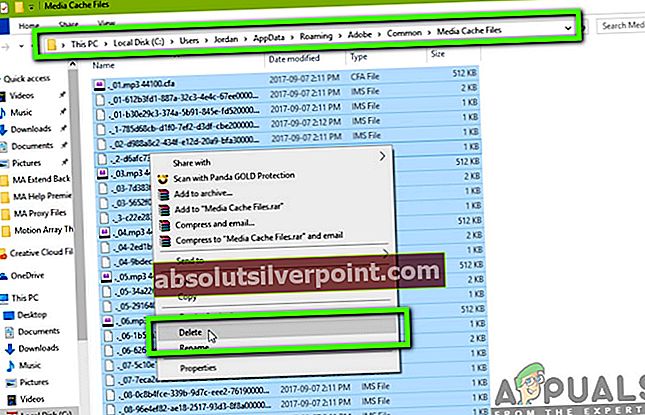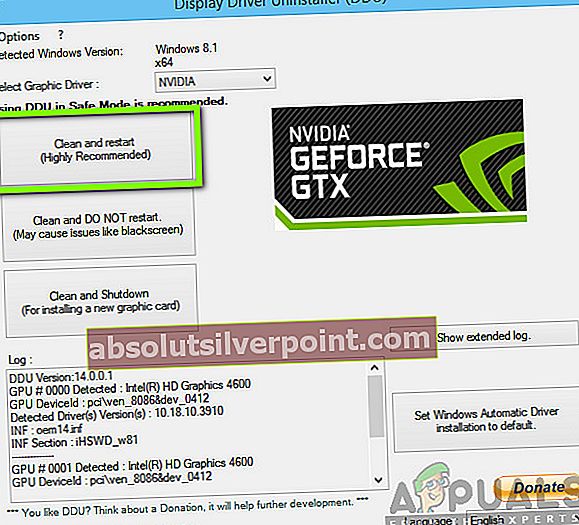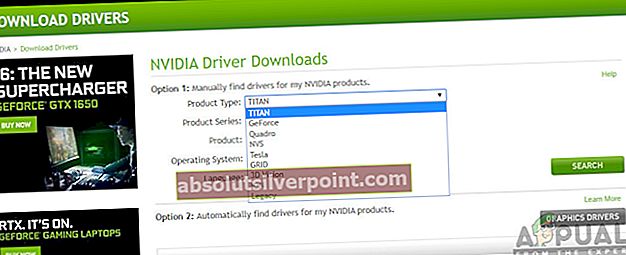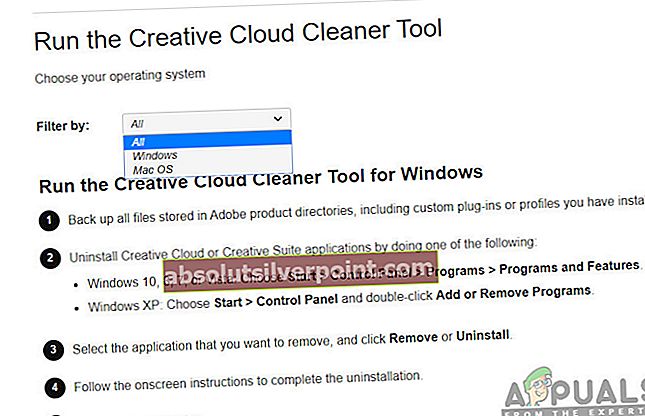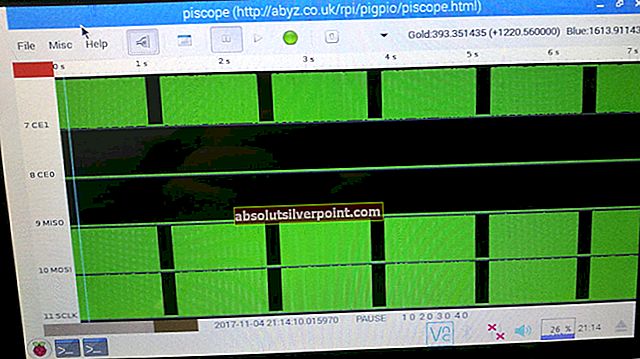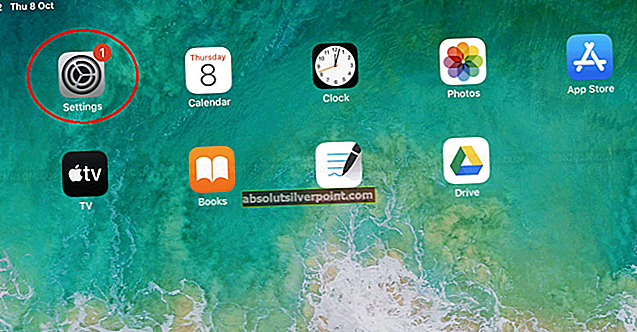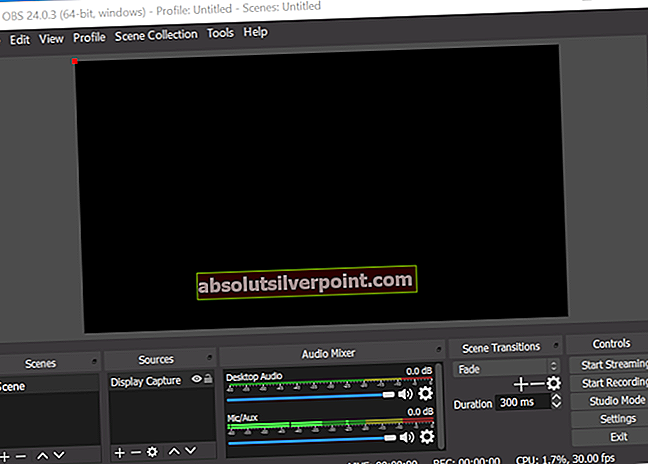„Adobe“ „Premiere Pro“ yra laiko juostomis pagrįsta vaizdo įrašų redagavimo programinė įranga, sukūrusi ratus internete ir tapusi vaizdo kūrėjų ir grafikos redaktorių pasirinkimu. Taikomoji programa yra „Adobe“ „Creative Cloud“ rinkinio dalis ir žinoma, kad ji yra vientisa.

Tačiau nuo paskutinio atnaujinimo naudotojai gauna ataskaitas, kur jie praneša apie padidėjusį programos gedimą ar atsitiktinį išjungimą. Problema išliko anksčiau, bet po atnaujinimo ji kilo visiems. Kai kuriais atvejais programa užstringa paleidus programą, o kai kuriais atvejais - perteikiama, kai pateikiama laikmena. Šiame straipsnyje mes apžvelgsime visas priežastis, kodėl taip atsitinka ir kokie yra galimi problemos sprendimo būdai.
Kas sukelia „Adobe Premier Pro“ gedimą?
Atlikę pradinį tyrimą ir išanalizavę vartotojų ataskaitas, padarėme išvadą, kad avarija įvyko dėl kelių skirtingų priežasčių, pradedant aparatine įranga ir baigiant programinės įrangos problemomis. Priežastys, kodėl „Premiere Pro“ sugenda, yra ne tik:
- Pagreitis: „Premiere Pro“ siūlo vartotojams pasirinkti pagreičio tipą, kurio jiems reikia, kai jie naudojasi programa. Kartais kai kurie pagreičiai gali neveikti taip, kaip tikėtasi, ir sukelti keletą problemų dėl pačios programos.
- Pasenusi programa: „Adobe“ inžinieriai dažnai išleidžia naujinius, kad nukreiptų klaidas ir pristatytų naujas funkcijas. Jei jūsų programa nėra atnaujinta į naujausią versiją, programa gali sugesti ir sukelti netikėtą elgesį.
- Perkaitimas: „Premier Pro“ sunaudoja daug išteklių jūsų kompiuteryje, o kai tai daroma, kompiuteris įkaista dėl skaičiavimo dydžio. Pasiekus slenksčio lygį, kompiuteris stipriai išjungs programą.
- Daugiafunkcinis darbas: Jei naudojate kelis skirtingus procesus, taip pat naudodamiesi „Premier Pro“, procesorius bus perkrautas ir programa suges. Tai gali padėti sumažinti apkrovos kiekį.
- Administracinė prieiga: Šios priežasties negalima ignoruoti. Kadangi „Premiere Pro“ atlieka tiek daug skaičiavimų, yra normalu, kad jam veikti reikalingos administracinės prieigos. Jei jie nebus pateikti, programa užstrigs.
- Medijos talpyklos failai: Medijos talpyklos failai kartais kaupiasi milžiniškomis kaupomis, kurios ne tik lėtina kompiuterį, bet ir padidina programos naštą. Jei jie sugadinti ar neprižiūrimi, galite patirti avarinę situaciją.
- Lizdų sekos: Kitas keistas klausimas, su kuriuo susidūrėme, buvo tai, kad vaizdo įrašo sekos, jei jos nebuvo įdėtos prieš pateikimą, sukėlė strigimą.
- Pasenę grafikos tvarkyklės: Grafikos tvarkyklės yra pagrindiniai moduliai, atliekantys daug grafikos reikalaujančias programas, tokias kaip „Premiere Pro“ ir „Photoshop“. Jei patys grafikos tvarkyklės nėra atnaujintos arba sugadintos, kils daugybė problemų.
- Projekto failai sugadinti: Kai įkeliate naują elementą, jis arba įkraunamas pagrindinėje programoje, arba pradedamas kaip naujas projektas. Panašu, kad pastaroji išvengia kritinės situacijos, todėl mes pabandysime tai padaryti vėliau.
- Sugadinta programa: Tai labai dažnas „Adobe“ programų atvejis. Jei jų diegimo failai sugadinti arba trūksta svarbių modulių, jūs patirsite daugybę problemų, įskaitant avariją.
- Šilumos valdymo tvarkyklės: Žinoma, kad kai kurie šilumos valdymo tvarkyklės kelia problemų dėl programos ir priverčia ją atsitiktinai uždaryti. Išjungus šiuos tvarkykles, problema bus išspręsta.
- Sugadinti šriftai: Šriftai, kuriuos nustatote „Premiere Pro“ nuostatose, lemia teksto, kurį matysite programoje, tipą. Jei šriftas kažkaip neveikia su programa, jis prieštaraus jam ir sukels problemų.
- Sugadintos laikinos konfigūracijos: Jei turite sugadintų laikinų konfigūracijų, programa bandys jas įkelti ir sugesti, jei jos nebus tinkamai importuotos. Galite ištrinti šias sugadintas konfigūracijas.
Prieš pradėdami sprendimą, įsitikinkite, kad esate prisijungę kaip paskyros administratorius. Be to, prieš tęsdami turėtumėte turėti aktyvų interneto ryšį ir įsitikinti, kad išsaugojote savo darbą.
1 sprendimas: „Premiere Pro“ pagreičio keitimas
Prieš pradėdami nuo techninių sprendimų, pirmiausia pabandysime išbandyti keletą pagrindinių konfigūracijos pakeitimų. Pirmasis iš mūsų sąrašo yra „Premiere Pro“ programose naudojamas pagreičio tipas. Pagal jūsų aparatinės įrangos specifikacijas jums bus skirtingi pagreičiai. Šiame sprendime pereisime prie jūsų „Premiere Pro“ nustatymų ir pakeisime pagreičio tipą. Jei vienas jums netinka, galite tęsti rotaciją, kol kas nors nepadarys.
- Paleiskite „Premiere Pro“ ir tada spustelėkite Failas. Dabar slinkite žemyn ir spustelėkite Projekto parametrai> Bendrieji.
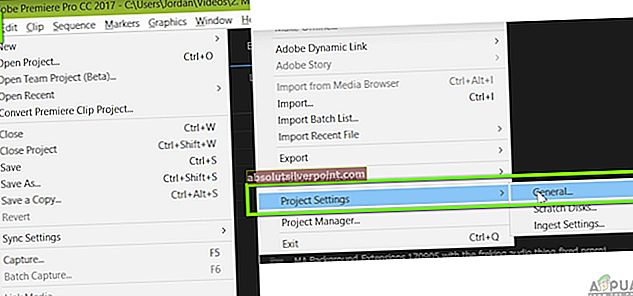
- Kai atsidarys nustatymai, spustelėkite Generolas skirtuką ir po antrašte Vaizdo atvaizdavimo atkūrimas, pamatysite Pateikėjas kuriems bus kelios skirtingos galimybės.
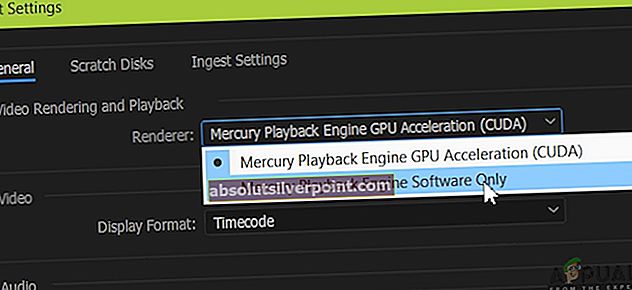
- Pakeiskite atvaizdavimo priemonę ir paleiskite programą iš naujo. Pradėkite dirbti ir pažiūrėkite, ar tai išsprendžia problemą.
Jei tai nepadeda, pereikite prie kito sprendimo.
2 sprendimas: „Premier Pro“ atnaujinimas
Kitas dalykas, kuriuo reikia patikrinti mūsų sėkmę, yra „Premiere Pro“ programos atnaujinimas į naujausią galimą versiją. Nors atrodo, kad naujausias atnaujinimas sugadino programą, „Adobe“ inžinieriai išleido programinės įrangos atnaujinimą, kuris išsprendžia didžiąją dalį problemų. Jei dvejojate ir susilaikote, rekomenduojama tai padaryti kuo greičiau. Įsitikinkite, kad turite aktyvų interneto ryšį ir šiek tiek laiko turite ant rankų.
- Paleiskite Kūrybingas debesis programa jūsų kompiuteryje. Dabar spustelėkite Programos iš viršutinio skirtuko.
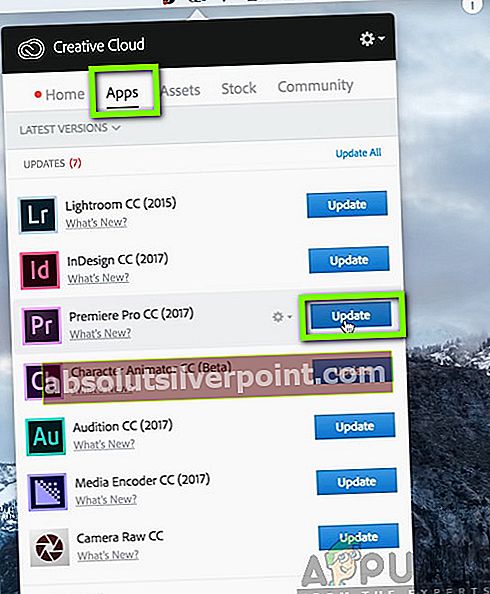
- Raskite „Premiere Pro“ ir spustelėkite mygtuką Atnaujinti. Atnaujinę programą iš naujo paleiskite kompiuterį ir paleiskite jį. Pabandykite dirbti su ja ir išsiaiškinkite, ar problema išspręsta.
Pastaba: Apsvarstykite galimybę atnaujinti visus „Adobe“ produktus.
3 sprendimas: patikrinkite, ar nėra perkaitimo
Kompiuteriai dažnai perkaista, kai jie intensyviai naudojasi arba kai jie atlieka didelius skaičiavimus. Panašių atvejų pasitaikė ir naudojant „Adobe Premier Pro“. Atrodė, kad kai tik kompiuteris perkaista, vartotojai nebuvo perspėti apie tokius dalykus ir programa automatiškai sugedo.

Čia turėtumėte patikrinti savo komponentus, ar aušinimo sistema iš tikrųjų veikia tinkamai, o dulkės nieko neužstoja. Taip pat galite atsisiųsti temperatūros tikrinimo paslaugas ir išmatuoti temperatūrą, kai programa veikia. Įsitikinkite, kad jokie komponentai (ypač vaizdo plokštė) neperkaito.
4 sprendimas: trečiųjų šalių programų tikrinimas
Yra daugybė atvejų, kai trečiųjų šalių programos prieštarauja „Adobe Premier Pro“. Čia programos gali būti bet kokios kategorijos, įskaitant naršykles, žaidimus ar fono paslaugas, kurios sunaudoja išteklius. Patikrinkite, ar nėra nieko, kas, jūsų manymu, gali sukelti problemą, nutraukite ją ir vėl paleiskite programą. Jei problema išnyksta, tai reiškia, kad programa sukėlė problemą.
Čia mes kalbame apie du dalykus; trečiųjų šalių programos prieštarauja „Premier Pro“ arba sunaudoja procesoriaus išteklius, todėl „Premiere Pro“ reikalavimas nėra įvykdytas ir programa užstringa.
Pastaba: Taip pat patariama išjungti savo Antivirusas programinę įrangą ir pažymėkite, kad paleistumėte žaidimą. Tai taip pat žinoma, kad konfliktuoja.
- Paspauskite + R, dialogo lange įveskite „taskmgr“ ir paspauskite Enter.
- Patekę į užduočių tvarkyklę ieškokite bet kokių, jūsų manymu, prieštaringų procesų. Dešiniuoju pelės mygtuku spustelėkite juos ir pasirinkite Pabaigos užduotis.
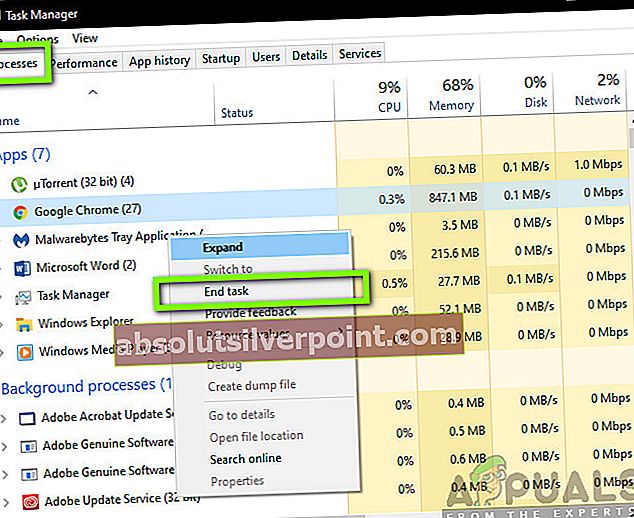
- Taip pat galite patikrinti užduočių juostos dešinįjį kampą. Galite ieškoti bet kokių fone veikiančių programų pranešimų.
Jei aptiksite problemą sukeliančią programą, neleiskite jai paleisti arba atnaujinkite ją į naujausią versiją.
5 sprendimas: veikia kaip administratorius
Kaip jau visi žinote, „Premier Pro“ turi didelis kompiuterio išteklių sunaudojimas ir žmonės paprastai naudoja programą dirbdami su projektais, susidedančiais iš didžiulio duomenų kiekio. Kai programa persiunčia tiek daug duomenų, ji kartais užblokuojama arba užstringa leidimų nutekėjime. Šių rūšių programoms būtinos administracinės privilegijos, nes jei jos negaus padidinto statuso, jos neveiks taip, kaip tikėtasi. Šiame sprendime įgalinsime parinktį, kuri visam laikui leis „Premiere Pro“ veikti kaip administratoriui, kol vėl išjungsite parinktį.
- Suraskite „Premiere Pro“ programą, dešiniuoju pelės mygtuku spustelėkite ją ir pasirinkite Savybės.
- Patekę į ypatybių langą, eikite į suderinamumas skirtuką ir pasirinkite Paleiskite šią programą kaip administratorių.
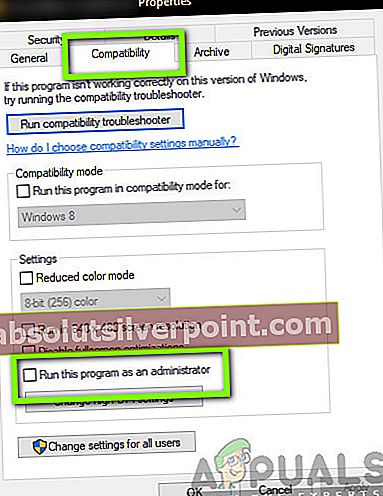
- Paspauskite Taikyti išsaugoti pakeitimus ir išeiti. Iš naujo paleiskite kompiuterį ir dar kartą paleiskite programą. Patikrinkite, ar problema išspręsta.
6 sprendimas: medijos talpyklos ištrynimas
„Premiere Pro“ laikmenos talpykla yra laikina saugykla, kurioje jūsų kompiuteryje saugomi nukopijuoti failai ir laikmenos. Tai leidžia „Premier Pro“ greitai pasiekti turtą, prie kurio dirbate vykdydami įvairius projektus. Kai baigsite projektą, gali būti atvejų, kai medijos talpykla vis dar gali būti. Programos mechanizmas automatiškai ištrina medijos talpyklą kompiuteryje, tačiau pagal numatytuosius nustatymus laukimas yra per ilgas ir per šį laiką programa užspringsta ir užstringa. Šiame sprendime pereisime prie nustatymų ir rankiniu būdu išvalysime laikmenos talpyklą.
- Paleiskite „Premiere Pro“ ir spustelėkite Redaguoti Išskleidžiamajame meniu spustelėkite Nuostatos ir tada spustelėkite Medijos talpykla.
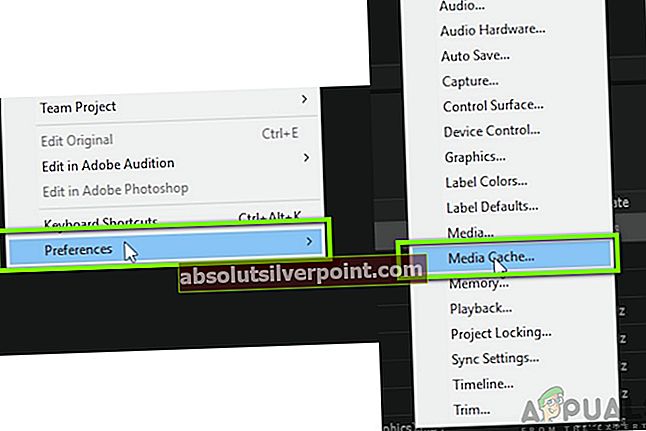
- Patekę į medijos talpyklos nustatymus, po antrašte Medijos talpyklos duomenų bazė, spustelėkite Švarus nenaudojamas.
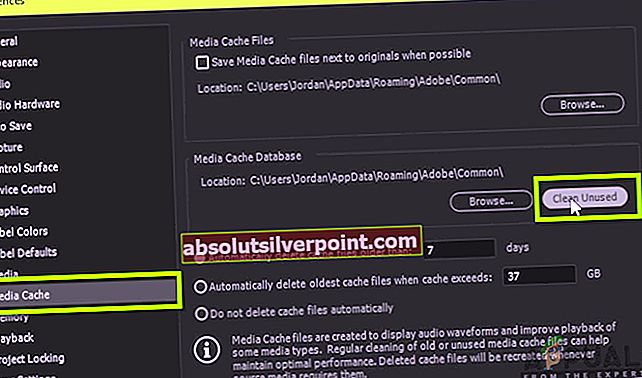
- „Media Cache“ dabar pradės valyti ir pašalinti perteklinius duomenis.
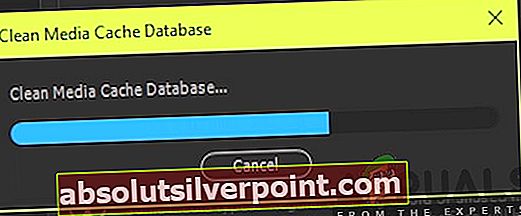
- Dabar pabandykite paleisti „Premiere Pro“. Jei tai veikia tinkamai, jums gera eiti. Dabar bandysime atlikti dar keletą sprendimų, kad įsitikintume, jog problema nepasikartos. Grįžkite atgal į talpyklos nustatymus ir pasirinkite parinktį Automatiškai ištrinti talpyklos failus, senesnius nei: ir nustatykite 2 ar 3 dienas.
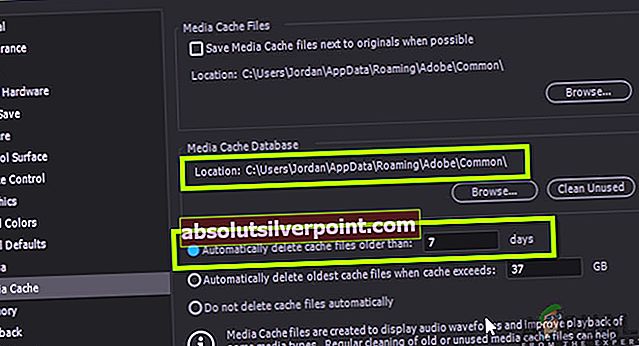
- Be to, galite pereiti į vietą, kurioje saugomi talpyklos failai. Eikite į katalogą, kaip parodyta žemiau (paspauskite „Windows + E“, kad paleistumėte „Explorer“) ir ištrinkite talpyklos failus kataloge.
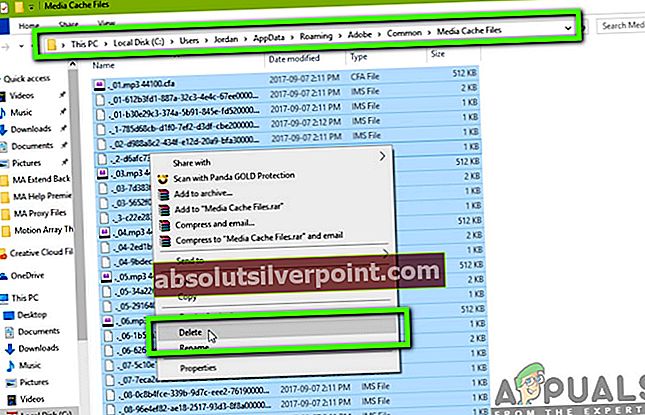
- Iš naujo paleiskite kompiuterį ir paleiskite „Premiere Pro“. Patikrinkite, ar avarijos / išjungimo problema išspręsta.
7 sprendimas: skirtingų sluoksnių lizdas
Lizdai yra puiki „Premiere Pro“ funkcija, kuri vieną seką įterpia į kitą. Jis taikomas norint suklijuoti kai kuriuos klipus ir efektyviai juos sutvarkyti. Tai pašalina netvarką prietaisų skydelyje ir leidžia matyti atskirus klipus, o ne mažus redagavimus, kuriuos atlikote. Čia taip pat galite dubliuoti lizdą, įklijuodami jį į kitas sritis. Lizdai taip pat padeda sumažinti procesoriaus apkrovą.

Pradėkite naudoti „Nesting“ ir sužinokite, ar tai ką nors pakeičia. Jei taip, pabandykite įprasti lizdą. Tai padės jūsų kompiuteriui, taip pat jums redaguojant.
8 sprendimas: importavimas kaip naujas projektas
Jei tiesiogiai atidarote savo darbą „Premiere Pro“, galite pabandyti iš viso importuoti savo darbą kaip naują projektą. Tai padės inicijuoti visas numatytąsias konfigūracijas ir pašalinti sugadintas.

Jei importuojate savo darbą kaip naują projektą, pabandykite importuoti kiekvieną darbą, kurį atlikote kaip naują projektą, nebent norite ką nors pridėti prie esamo darbo.
9 sprendimas: patikrinkite šilumos valdymo tvarkykles
Kitas dalykas, kurį reikia patikrinti prieš pradedant atnaujinti tvarkykles ir iš naujo įdiegti programą, yra tai, ar jūsų kompiuteryje esančios šilumos valdymo tvarkyklės nekelia problemų. Paprastai, kai kompiuteris įkaista dėl skaičiavimo, šilumos valdymo tvarkyklės pradeda veikti ir užmuša programas, kurios gali sukelti šilumos bangą.
Šiame sprendime turėtumėte patys patikrinti, ar kompiuteryje nėra tokių galimų šilumos valdymo tvarkyklių, kokias įdiegė „Intel“, juos pašalinti, tada pabandyti paleisti programą.
10 sprendimas: Numatytojo šrifto naudojimas
Šriftai nurodo, kaip matote tekstą, kai kompiuteryje naudojate „Adobe Premiere Pro“. Paprastai juos keičia ir pritaiko galutiniai vartotojai, kurie keičia juos pagal savo pageidavimus.

Tačiau matėme, kad numatytojo šrifto pakeitimas į kitą gali prieštarauti pačiam programos varikliui, jei abu nesuderinami vienas su kitu ir sukelia netikėtą gedimą ir išjungimą. Taigi, jei įgalinote kitą, o ne numatytąjį, šriftą, pakeiskite jį atgal ir pažiūrėkite, ar tai išsprendžia problemą.
11 sprendimas: konfigūracijų JSON failo ištrynimas
Paskutinis dalykas, kurį bandysime prieš pašalindami ir iš naujo įdiegdami grafikos tvarkykles, o programa ištrina konfigūracijos JSON failą. Remiantis jūsų tyrimu, yra JSON failas, kurį „Premiere Pro“ naudoja norėdamas išsaugoti nuostatas ir konfigūracijas, tada vėliau iš čia gaunamas. Jei jie yra kažkaip sugadinti, duomenys nebus įkeliami, o programa užstrigs. Prieš tęsdami, įsitikinkite, kad esate prisijungę kaip administratorius.
Pastaba: Galite susikurti failo kopiją ir ją išsaugoti kitame kataloge, jei vėliau to prireiks.
- Paspauskite „Windows + E“, kad paleistumėte „Windows Explorer“ ir eitumėte į šį katalogą:
users \ name \ APPDATA \ ROAMING \ ADOBE \ Common \ Essential Sound \ SharedTags.json
- Ištrinkite JSON failą ir iš naujo paleiskite kompiuterį. Dabar paleiskite „Premiere Pro“ ir patikrinkite, ar sutriko problema.
12 sprendimas: Atnaujinkite grafikos tvarkykles
Jei visi pirmiau minėti metodai neveikia, yra galimybė, kad kompiuteryje nėra įdiegta tinkamų grafikos tvarkyklių. Tvarkyklės yra pagrindiniai komponentai, palengvinantys „Premiere Pro“ ir aparatinės įrangos sąveiką. Jei tvarkyklės yra pasenusios arba sugadintos, programa gali būti rodoma netinkamai ir gali atsilikti ir galiausiai sugesti. Šiame sprendime pirmiausia pašalinsime dabartines tvarkykles naudodami DDU, tada įdiegsime naujas kopijas.
- Atsisiųskite ir įdiekite DDU („Display driver uninstaller“) iš savo oficialios svetainės.
- Įdiegę Rodyti tvarkyklės šalinimo programą (DDU), paleiskite kompiuterį saugus režimas. Galite patikrinti mūsų straipsnį, kaip paleisti kompiuterį į saugųjį režimą.
- Paleidus DDU, pasirinkite pirmąją parinktį „Išvalykite ir paleiskite iš naujo”.
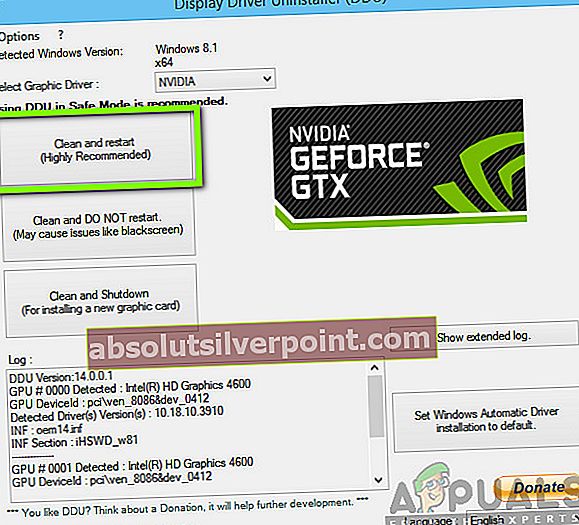
- Dabar po pašalinimo paleiskite kompiuterį paprastai be saugaus režimo. Spaudę „Enter“, laukelyje įveskite „devmgmt.msc“. Dešiniuoju pelės mygtuku spustelėkite bet kurioje įrenginio tvarkytuvės vietoje (tuščia balta vieta) ir spustelėkite Ieškokite aparatūros pakeitimų. Bus įdiegtos numatytosios tvarkyklės. Pabandykite paleisti žaidimą ir patikrinkite, ar tai išsprendžia problemą.
- Daugeliu atvejų numatytieji tvarkyklės jums neveiks, todėl galite įdiegti naujausias tvarkykles naudodami „Windows“ naujinimą arba pereiti į savo gamintojo svetainę ir atsisiųsti naujausias.
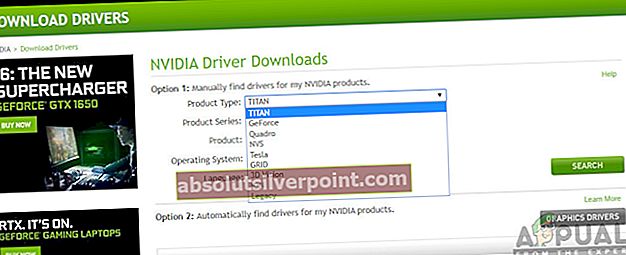
- Įdiegę tvarkykles, iš naujo paleiskite kompiuterį ir patikrinkite, ar problema išspręsta.
13 sprendimas: iš naujo įdiekite „Adobe Premiere Pro“
Jei visi pirmiau minėti metodai neveikia ir vis tiek negalite sustabdyti „Adobe Premiere Pro“ gedimo / išjungimo, turėtumėte apsvarstyti galimybę jį visiškai pašalinti, ištrinti failus ir tada iš naujo įdiegti. Tai pašalins visas klaidų konfigūracijas (jei tokių yra) ir išspręs jūsų problemą. Įsitikinkite, kad turite „Adobe Creative Cloud“ kredencialus po ranka ir kartais, kad būtų galima atsisiųsti.
- Eikite į oficialią „Adobe CC Cleaner Tool“ svetainę.
- Dabar pasirinkite teisingą operacinės sistemos versiją. Šiuo atveju „Windows“.
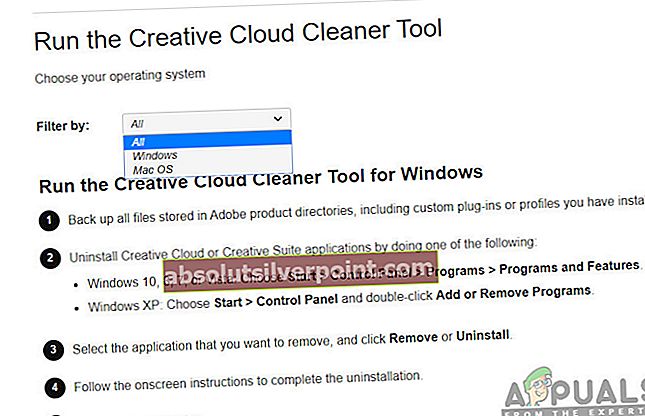
- Pasirinkę OS, atlikite nurodytus veiksmus. Paspauskite „Windows + R“, dialogo lange įveskite „appwiz.cpl“ ir paspauskite Enter. Suraskite „Adobe Premiere Pro“ ir dešiniuoju pelės mygtuku spustelėję pasirinkite Pašalinti.
Dabar pereikite prie 6-ojo žingsnio ir parsisiųsti vykdomąjį failą į prieinamą vietą.

- Baigę atsisiųsti, dešiniuoju pelės mygtuku spustelėkite programą ir pasirinkite Vykdyti kaip administratorių.
- Po kurio laiko komandų eilutė pateiks parinkčių sąrašą. Pasirinkite parinktį pagal savo situaciją ir paspauskite Enter.
- Dabar valytojas tęs pašalinimą ir pašalins programą (-as) iš jūsų kompiuterio. Iš naujo paleiskite kompiuterį ir vėl įdiekite „Creative Cloud“. Tada dar kartą įdiekite „Premiere Pro“ ir patikrinkite, ar problema išspręsta.