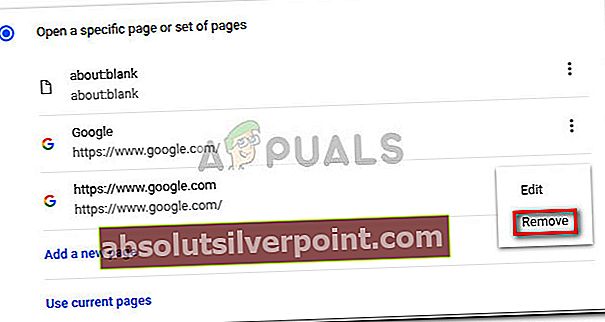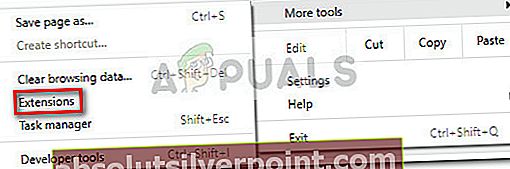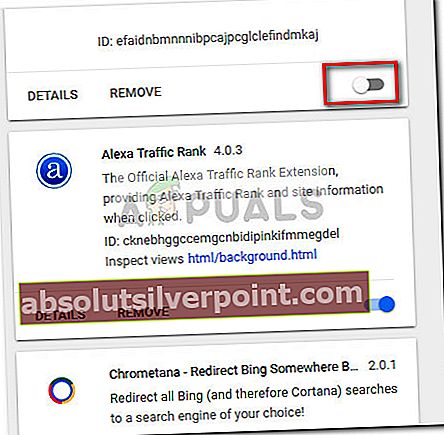Kai kurie vartotojai pranešė apie keistą problemą, kai „Chrome“ naršyklė atidaro du identiškus skirtukus, kai tik vartotojas spustelėja nuorodą. Kai kurie vartotojai susiduria su šia problema tik bandydami paleisti „Google Chrome“, kiti vartotojai skundžiasi, kad tai yra įprastas elgesys su kiekvienu hipersaitu, kurį bando pasiekti.
Ištyrę problemą supratome, kad šiuos simptomus gali sukelti daugybė įvairių kaltininkų. Dažniausiai problemą sukelia netinkamas diegimas arba sugadintas failas, tačiau tai taip pat gali būti naršyklės užgrobėjo simptomas.
Jei susiduriate su ta pačia problema, jums padės žemiau pateikti metodai. Toliau pateikiama pataisymų rinkinys, kurį kiti panašios situacijos vartotojai naudojo problemai išspręsti. Vykdykite kiekvieną galimą pataisymą, kol susidursite su taisymu, kuris išspręs situaciją.
1 metodas: „Chrome“ paleidimo nustatymų keitimas
Prieš bandydami ką nors kitą, įsitikinkite, kad problemos priežastis nėra „Google Chrome“ nustatymas. Daugybė paveiktų vartotojų nustatė, kad šį keistą elgesį sukėlė paleisties nustatymas.
Čia pateikiamas trumpas vadovas, kaip sužinoti, ar dėl šio nustatymo „Chrome“ naršyklė kiekvieną kartą paleidus atidaro du identiškus skirtukus:
- Atidarykite „Google Chrome“, viršutiniame dešiniajame kampe spustelėkite veiksmo piktogramą (trijų taškų piktograma) ir spustelėkite Nustatymai.
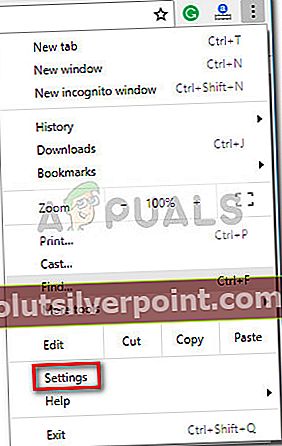
- Meniu Nustatymai eikite į Paleidus skirtuką ir įsitikinkite, kad elgesys nėra nustatytas Atidarykite konkretų puslapį ar puslapių rinkinį. Galite jį nustatyti Atidaryti naujo skirtuko puslapį arba į Tęskite ten, kur baigėte.
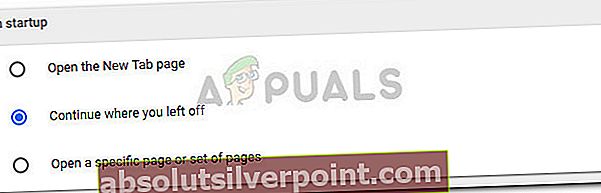 Pastaba: Jei jis nustatytas atidaryti konkretų puslapių rinkinį ir norite jį išlaikyti, tiesiog pašalinkite nereikalingas kopijas naudodami su kiekvienu įrašu susietą veiksmo mygtuką.
Pastaba: Jei jis nustatytas atidaryti konkretų puslapių rinkinį ir norite jį išlaikyti, tiesiog pašalinkite nereikalingas kopijas naudodami su kiekvienu įrašu susietą veiksmo mygtuką.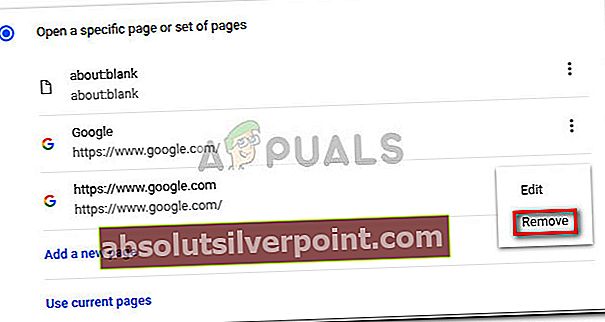
- Uždarykite „Google Chrome“ ir iš naujo paleiskite kompiuterį, kad sužinotumėte, ar jums pavyko išspręsti problemą. Kito paleidimo metu dar kartą atidarykite „Chrome“ ir patikrinkite, ar vis dar matote du atidarytus skirtukus. Jei tas pats elgesys išlieka, pereikite prie kito metodo.
2 metodas: visų „Chrome“ plėtinių išjungimas
Plėtiniai dažnai būna atsakingi už tokį keistą elgesį kaip šis. Jei „Google Chrome“ naudojate daug plėtinių, gali būti, kad kai kurie iš jų yra prieštaringi ir sukuria paleisties problemą, pvz., Rimtą.
Pora vartotojų sugebėjo identifikuoti kaltininką savo plėtinių sąraše. Norėdami patikrinti, ar problema susijusi su vienu iš jūsų plėtinių, išjunkime juos visus vienu metu. Štai trumpas vadovas, kaip tvarkyti plėtinius:
- Atidarykite „Google Chrome“ ir viršutiniame dešiniajame kampe pasiekite veiksmų meniu. Tada eikite į Daugiau įrankių ir pasirinkti Pratęsimai.
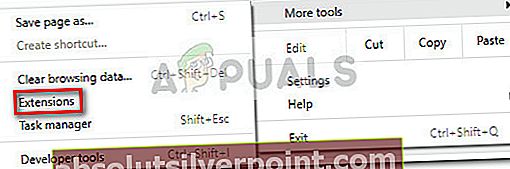
- Tada naudokite perjungiklį, susietą su kiekvienu plėtiniu, kad jį išjungtumėte.
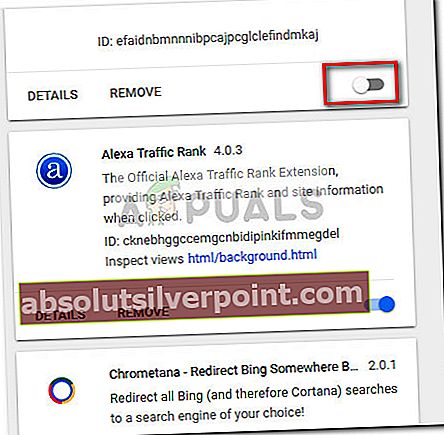
- Išjungę visus plėtinius, iš naujo paleiskite „Google Chrome“ ir sužinokite, ar keista elgsena ištaisyta. Jei taip, galite tiksliai nustatyti kaltininką, sistemingai iš naujo įgalindami kiekvieną plėtinį ir iš naujo paleidę naršyklę, kol sužinosite, kuris plėtinys sukelia problemą.
- Kai pavyks nustatyti kaltininką, spustelėkite Pašalinti kad ištrintumėte jį iš savo plėtinių sąrašo.
3 metodas: vykdyti kenkėjiškų programų nuskaitymą
Jei problemos priežastis nėra „Chrome“ nustatymas ar plėtinys, įsitikinkime, kad nesusitvarkome su naršyklės užgrobėju. Kai kuriems vartotojams pavyko pašalinti keistą elgesį pastebėjus, kad jų naršyklė buvo užkrėsta kenkėjiška programa.
Yra keli būdai, kuriais galite įsitikinti, kad jūsų naršyklė yra švari nuo kenkėjiškų programų, tačiau norint gauti geriausius rezultatus, rekomenduojame „Malwarebytes“. Jei jums reikia daugiau nurodymų, galite sekti mūsų „Malwarebytes“ naudojimo instrukcijas (čia).
4 metodas: atnaujinkite arba iš naujo įdiekite „Chrome“
Jei nė vienas iš anksčiau nurodytų metodų nepasitvirtino, yra didelė tikimybė, kad problemą gali sukelti kažkokia failų korupcija. „Google Chrome“ turėtų automatiškai atnaujinti save, tačiau norėdami būti tikri, spustelėkite veiksmo mygtuką (viršutiniame dešiniajame kampe) ir eikite įPagalba> Apie „Google Chrome“. Jei yra nauja versija, palaukite, kol bus pasiekiama naršyklė, ir paleiskite programą iš naujo.
 Jei „Chrome“ parodo, kad jau turite naujausią versiją, jums gali prireikti iš naujo įdiegti naršyklę. Štai trumpas vadovas, kaip tai padaryti:
Jei „Chrome“ parodo, kad jau turite naujausią versiją, jums gali prireikti iš naujo įdiegti naršyklę. Štai trumpas vadovas, kaip tai padaryti:
- Paspauskite „Windows“ klavišas + R atidaryti Run langelį. Tada įveskite „appwiz.cpl“Ir pataikė Įveskite atidaryti Programos ir funkcijos.

- Viduje Programos ir funkcijos, dešiniuoju pelės mygtuku spustelėkite „Google Chrome“, tada vykdykite ekrane rodomus raginimus, kad pašalintumėte naršyklę iš savo sistemos.
- Kai „Chrome“ bus pašalinta iš jūsų sistemos, naudokite kitą naršyklę, kad apsilankytumėte šioje nuorodoje (čia) ir atsisiųskite naujausią „Chrome“ versiją.
- Kai diegimas bus baigtas, iš naujo paleiskite kompiuterį ir patikrinkite, ar problema išspręsta kito paleisties metu.
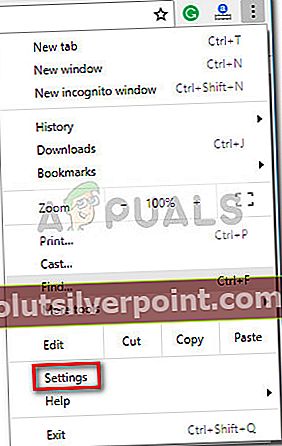
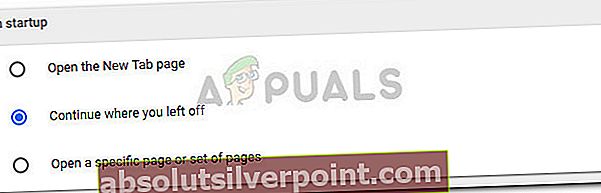 Pastaba: Jei jis nustatytas atidaryti konkretų puslapių rinkinį ir norite jį išlaikyti, tiesiog pašalinkite nereikalingas kopijas naudodami su kiekvienu įrašu susietą veiksmo mygtuką.
Pastaba: Jei jis nustatytas atidaryti konkretų puslapių rinkinį ir norite jį išlaikyti, tiesiog pašalinkite nereikalingas kopijas naudodami su kiekvienu įrašu susietą veiksmo mygtuką.