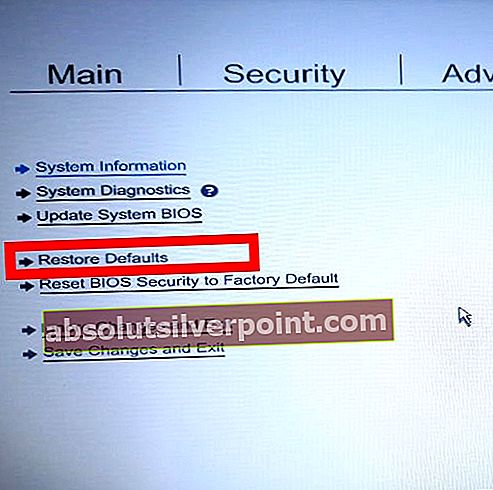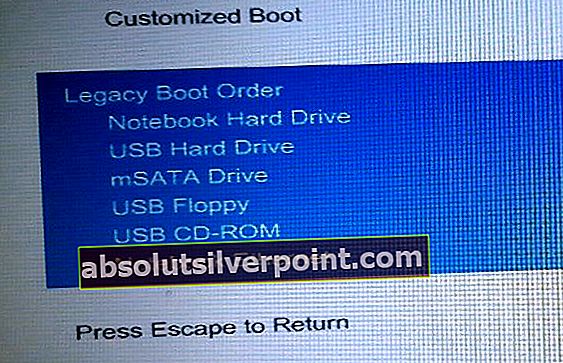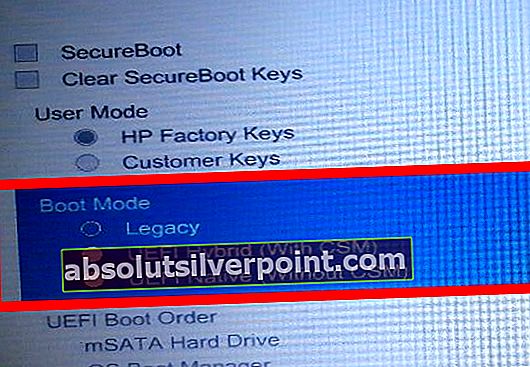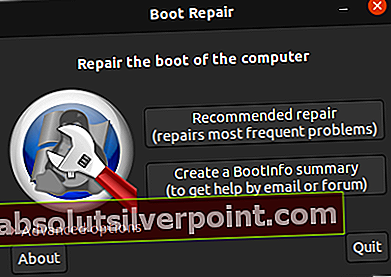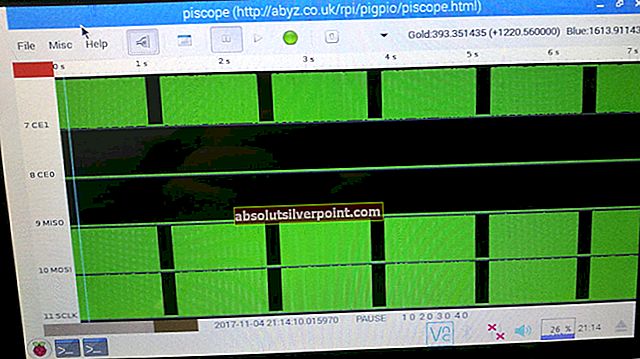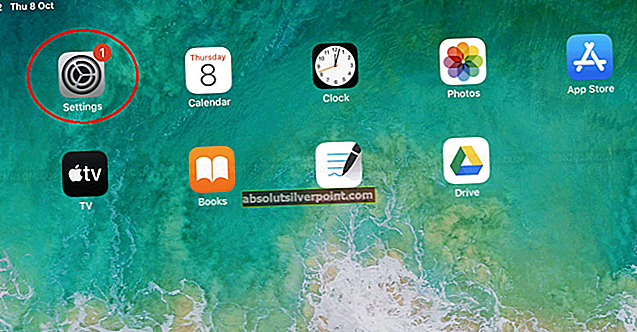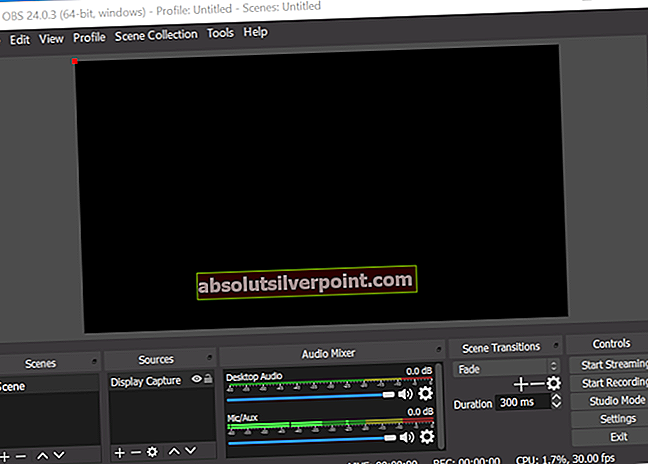Įkrovos įrenginys nerastas yra dažna klaida, su kuria susiduriama ir kuri paprastai rodoma kaip kietasis diskas - (3F0) HP kompiuteriuose ir kai tai atsitinka, ir neleidžia kompiuteriui paleisti į įdiegtą operacinę sistemą. Tai reiškia, kad jokiu būdu negalima naudoti operacinės sistemos diagnostikos funkcijos tiriant problemą.

Klaida reiškia, kad kompiuteris negali rasti jokio skaidinio standžiajame diske, kuriame yra operacinė sistema. Tačiau tai nereiškia, kad operacinė sistema staiga dingo iš kietojo disko. Yra keletas priežasčių, galinčių sukelti klaidą, išskyrus staigų OS išnykimą.
Kietojo disko priežastys - (3F0) klaida
- Neteisingi BIOS nustatymai - yra daugybė BIOS nustatymų, kurie yra labai svarbūs, norint sistemą paleisti į operacinę sistemą. Pavyzdžiui, kai įkrovos įrenginiuose trūksta kietojo disko arba jis nėra nustatytas kaip pagrindinis įrenginys.
Kitas parametras yra apie skaidinio stilių, kurio kompiuteris tikisi standžiajame diske. Yra du skaidymo stiliai, ty MBR ir GPT. Kai kompiuteris tikisi MBR ir randa GPT, jis negalės nuskaityti duomenų skaidinyje, kuris yra tas pats ir atvirkščiai.
- Pažeistas įkrovos krautuvas - įkrovos įkroviklis yra programa, atsakinga už bet kokių kietajame diske esančių operacinių sistemų identifikavimą, taip pat leidžianti paleisti į turimas operacines sistemas. Bet koks menkiausias neteisingas programos sukonfigūravimas gali užkirsti kelią kompiuterio paleidimui į operacinę sistemą.
- Sugadintas skaidinys - bet kuris kietajame diske esantis skaidinys gali būti sugadintas dėl daugelio priežasčių, pavyzdžiui, neteisingas vartotojo konfigūravimas, arba dėl kitos programos, pvz., Kenkėjiškos programos.
- Laisvas standžiojo disko ryšys - jei standusis diskas nėra tinkamai prijungtas prie pagrindinės plokštės, kompiuteris negalės jo aptikti ir rasti operacinės sistemos. Tai lemia „BootDevice“ nerastas klaida.
- Sugedęs standusis diskas - kartais kietojo disko tarnavimo laikas yra tiesiog pasibaigęs. Jei standusis diskas yra sugedęs, jo nepavyks aptikti kompiuteriu, taigi klaida.
1 sprendimas: pataisykite BIOS nustatymus
Paprasčiausias būdas tai išspręsti yra atkurti BIOS nustatymus į numatytąją būseną atlikus šiuos veiksmus:
- Perkraukite kompiuterį ir paspauskite klavišą, kuris leidžia atidaryti BIOS nustatymus. Daugeliui HP modelių tai yra F10 raktas, tačiau skirtingi gamintojai nustato skirtingus raktus, pavyzdžiui, Esc, F2, F9, F12. Be to, raskite konkretaus kompiuterio modelio BIOS raktą.
- Peržiūrėkite įvairius skyrius, kad rastumėte parinktį Iš naujo nustatyti numatytuosius nustatymus. Skirtingų modelių etiketė skiriasi. Kai kuriuose kompiuteriuose taip yra Atkurti numatytuosius nustatymus / atkurti gamyklinius nustatymusar kažkas panašaus. Pasirinkite parinktį, patvirtinkite, kad įkeltumėte numatytuosius nustatymus, tada išeikite išsaugoję nustatymus.
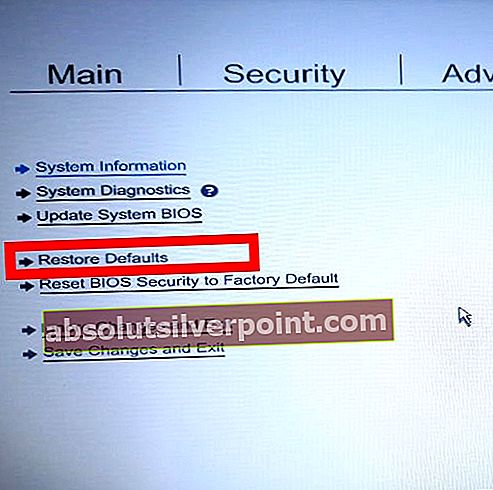
- Jei tai neištaisys klaidos, pabandykite atlikti kitus BIOS taisymus.
Kitas BIOS nustatymų pataisymas yra nustatyti kietąjį diską į pagrindinį įkrovos įrenginį.
- Atidarykite BIOS nustatymus, kaip tai darėme pirmojo BIOS taisymo metu
- Eikite į skyrių naudodami Įkrovos parinktys
- Eikite į skyrių su įkrovos įrenginių tvarka ir nustatykite kietąjį diską kaip pirmąjį įrenginį iš eilės.
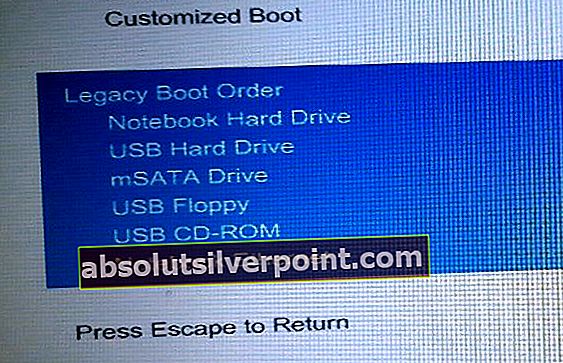
- Išeikite išsaugodami nustatymus ir patikrinkite, ar klaida ištaisyta.
Dar viena „BIOS“ nustatymų pataisa yra tai, kad sistema galėtų pasiekti kietajame diske esančius duomenis, nepaisant jos skaidymo stiliaus (MBR / GPT). „BIOS“ nustatymai sukonfigūruoja kompiuterio paleidimą UEFI arba „Legacy“ režimu. MBR skaidinio stilių galima pasiekti, jei kompiuteris paleidžiamas iš senesnio režimo, o GPT skaidinio stilių galima pasiekti, jei kompiuteris paleidžiamas iš UEFI režimo. Kai kuriuose kompiuteriuose pateikiamos paleidimo galimybės naudojant UEFI ir „Legacy“ režimą, o kituose - tik viena parinktis.
- Atidaryk BIOS nustatymai kaip mes tai darėme pirmame BIOS taisyme
- Pereikite į įkrovos nustatymų skirtuką ir naršykite skyrių naudodami Įkrovos režimas kuri turi tokių galimybių kaip „Legacy“ arba UEFI.
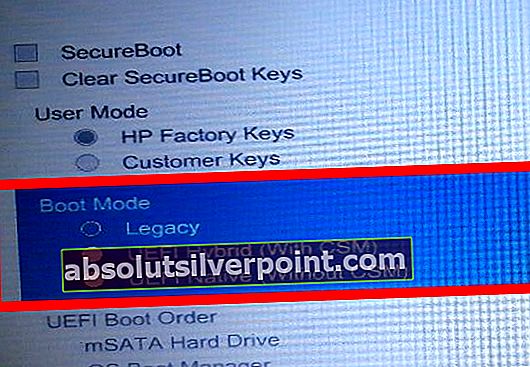
- Pakeiskite šį įkrovos režimą naudodami įvairias galimas parinktis, išsaugodami nustatymus ir vėl paleisdami, kad patikrintumėte, ar klaida ištaisyta.
Jei šie „BIOS“ nustatymų patobulinimai neišsprendžia klaidos, išbandykite kitus sprendimus
2 sprendimas: pataisykite įkrovos krautuvą
Šiam sprendimui reikia turėti USB diską, kurį galima paleisti naudojant „Ubuntu“. Norėdami sukurti įkrovos USB diską su „Ubuntu“, vadovaukitės šiuo vadovu. Sukūrę įkrovos USB diską, atlikite šiuos veiksmus, kad išspręstumėte įkrovos įrenginį.
- Įdėkite USB diską į kompiuterį ir paleiskite, paspausdami raktą, susietą su jūsų konkretaus kompiuterio modelio įkrovos meniu. Dažniausiai naudojami raktai yra F9 arba F12, tačiau jei jie neveikia jūsų kompiuteryje, atlikite greitą „Google“ paiešką pagal raktą, susietą su jūsų konkrečiu kompiuterio modeliu.
- Įkrovos meniu kaip įkrovos įrenginį pasirinkite USB diską. Tai įkraus „Ubuntu“ į kompiuterį.
- Spustelėkite Išbandykite „Ubuntu“ir palaukite, kol ji atidarys operacinės sistemos operacinę aplinką. Tolesniuose veiksmuose įdiegsime „Ubuntu Boot-Repair“ programą
- Atidarykite terminalą spustelėdami „Ctrl“ + alt + T
- Įveskite šią komandą terminale, kad pridėtumėte „Boot-Repair“ saugyklą prie savo kompiuterio
sudo add-apt-repository ppa: yannubuntu / boot-repair
- Atnaujinkite vietines saugyklas naudodami šią komandą
sudo apt-get atnaujinimas
- Įdiekite „Boot-Repair“ naudodami šią komandą. Komanda atidaro programą po įdiegimo
sudo apt-get install -y boot-repair && boot-repair
- Jei po įdiegimo programa neatsidaro, galite ją atidaryti iš programų meniu arba naudodami šią komandą
bagažinės taisymas
- Spustelėkite Rekomenduojamas remontasir palaukite, kol jis baigs remonto procesą.
Po remonto programa atidarys žurnalo failą su problemomis, susijusiomis su kietuoju disku. Turėtumėte perskaityti failą, kad įsitikintumėte, jog nėra jokių papildomų problemų dėl kietojo disko.
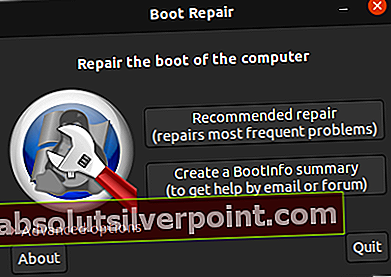
- Iš naujo paleiskite kompiuterį be USB disko ir patikrinkite, ar klaida ištaisyta. Jei klaida neištaisyta, išbandykite kitą sprendimą.
3 sprendimas: įdiekite „Windows 10“ kartu su esamu „Ubuntu“
Tai gali būti sprendimas, kai kompiuteris negali rasti „Ubuntu“ įkėlimo programos arba jei skaidinys su įkrovos įtaisu yra sugadintas. Įdiegus „Windows 10“, kompiuteris bus nustatytas naudoti „Windows 10“ įkrovos įrenginį kaip numatytąjį, o ne „Ubuntu“ įkrovos tvarkyklę.
- Jei jau turite įdiegtą „Windows 10“, turėsite ją pakeisti šiuo nauju diegimu. Apie „Windows 10“ diegimą galite vadovautis šiuo vadovu
- Sėkmingai įdiegus „Windows“, jūsų kompiuteris greičiausiai veiks normaliai, tačiau neturėsite galimybės paleisti į „Ubuntu“.
- Norėdami paleisti operacinės sistemos pasirinkimo meniu, atlikite nurodytus veiksmus 2 sprendimas aprašyta aukščiau.
- Jei paprastai paleisite „Windows 10“, bet negalėsite paleisti į „Ubuntu“ net atlikę 2 sprendimo veiksmus, turėsite atlikti naują „Ubuntu“ diegimą.
4 sprendimas: pakeiskite kietąjį diską
Tai turėtų būti paskutinė galimybė, nes ji daro neigiamą poveikį sąnaudoms ir duomenų praradimui. Prieš perkant naują kietąjį diską, galite pabandyti naudoti šį standųjį diską kaip išorinį diską ir sužinoti, ar galite jį pasiekti, ir jei galite, greičiausiai jo nereikės išmesti.