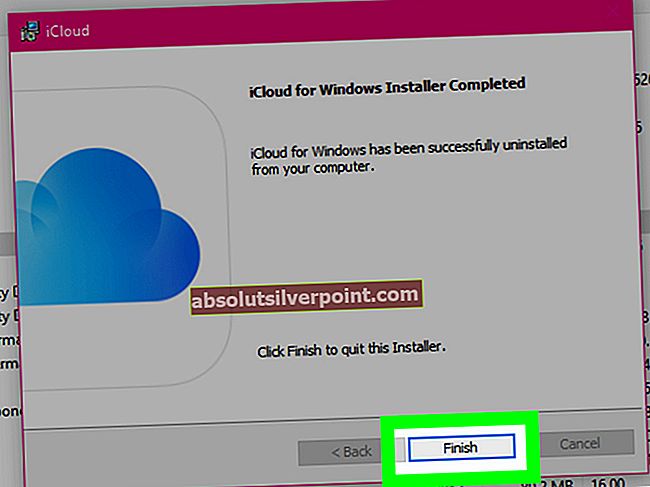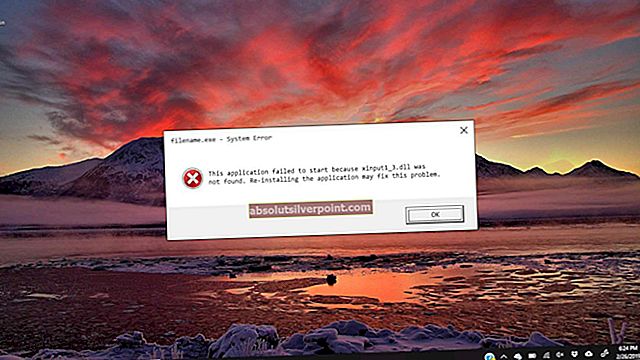Šio tipo „Windows“ naujinimo klaida dažniausiai siejama su senesnėmis „Windows“ operacinės sistemos versijomis ir dažniausiai naudojama „Windows 7“ OS. Atnaujinti senesnes „Windows OS“ versijas buvo tikrai sunkiau nei dabar ir visada buvo rizika gauti atsitiktinius klaidų kodus.
Klaidą „Leidžiama paleisti tik vieną„ wusa.exe “egzempliorių“ galima ištaisyti įvairiais būdais ir ji įvyksta įvairiais atvejais, pvz., Atnaujinant „Internet Explorer“, įdiegiant atskirą naujinį rankiniu būdu ir pan. Štai kodėl svarbu sekti visus metodus ir kuo greičiau juos išbandyti.
1 sprendimas: išjunkite savo trečiųjų šalių antivirusinę programą
Trečiųjų šalių saugos įrankiai gali gana sugadinti visas pramogas ir sukelti visų tipų klaidas vartotojų kompiuteriuose. Šios klaidos nėra tokios dažnos, tačiau atsiradus tikroji priežastis yra labai sunku surasti, tačiau jas lengva išspręsti.
Prieš pradėdami procesą, kuris sukelia klaidą, turėsite išjungti arba pašalinti trečiųjų šalių antivirusinius įrankius. Klaida dažniausiai pasireiškia „McAfee“ vartotojams, nes instrukcijos skirtos jiems. Veiksmai yra gana panašūs iš antivirusinių į kitus.
- Atidarykite „McAfee“ antivirusinę vartotojo sąsają dukart spustelėdami jos piktogramą darbalaukyje arba dukart spustelėdami jos piktogramą apačioje dešinėje užduočių juostos dalyje.
- Pagrindiniame puslapyje spustelėkite „Tikralaikis nuskaitymas“ dalyje Apsauga nuo virusų ir šnipinėjimo programų, kuri atvers naują langą.

- Skenavimas realiuoju laiku: lango viršuje esančiame ekrane spustelėkite Išjungti ir pasirinkite maksimalų laiko kiekį, kol spustelėsite Išjungti.
- Patikrinkite, ar klaida vis dar rodoma.
2 sprendimas: patikrinkite, ar Užduočių tvarkyklėje nėra kito „wusa.exe“ egzemplioriaus
Kadangi klaidos kodo pavadinimas yra savaime suprantamas, galimas taisymas būtų patikrinti, ar veikia antrasis wusa.exe egzempliorius, ir neleisti jums tęsti norimo atnaujinimo. Šis metodas ne visada yra sėkmingas, tačiau jį patikrinti yra labai lengva.
- Norėdami iškviesti užduočių tvarkyklę, naudokite „Ctrl“ + „Shift“ + „Esc“ derinius. Arba galite naudoti klavišus „Ctrl“ + „Alt“ + Del ir meniu pasirinkti „Task Manager“. Jo taip pat galite ieškoti meniu Pradėti.

- Spustelėkite Daugiau informacijos, kad išplėstumėte užduočių tvarkyklę ir ieškokite įrašo wusa.exe, rodomo sąraše, esančiame Užduočių tvarkyklės skirtuke Procesai. Jei matote kelis įrašus, dešiniuoju pelės mygtuku spustelėkite juos ir pasirodžiusiame kontekstiniame meniu pasirinkite parinktį Baigti užduotį.
- Spustelėkite Taip prie pranešimo, kuris bus rodomas: „ĮSPĖJIMAS: Proceso nutraukimas gali sukelti nepageidaujamus rezultatus, įskaitant duomenų praradimą ir sistemos nestabilumą ...“.

- Iš naujo paleiskite kompiuterį ir patikrinkite, ar galite tęsti negavę tos pačios klaidos dabar.
3 sprendimas: patikrinkite „Windows Installer“ paslaugos būseną
Jei „Windows Installer“ tarnyboje yra kažkas negerai, natūralu, kad tikimasi, jog bet kokios su ja susijusios problemos turės įtakos galimam diegimui ar atnaujinimui. Laimei, gana lengva paleisti paslaugą iš naujo ar ją taisyti, ir tai daro šį metodą labai sėkmingą tarp vartotojų.
- Atidarykite Vykdyti dialogo langą naudodami „Windows Key“ + R klavišų kombinaciją. Dialogo lange Vykdyti įveskite „services.msc“ be kabučių ir spustelėkite Gerai.

- Suraskite „Windows Innstaller“ paslaugą, dešiniuoju pelės mygtuku spustelėkite jas ir pasirinkite Ypatybės.
- Įsitikinkite, kad „Windows Store Services“ ypatybių skiltyje „Startup type“ nustatyta parinktis „Automatic“.
- Jei paslauga sustabdyta (galite tai patikrinti šalia paslaugos būsenos pranešimo), galite ją nedelsdami paleisti spustelėdami mygtuką Pradėti.
Spustelėdami Pradėti galite gauti tokį klaidos pranešimą:
„Windows“ negalėjo paleisti „Windows Installed Service“ vietiniame kompiuteryje. Klaida 1079: šiai paslaugai nurodyta paskyra skiriasi nuo paskyros, nurodytos kitoms tame pačiame procese veikiančioms paslaugoms. “
Jei taip atsitiks, laikykitės toliau pateiktų instrukcijų, kad ją išspręstumėte.
- Norėdami atidaryti „Windows“ naujinimo paslaugos ypatybes, atlikite pirmiau pateiktų instrukcijų 1-3 veiksmus.
- Eikite į skirtuką Prisijungti ir spustelėkite mygtuką Naršyklė ....

- Lauke „Įveskite objekto pavadinimą pasirinkti“ įveskite savo kompiuterio pavadinimą ir spustelėkite Tikrinti vardus ir palaukite, kol vardas bus patvirtintas.
- Baigę spustelėkite Gerai ir įveskite administratoriaus slaptažodį laukelyje Slaptažodis, kai būsite paraginti.
Pastaba: Kitas naudingas dalykas, kurį galite atlikti naudodami „Windows Installer“ paslaugą, yra perregistruoti ją ir patikrinti, ar tai išsprendė problemą. Tai taip pat užtruks minutę ir tai iš tikrųjų gali išspręsti problemą.
- Spustelėkite meniu Pradėti ir įveskite šią komandą prieš paspausdami „Enter“, kad jį paleistumėte:
% windir% \ system32 \ msiexec / unregserver

- Dabar jums tereikia pakartoti tą patį procesą tik šį kartą naudojant toliau pateiktą komandą:
% windir% \ system32 \ msiexec / regserver
- Jei būsite paraginti, būtinai pateikite administratoriaus leidimus. Patikrinkite, ar vis dar rodoma wula.exe problema.
4 sprendimas: įdiekite naujinimą rankiniu būdu
Deja, atrodo, kad kartais vienintelis būdas iš tikrųjų išspręsti šią problemą yra paimti reikalus į savo rankas ir įdiegti naujinimą rankiniu būdu, jei automatinis procesas jums paprasčiausiai neveikia. Sėkmės! Diegimo procesas yra šiek tiek sudėtingesnis, tačiau tai nėra per daug sunku ir jūs gausite visiškai atnaujintą kompiuterį.
- Eikite į šį puslapį ir raskite naujausią „Windows 7“ versijos aptarnavimo paketo naujinį. Dabartinė versija bus paryškinta. Įsitikinkite, kad įdiegėte naujinius iš viršaus į apačią ir būkite kantrūs, kad jie baigtų.

- Šie naujiniai yra būtini, jei norite išvengti nesibaigiančios naujų naujinimų paieškos savo kompiuteryje, nes šiuose atnaujinimuose yra atnaujinta naujinimų agento versija, o tai reiškia, kad nebesistengsite kovoti su būsimais naujinimais.
- Atsisiųskite failus į savo kompiuterį, uždarykite visas programas, paleiskite failus ir vykdykite ekrane pateikiamas instrukcijas, kad užbaigtumėte naujinimą. Patikrinkite, ar sėkmingai ieškoma naujinių ir ar vis dar rodoma klaida „wusa.exe“.