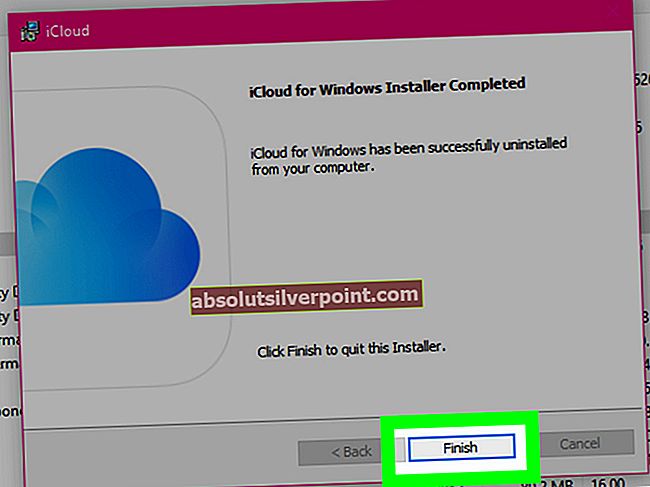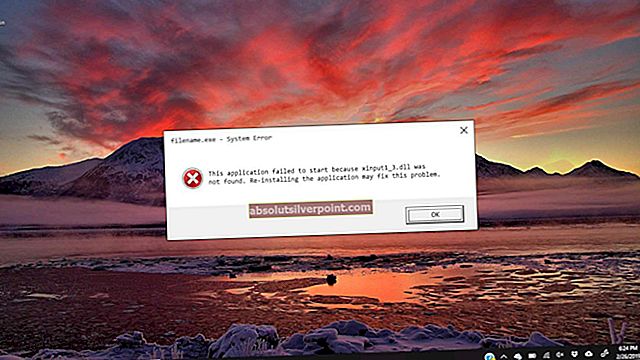Geriausiu atveju „Groove Music“ yra klibantis muzikos grotuvas. Nors tiesa, kad „Groove Music“ turi daug padorių funkcijų ir teigiamų savybių, įmontuotoje „Windows 10“ muzikos atkūrimo programoje yra būdų, kuriuos reikia padaryti, kad ji netgi galėtų konkuruoti su geriausiomis muzikos atkūrimo scenos programomis. Viena iš labiausiai paplitusių su „Groove Music“ susijusių problemų yra tai, kad programa užstringa iškart po to, kai vartotojas prisijungia. Daugelis vartotojų skundėsi, kad „Groove Music“ programa sugedo iškart po prisijungimo. Tokiais atvejais programa veikia taip, kaip turėtų, ir neveikia. gedimas, jei vartotojas atjungia savo kompiuterį nuo interneto arba visai neprisijungia. Tačiau kai tik vartotojas prisijungia prie „Groove Music“, programa užstringa.
Visi „Windows 10“ vartotojai yra susipažinę su „Groove Music“ programa, todėl jie žino, kaip erzina programa, kuri sugenda, kai bando prisijungti. Tačiau jei kenčiate nuo šios problemos ir norite sužinoti, kaip galite užkirsti kelią „Groove Music“ gedimui po prisijungimo, džiaukitės, nes yra nemažai skirtingų metodų, kuriuos galite išbandyti, kad pasiektumėte šį tikslą. Toliau pateikiami keli efektyviausi metodai, kuriuos galite naudoti norėdami įsitikinti, kad „Groove Music“ programa nesužlugsta prisijungus:
1 metodas: patikrinkite, ar jūsų kompiuteryje teisingas laikas ir data
Viena iš dažniausiai pasitaikančių priežasčių, kodėl įmontuotos „Windows“ programos kartais sugenda, yra ta, kad laikas ir data kompiuteryje nėra teisingi. Tokiu atveju įsitikinę, kad kompiuteryje nustatytas tinkamas laikas ir data, „Groove Music“ nebus užstrigę po prisijungimo.
Spustelėkite Laikrodis apatiniame dešiniajame ekrano kampe užduočių juostoje. Spustelėkite Datos ir laiko nustatymai.

Įsitikinti, kad Nustatykite laiką automatiškai yra pasuktas išjungtas. Spustelėkite Keisti tiesiai po Pakeiskite datą ir laiką.

Nustatykite tinkamą datą ir laiką ir spustelėkite Keisti. Taip pat įsitikinkite, kad jūsų kompiuteris nustatytas dešinėje Laiko zona. Išeikite ir patikrinkite, ar problema išlieka.
2 metodas: ištaisykite visus sugadintus sistemos failus
Kai kuriais atvejais „Groove Music“ gali sugesti dėl sugadintų ar sugadintų sistemos failų. Tokiu atveju vykdant SFC nuskaitymą bus nustatyti ir pataisyti sugadinti failai, taip atsikratant problemos.
Sužinokite, kaip paleisti „SFC SCAN“ sistemoje „Windows 10“
3 metodas: nugriaukite ir tada atstatykite numatytąsias kompiuterio bibliotekas
Patikimiausias metodas, kurį galima naudoti norint ištaisyti „Groove Music“ programą, kuri vis sugenda po prisijungimo etapo, yra nugriauti ir tada atstatyti numatytąsias kompiuterio bibliotekas.
Atviras „Windows Explorer“. („Windows“ klavišas + E)
Suraskite ir spustelėkite Bibliotekos kairiojoje srityje. Jei nepavyksta rasti Bibliotekos, spustelėkite Vaizdas meniu pačiame ekrano viršuje atidarykite išskleidžiamąjį meniu Navigacija skydelį ir įgalinkite Rodyti bibliotekas
Į Bibliotekospaspauskite „Ctrl“ + A norėdami pasirinkti visas savo kompiuterio bibliotekas, dešiniuoju pelės mygtuku spustelėkite bet kurią iš jų ir spustelėkite Ištrinti. Tai ištrins (arba sugriaus) visas jūsų kompiuteryje saugomas bibliotekas. Reikėtų pažymėti, kad tai padarius bus ištrintos tik bibliotekos, o ne bet kokie jūsų kompiuteryje saugomi duomenys.
Norėdami atkurti visas numatytąsias kompiuterio bibliotekas, dešiniuoju pelės mygtuku spustelėkite Bibliotekos kairiajame langelyje „Windows“Naršyklė ir spustelėkite Atkurkite numatytąsias bibliotekas.
Kai atkursite anksčiau ištrintas bibliotekas, pabandykite prisijungti prie „Groove Music“ ir ji nebeturėtų sugesti prisijungus.
4 metodas: pašalinkite ir įdiekite „Groove Music“
Pradėti nuo švarios lentos, pašalinant ir iš naujo įdiegiant „Groove Music“, taip pat yra gana saugus statymas, jei ką norite padaryti, jei „Groove Music“ sugenda po prisijungimo ir norite išspręsti problemą.
Atidaryk Pradžios meniu. Tipas galia į paieškos juostą. Dešiniuoju pelės mygtuku spustelėkite pavadintą programą „Windows PowerShell“ kad pasirodo. Spustelėkite Vykdyti kaip administratorių.

Įveskite šį kodą į „Windows PowerShell“ dialogas:
„Get-AppxPackage * zunemusic *“ Pašalinti „AppxPackage“
Paspauskite Įveskite.Palaukite, kol bus pašalinta „Groove Music“.

Atidarykite kitą „Windows PowerShell“ dialogo langą su administratoriaus teisėmis, įveskite šį kodą ir paspauskite Įveskite raktas iš naujo įdiegti „Groove Music“:
„Get-AppxPackage -AllUsers“ „Foreach“ {Add-AppxPackage -DisableDevelopmentMode -Registruokite „$ ($ _. InstallLocation) \ AppXManifest.xml“}

Palaukite, kol komanda bus visiškai įvykdyta, o kai komanda bus visiškai apdorota, „Groove Music“ bus iš naujo įdiegta ir vėl įdėta į Pradžios meniu, net jei „Windows PowerShell“ galų gale parodė kažkokią klaidą.
5 metodas: nustatykite leidimus
Eiti “C: \ Program Files“Pasirinkite„„WindowsApps“Aplankas “(Tai yra paslėptas aplankas, kurį turėsite pakeisti, kad jis būtų rodomas paslėptas aplanko rodinio parinktyse). Dešiniuoju pelės mygtuku spustelėkite ir nuosavybės lange.
Eikite į saugos skirtuką ir įsitikinkite, kad administratorius turi visišką prieigą prie aplanko.
Jei nėra visos prieigos, tai gali būti priežastis, kodėl programa užstringa. Pridėkite visas administratoriaus ar vartotojo teises ir išbandykite.