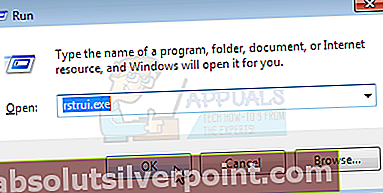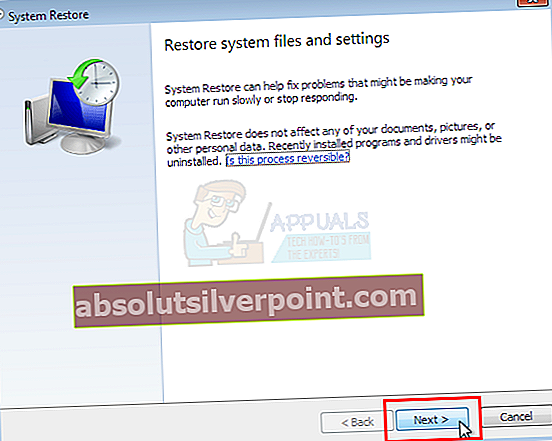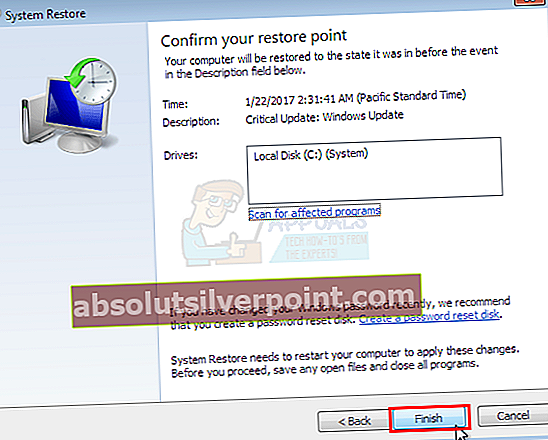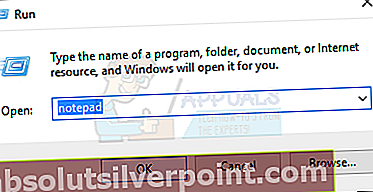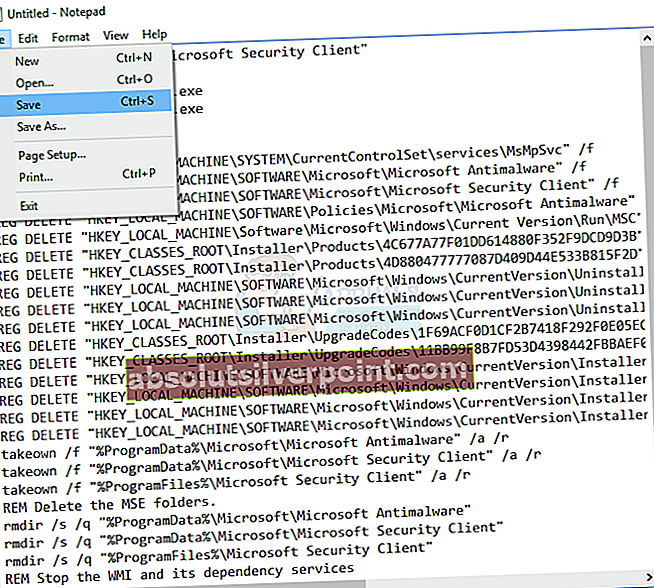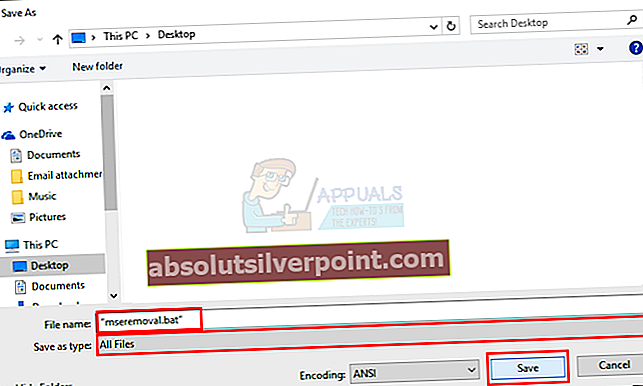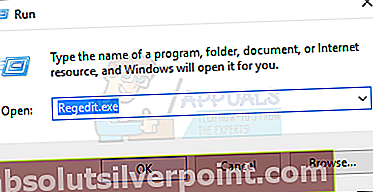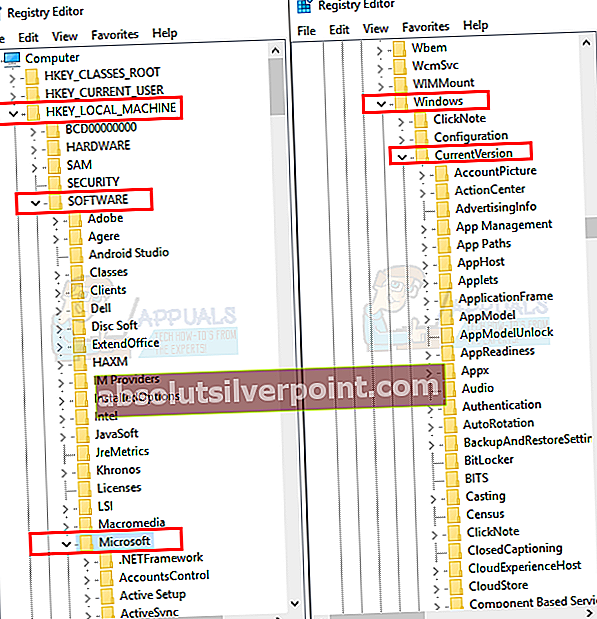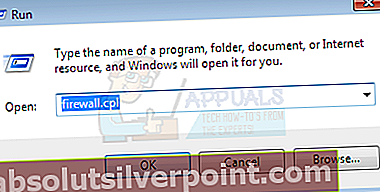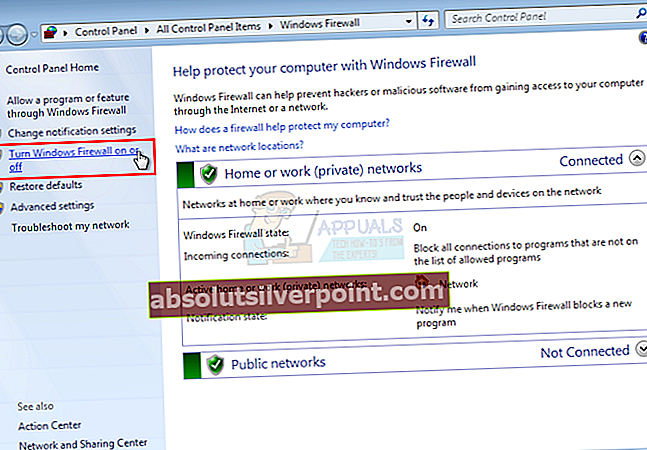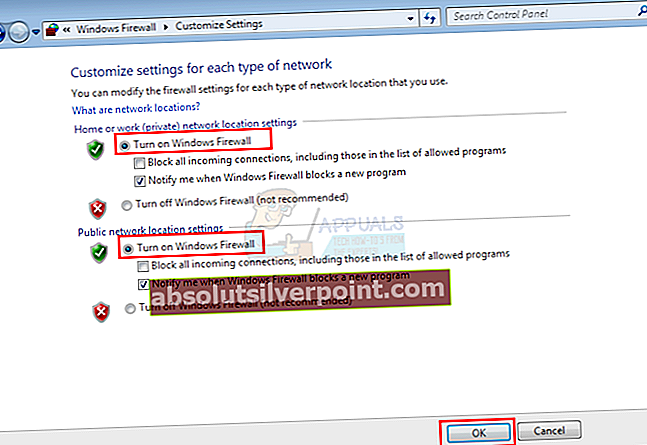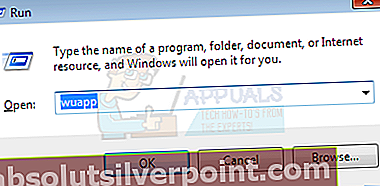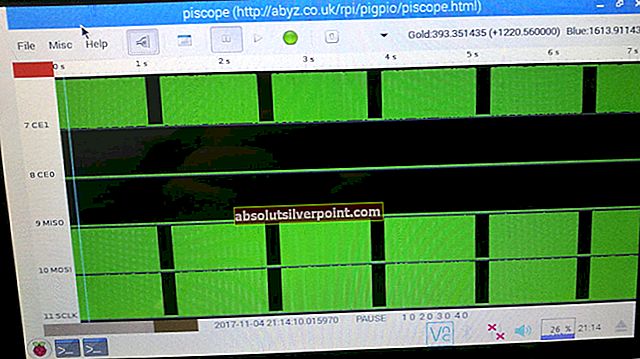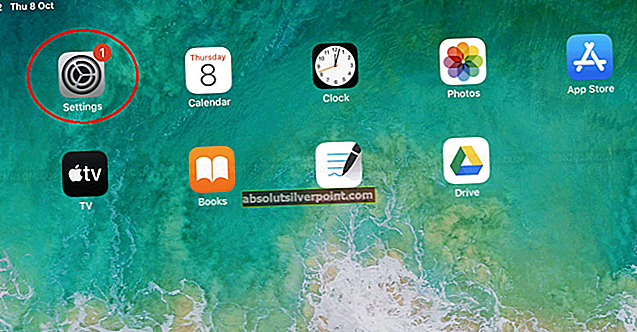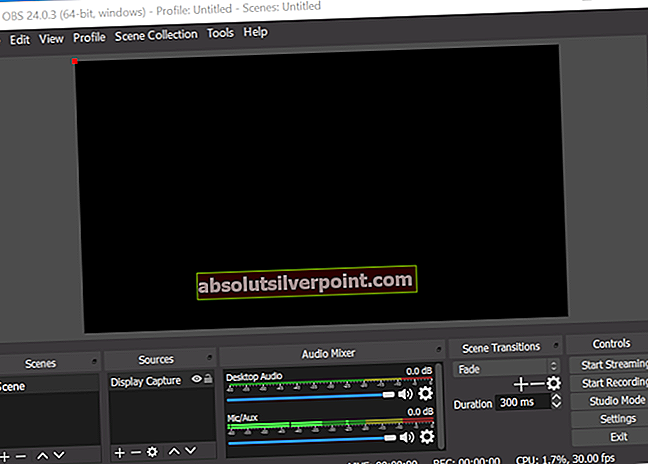Klaidos kodas 0x80040154 gali būti rodomas be išankstinių įspėjimų. Dauguma šios klaidos aukų teigia, kad per pastarąjį seansą sistemos veikė gerai. Klaida 0x80040154 gali būti pranešimai, susiję su „Microsoft Security Essentials“. Klaida taip pat neleidžia vartotojams atidaryti arba pašalinti „Microsoft Security Essentials“. Atminkite, kad klaidos kodas 0x80040154 gali būti rodomas įvairiais „Windows“ naudojimo etapais, pvz., Kai atidarote pašto programą ar „skype“ ir pan., Tačiau šis sprendimas yra skirtas tiems vartotojams, kurie susiduria su klaida, kai jie įjungia savo kompiuterį arba kai jie bando paleisti „Microsoft Security Essentials“.
Ši problema daugiausia susijusi su „Microsoft Security Essentials“. Kartais antivirusinės programos gali prieštarauti „Microsoft Security Essentials“. Paprastai net jei pašalinate saugos programas, jos vis tiek prieštarauja kitoms saugos programoms, nes diegimo programa tinkamai neišvalė failų. Kita to priežastis gali būti infekcija, pakeitusi „Microsoft Security Essentials“ failų struktūrą.
Problemą galima išspręsti pašalinus „Microsoft Security Essentials“. Bet kartais jūs negalite pašalinti programos iš „Windows“ programų ir funkcijų, todėl pirmiausia išbandykite 1 metodą ir pereikite visus metodus, kol bus pašalinta „Microsoft Security Essentials“.
1 metodas: sistemos atkūrimas
Jei klaidos kodas 0x80040154 ką tik pasirodė jūsų kompiuteryje, greičiausiai priežastis yra ta, kad atsisiuntėte užkrėstą programinę įrangą. Net jei neprisimenate, kad kompiuteryje įdiegėte kažką naujo, vis tiek patariama atlikti sistemos atkūrimą.
Atlikus sistemos atkūrimą, jūsų kompiuteris grįš į ankstesnį laiką. Kitaip tariant, tai anuliuos sistemos pakeitimus, kuriuos atlikote po to laiko, kurį atkūrėte. Taigi, jei klaida rodoma dėl to, ką įdiegėte kompiuteryje, problema turėtų išnykti.
- Laikykis „Windows“ Klavišą ir paspauskite R
- Tipas rstrui.exe ir paspauskite Įveskite
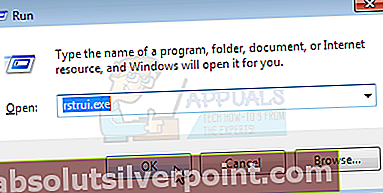
- Spustelėkite Kitas
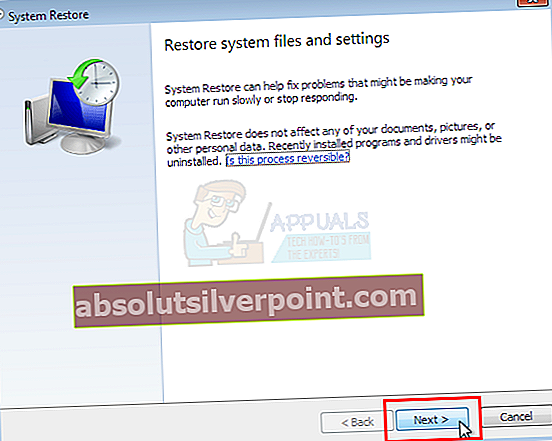
- Dabar pasirinkite atkūrimo tašką, į kurį norite pereiti. Galite pamatyti tikslų sistemos atkūrimo taško sukūrimo laiką. Pasirinkite naujausią
- Spustelėkite Kitas. (taip pat galite spustelėti ieškoti ieškomų programų, kad patikrintumėte, kurioms programoms bus taikomas šis sistemos atkūrimas)

- Spustelėkite Baigti tada spustelėkite taip.
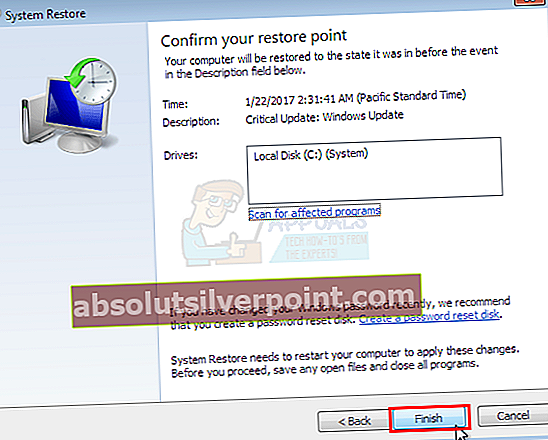
Dabar jūsų kompiuteris bus paleistas iš naujo ir atkurti reikės šiek tiek laiko. Palaukite, kol baigsis.
Pastaba: Sistemos atkūrimą galite atlikti tik tuo atveju, jei esate įjungę sistemos apsaugą. Negalite atkurti sistemos, jei sistemos apsauga buvo išjungta ir sistemoje nėra anksčiau saugotų atkūrimo taškų.
Taigi, jei matote tokį ekraną:

Tai reiškia, kad šis metodas jums netiks.
2 metodas: pašalinkite kitas antimalware programas
Įsitikinkite, kad sistemoje pašalinote kitas antimalware programas, tokias kaip „Norton“, „McAfee“ ir kt. Jei to nepadarėte arba nepamenate, ar įdiegėte, ar ne, atlikite toliau nurodytus veiksmus
- Laikykis „Windows“ Klavišą ir paspauskite R
- Tipas appwiz.plg ir paspauskite Įveskite
- Raskite bet kokią antimalware programą. Jei radote, spustelėkite jį
- Spustelėkite Pašalinti
Atminkite, kad kartais antimalware programos yra iš anksto įdiegtos sistemoje. Net jei jūsų kompiuteryje įdiegta neaktyvinta bandomoji versija, pašalinkite ją.
Pastaba: Kartais sistemoje lieka likę failai, net jei pašalinate programą. Norėdami juos pašalinti, eikite čia ir atsisiųskite savo konkrečios antimalware programos (kurią ką tik pašalinote) valymo įrankį. Dabar paleiskite valymo įrankį, kad išvalytumėte likusius failus.
3 metodas: pašalinkite „Microsoft Security Essentials“ (įprastas būdas)
Jei kenkėjiškų programų infekcija pakeitė „Microsoft Security Essentials“ failų struktūrą, pašalinus ir iš naujo įdiegus programą problema bus išspręsta.
Eikite čia ir paleiskite įrankį. Įrankyje yra keletas atnaujinimų, kurie pataiso „Microsoft Security Essentials“, nereikalaujant pašalinti ir iš naujo įdiegti programos. Baigę patikrinkite, ar sistemoje vis tiek rodoma klaida.
Jei aukščiau paminėtas įrankis neišsprendžia problemos, patys pašalinkite „Microsoft Security Essentials“ iš programų ir funkcijų šalinimo
- Laikykis „Windows“ Klavišą ir paspauskite R
- Tipas appwiz.plg ir paspauskite Įveskite
- Raskite „Windows Security Essentials“ ir spustelėkite jį
- Spustelėkite Pašalinti
Vykdykite ekrano instrukcijas, kad pašalintumėte programą.
4 metodas: pašalinkite „Microsoft Security Essentials“ naudodami mseremoval.bat
- Laikykis „Windows“ ir paspauskite R
- Tipas Užrašų knygelė ir paspauskite Įveskite
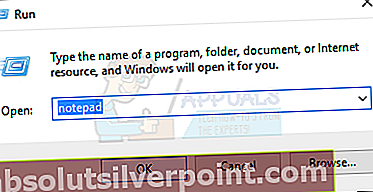
- Kopijuoti ir Įklijuoti žemiau esančios eilutės Užrašų knygelė
cd / d „% ProgramFiles% \ Microsoft Security Client“
setup.exe / x
TASKKILL / f / im MsMpEng.exe
TASKKILL / f / im msseces.exe
neto sustabdymas MsMpSvc
sc ištrinti MsMpSvc
REG IŠTRINTI „HKEY_LOCAL_MACHINE \ SYSTEM \ CurrentControlSet \ services \ MsMpSvc“ / f
REG IŠTRINTI „HKEY_LOCAL_MACHINE \ SOFTWARE \ Microsoft \ Microsoft Antimalware“ / f
REG IŠTRINTI „HKEY_LOCAL_MACHINE \ SOFTWARE \ Microsoft \ Microsoft Security Client“ / f
REG IŠTRINTI „HKEY_LOCAL_MACHINE \ SOFTWARE \ Policies \ Microsoft \ Microsoft Antimalware“ / f
REG IŠTRINTI „HKEY_LOCAL_MACHINE \ Software \ Microsoft \ Windows \ Current Version \ Run \ MSC“ / f
REG IŠTRINTI „HKEY_CLASSES_ROOT \ Installer \ Products \ 4C677A77F01DD614880F352F9DCD9D3B“ / f
REG IŠTRINTI „HKEY_CLASSES_ROOT \ Installer \ Products \ 4D880477777087D409D44E533B815F2D“ / f
REG IŠTRINTI „HKEY_LOCAL_MACHINE \ SOFTWARE \ Microsoft \ Windows \ CurrentVersion \ Uninstall \ Microsoft Security Client“ / f
REG IŠTRINTI „HKEY_LOCAL_MACHINE \ SOFTWARE \ Microsoft \ Windows \ CurrentVersion \ Uninstall \ {774088D4-0777-4D78-904D-E435B318F5D2}“ / f
REG IŠTRINTI „HKEY_LOCAL_MACHINE \ SOFTWARE \ Microsoft \ Windows \ CurrentVersion \ Uninstall \ {77A776C4-D10F-416D-88F0-53F2D9DCD9B3} / f
REG IŠTRINTI „HKEY_CLASSES_ROOT \ Installer \ UpgradeCodes \ 1F69ACF0D1CF2B7418F292F0E05EC20B“ / f
REG IŠTRINTI „HKEY_CLASSES_ROOT \ Installer \ UpgradeCodes \ 11BB99F8B7FD53D4398442FBBAEF050F“ / f
REG IŠTRINTI „HKEY_LOCAL_MACHINE \ SOFTWARE \ Microsoft \ Windows \ CurrentVersion \ Installer \ UserData \ S-1-5-18 \ Products \ 4C677A77F01DD614880F352F9DCD9D3B“ / f
REG IŠTRINTI „HKEY_LOCAL_MACHINE \ SOFTWARE \ Microsoft \ Windows \ CurrentVersion \ Installer \ UserData \ S-1-5-18 \ Products \ 4D880477777087D409D44E533B815F2D“ / f
REG IŠTRINTI „HKEY_LOCAL_MACHINE \ SOFTWARE \ Microsoft \ Windows \ CurrentVersion \ Installer \ UpgradeCodes \ 11BB99F8B7FD53D4398442FBBAEF050F“ / f
REG IŠTRINTI „HKEY_LOCAL_MACHINE \ SOFTWARE \ Microsoft \ Windows \ CurrentVersion \ Installer \ UpgradeCodes \ 1F69ACF0D1CF2B7418F292F0E05EC20B“ / f
takeown / f „% ProgramData% \ Microsoft \ Microsoft Antimalware“ / a / r
takeown / f „% ProgramData% \ Microsoft \ Microsoft Security Client“ / a / r
takeown / f „% ProgramFiles% \ Microsoft Security Client“ / a / r
REM Ištrinkite aplankus MSE.
rmdir / s / q „% ProgramData% \ Microsoft \ Microsoft Antimalware“
rmdir / s / q „% ProgramData% \ Microsoft \ Microsoft Security Client“
rmdir / s / q „% ProgramFiles% \ Microsoft Security Client“
REM Sustabdyti WMI ir jos priklausomybės paslaugas
sc sustabdyti bendrą prieigą
sc sustabdyti mpssvc
sc sustabdyti wscsvc
sc sustabdyti iphlpsvc
sc sustabdyti winmgmt
REM Ištrinkite saugyklos aplanką.
rmdir / s / q „C: \ Windows \ System32 \ wbem \ Repository“
sc sustabdyti
IŠEITI
- Dabar spustelėkite Failas tada pasirinkite Sutaupyti
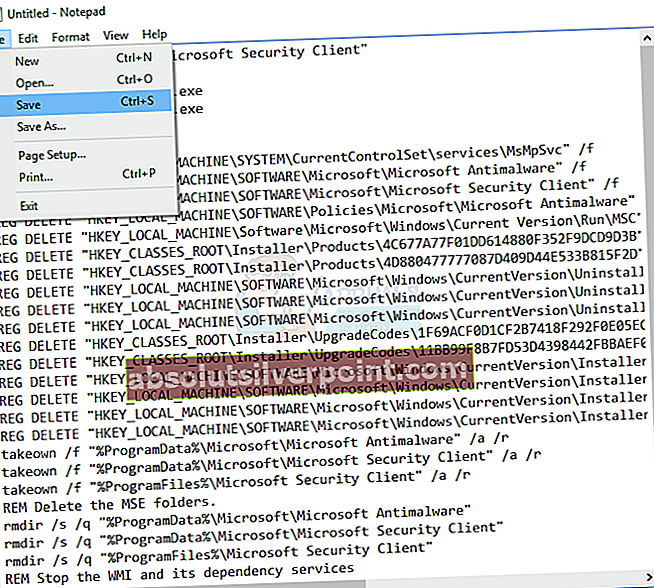
- Tipas „Mseremoval.bat“ Skyriuje su QOUTES Failo pavadinimas
- Pasirinkite Visi failai iš skilties išskleidžiamojo sąrašo Išsaugoti kaip tipą
- Spustelėkite Sutaupyti ir uždarykite bloknotą
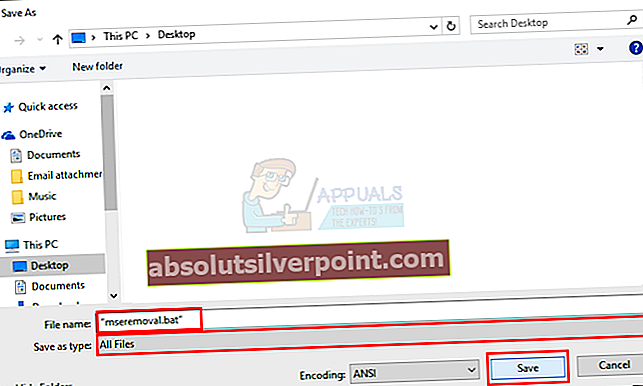
- Eikite į vietą, kurioje išsaugojote „Notepad“ failą.
- Dešiniuoju pelės mygtuku spustelėkite failą ir pasirinkite Bėk
Palaukite, kol failas bus baigtas. Galėsite pamatyti, kaip pasirodys ir išnyks juodi langai, kai jis bus baigtas. Dabar paleiskite kompiuterį iš naujo ir patikrinkite, ar vis dar rodoma klaida. Jei norite, galite iš naujo įdiegti „Microsoft Security Essentials“ apsilankę „Microsoft“ svetainėje.
5 metodas: pašalinkite „Microsoft Security Essentials“ naudodami komandų eilutę
- Laikykis „Windows“ Klavišą ir paspauskite R
- Tipas regedit.exe ir paspauskite Įveskite
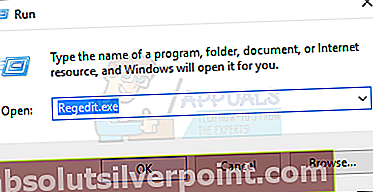
- Eik šiuo keliu HKEY_LOCAL_MACHINE \ SOFTWARE \ Microsoft \ Windows \ CurrentVersion \ Uninstall \ Microsoft Security Essentials. Jei nežinote, kaip tai padaryti, atlikite toliau nurodytus veiksmus. Atlikite šiuos veiksmus kairėje lango srityje.
- Suraskite ir dukart spustelėkite HKEY_LOCAL_MACHINE aplanką
- Suraskite ir dukart spustelėkite PROGRAMINĖ ĮRANGA aplanką
- Suraskite ir dukart spustelėkite „Microsoft“ aplanką
- Suraskite ir dukart spustelėkite „Windows“ aplanką
- Suraskite ir dukart spustelėkite Dabartinė versija aplanką
- Suraskite ir dukart spustelėkite Pašalinti aplanką
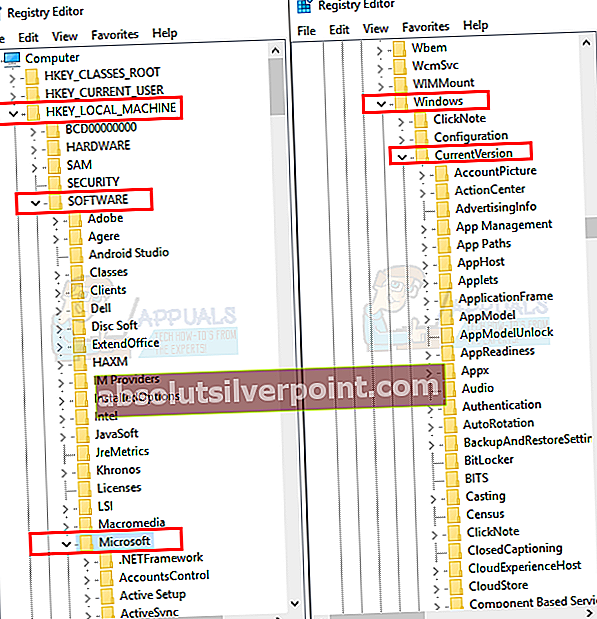
- Dešiniuoju pelės mygtuku spustelėkite Microsoft Saugumo Pagrindai ir pasirinkite Ištrinti. Dabar uždarykite langus
- Paspauskite „Windows“ Raktas vieną kartą ir įveskite cmd laukelyje Pradėti paiešką
- Paspauskite CTRL, SHIFT ir ENTER tuo pačiu metu (CTRL + SHIFT + ENTER)
- Tipas CD C: \ program files \ Microsoft Security Client \ backup \ x86 ir paspauskite Įveskite jei naudojate „Windows XP“. Tipas CD C: \ Program Files \ Microsoft Security Essentials \ Backup \ x86 32 bitų versijai ar tipui CD C: \ Program Files \ Microsoft Security Essentials \ Backup \ amd64 64 bitų versijai ir paspauskite Enter.
- Tipas exe / u ir paspauskite Įveskite
Tai pašalins „Microsoft Security Essentials“. Dabar patikrinkite, ar sistema vis tiek pateikia klaidą.
6 metodas: „Microsoft Fixit“ įrankis, skirtas pašalinti „Microsoft Security Essentials“
- Eikite čia ir spustelėkite parsisiųsti
- Atsisiųsdami paleiskite failą eidami į aplanką, kurį jį atsisiuntėte (paprastai atsisiunčia), ir dukart spustelėdami jį.
- Pasirinkite Aptikite problemas ir leiskite man pasirinkti failus, kuriuos norite taikyti
- Spustelėkite Pašalinama
- Pasirinkite „Microsoft Security Client“ (arba „Essentials“) ir spustelėkite Kitas
- Pakartokite 2-4 veiksmus ir dabar pasirinkite „Microsoft Antimalware“. Dabar spustelėkite Kitas
Dabar iš naujo paleiskite kompiuterį, kad pakeitimai būtų išsaugoti, ir patikrinkite, ar problema vis dar išlieka.
7 metodas: iš naujo nustatykite sistemą
Deja, paskutinė parinktis jums yra „Windows“ nustatymas iš naujo. Norėdami atsikratyti užkrėstos programinės įrangos ir atlikti švarų „Windows“ diegimą, turite suformatuoti HDD. Nepataisykite „Windows“, nes tai gali neišspręsti problemos, turite iš naujo įdiegti visą.
Pastaba: Tai ištrins visus duomenis iš jūsų sistemos, todėl tęskite savo riziką.
Atsarginės kopijos duomenys
Duomenų atsarginių kopijų kūrimas yra geras būdas apsaugoti asmeninius failus, tačiau šiuo metu, kai iš naujo nustatote „Windows“, kad atsikratytumėte kenkėjiškos programos, nepatariama daryti atsarginės kopijos, nes jūsų duomenys jau gali būti užkrėsti. Taigi kurkite atsargines failų kopijas savo pačių rizika.
Čia rasite instrukcijas, kaip sukurti atsarginę failų kopiją.
Galite iš naujo įdiegti „Windows“ dviem būdais. Jei norite įdiegti „Windows“, naudokite „Windows“ kompaktinį diską / DVD arba naudokite atkūrimo skaidinį, jei neturite kompaktinio disko.
Iš naujo įdiekite iš CD / DVD
- Įdėkite „Windows“ diską į kompaktinį diską
- Iš naujo paleiskite kompiuterį
- Jūsų kompiuteris gali paprašyti paspausti bet kurį klavišą, kad paleistumėte iš disko. Kai tai padarys, paspauskite bet kurį klavišą arba konkretų klavišą, kurio prašo kompiuteris.
- Dabar pasirinkite Diegti dabar. (Jei jūsų klausia, ar reikia taisyti, ar atlikti pilną diegimą, NESKIRKITE taisyti „Windows“ parinkties, nes tai neišspręs šios problemos)
Vykdykite ekrane pateikiamas instrukcijas, kad įdiegtumėte naują „Windows“ kopiją
Iš naujo įdiekite iš atkūrimo skaidinio
Kartais „Windows“ yra iš anksto įdiegta jūsų kompiuteryje ir galbūt neturite „Windows“ disko. Tokiu atveju turite galimybę įdiegti „Windows“ iš atkūrimo skaidinio
Iš naujo paleiskite kompiuterį ir ieškokite instrukcijos, kurioje sakoma, kad paspauskite X klavišą, kad pereitumėte į įkrovos meniu. X raktas gali būti F10, F12 arba jis gali būti bet koks. Tai priklauso nuo gamintojo.
Instrukcija pasirodys, kai ekrane pasirodys gamintojo logotipas
Būdami įkrovos meniu ieškokite kažko, kas sako „boot from recovery“. Pavadinimas gali keistis priklausomai nuo jūsų gamintojo
Tada galite pasirinkti atkūrimo apimtį ir vykdyti ekrane pateikiamas instrukcijas. Nurodymai gali skirtis priklausomai nuo prekės ženklo, tačiau jei nesate tikri, eikite į savo gamintojo svetainę ir ieškokite atkūrimo skaidinio naudojimo instrukcijų
Baigę atlikite šiuos veiksmus, kad įsitikintumėte, jog jūsų sistema yra saugi. Prieš atlikdami šiuos veiksmus, nejunkite kompiuterio prie interneto arba nejunkite jokio išorinio disko
Įjunkite „Windows“ ugniasienę
- Laikykis „Windows“ ir paspauskite R
- Tipas užkarda.plg ir paspauskite Įveskite
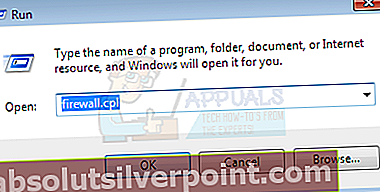
- Pasirinkite Įjunkite arba išjunkite „Windows“ ugniasienę
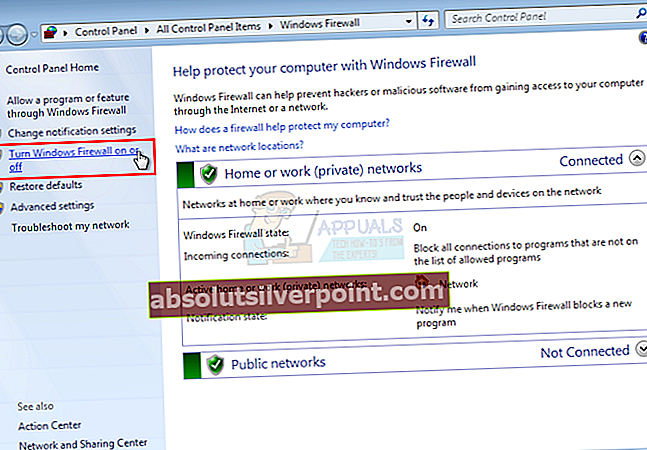
- Spustelėkite Įjunkite „Windows“ ugniasienę (jei to dar nėra) iš viešojo ir privataus sekcijų ir paspauskite Gerai
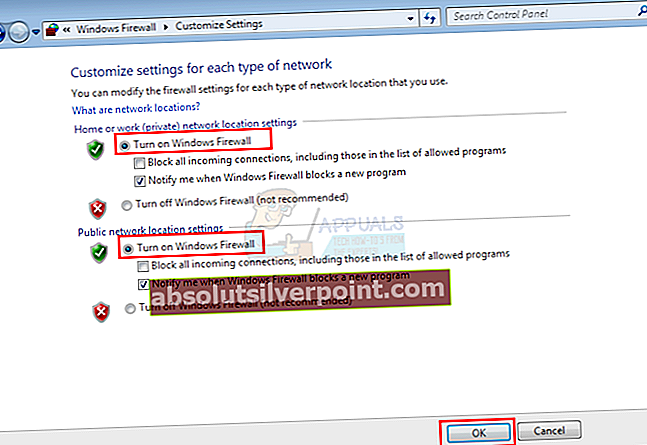
Pašalinkite kitas antivirusines programas
Atlikite 2 metodą, kad pašalintumėte programas
Patikrinkite „Windows“ naujinimus
- Laikykis „Windows“ ir paspauskite R
- Tipas wuapp ir paspauskite Įveskite
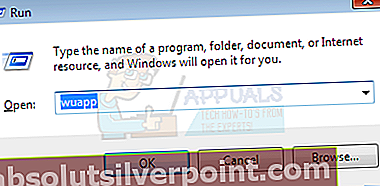
- Pasirinkite Tikrinti, ar yra atnaujinimų

Įjunkite „Windows Defender“
- Paspauskite „Windows“ klavišą vieną kartą
- Tipas Windows Defender lauke Pradėti paiešką ir pasirinkite Windows Defender
- Įsitikinkite, kad jis įjungtas ir atnaujintas. Jei nesate tikras, spustelėkite įrankiai > pasirinkite Galimybės > pasirinkite Realaus laiko apsauga. Įsitikinkite, kad pažymėta apsauga Įjungti realiuoju laiku.


Dabar jūsų kompiuteris turėtų būti švarus ir saugus.