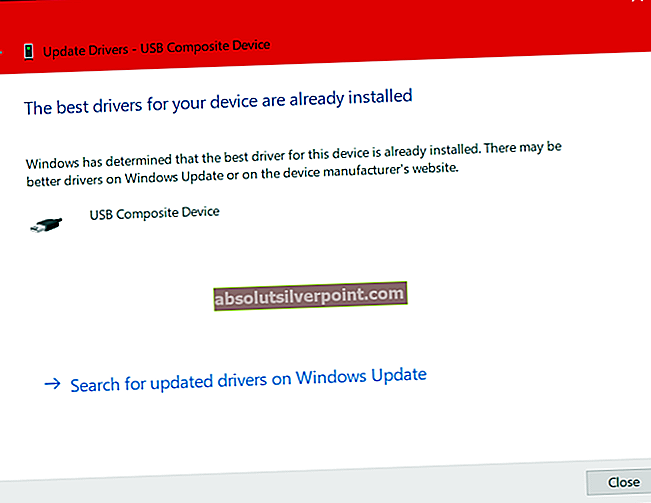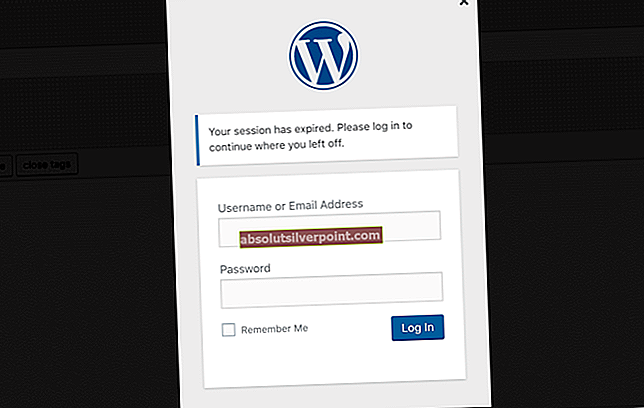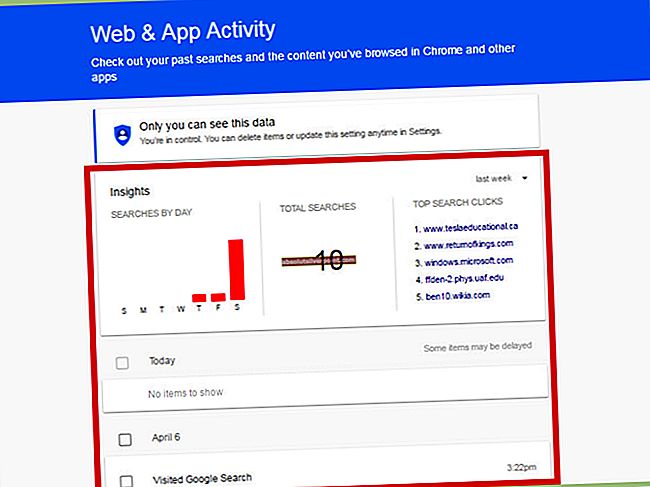„Windows 10“ „Camera Camera“ programa yra gana padorus universalus visais aspektais. Tačiau tai nereiškia, kad „Windows 10“ programa „Camera“ yra tobula, kaip tikrai nėra. „Windows 10“ vartotojai pranešė apie įvairias problemas ir problemas, susijusias su „Camera“ programa, iš kurių tik viena yra 0xA00F4246 (0x80070005) klaida. „Windows 10“ vartotojai, kuriuos paveikė ši problema, nebegali naudotis savo kompiuterio fotoaparatu per „Stock Camera“ programą; kaskart, kai bando paleisti „Camera“ programą, jie mato klaidos pranešimą, kuriame yra klaidos kodas 0xA00F4246 (0x80070005), o ne fotoaparato vaizdo ieškiklis.
„Windows 10“ programa „Camera“ yra gana padori fotoaparato programa, o nemokėjimas ja naudotis gali pasirodyti gana reikšminga problema, ypač tiems vartotojams, kurie mėgsta naudotis savo kompiuterio kamera. Laimei, tačiau ši problema yra visiškai išspręsta, o šie yra efektyviausi sprendimai, kuriuos galite naudoti bandydami išspręsti:
1 sprendimas: įsitikinkite, kad programoms leidžiama naudoti jūsų kompiuterio kamerą
„Windows 10“ vartotojai gali leisti arba uždrausti programoms ir programoms naudoti savo kompiuterio fotoaparatą, o pasirinkus šią parinktį blokuoti programų prieigą prie kompiuterio fotoaparato, vartotojas dažnai gali pamatyti klaidą 0xA00F4246 (0x80070005), kai tik jie paleiskite „Camera“ programą. Jei prieigos prie kompiuterio fotoaparato trūkumas yra 0xA00F4246 (0x80070005) klaidos priežastis, viskas, ką turite padaryti, kad atsikratytumėte problemos, yra:
- Atidaryk Pradžios meniu.
- Spustelėkite Nustatymai.
- Įveskite „internetinė kamera" į Paieška langelį, esantį viršutiniame dešiniajame lango kampe.
- Suraskite ir spustelėkite Internetinės kameros privatumo nustatymai paieškos rezultatuose.
- Raskite Leiskite programoms naudoti mano fotoaparatą parinktį ir įsitikinkite, kad ji įgalinta, vadinasi, jūsų kompiuteryje esančioms programoms leidžiama pasiekti ir naudoti kamerą.
- Patikrinkite, ar problema buvo išspręsta.

2 sprendimas: iš naujo nustatykite „Camera“ programą
0xA00F4246 (0x80070005) klaidą taip pat gali sukelti tam tikra „Windows 10 Camera“ programos problema. Tokiu atveju problemą galima išspręsti paprasčiausiai iš naujo nustatant „Camera“ programą. Norėdami iš naujo nustatyti „Camera“ programą „Windows 10“ kompiuteryje, turite:
- Paspauskite „Windows“ logotipas klavišas + R pradėti a Bėk
- Į Bėk dialogo langą ir paspauskite Įveskite:

- Paspauskite „Ctrl“ + A Norėdami pasirinkti visą aplanko, kurį Bėk atsidaro dialogo langas.
- Paspauskite Ištrinti.
- Gautame iššokančiajame lange patvirtinkite veiksmą Ištrinti visą aplanko turinį, efektyviai atstatydami „Camera“ programą.
- Perkrauti kompiuterį ir patikrinkite, ar problema išlieka, kai tik ji paleidžiama.

3 sprendimas: iš naujo nustatykite kompiuterį
Jei nė vienas iš anksčiau išvardytų ir aprašytų sprendimų jums netiko, vienintelė likusi galimybė yra iš naujo nustatyti kompiuterį. Nors jūsų kompiuterio nustatymas iš naujo gali atrodyti gana drastiška priemonė, tai nėra nė kiek taip drastiška, kaip iš naujo įdiegti „Windows 10“ nuo nulio, o daugeliui kitų vartotojų, kuriuos paveikė ši problema, pavyko nepaprastai sėkmingai naudoti šį sprendimą. Norėdami iš naujo nustatyti „Windows 10“ kompiuterį, turite:
- Atidaryk Pradžios meniu.
- Spustelėkite Nustatymai.
- Spustelėkite Atnaujinimas ir sauga.
- Spustelėkite Pasveikimas kairiojoje srityje.
- Dešinėje srityje spustelėkite Pradėti pagal Iš naujo nustatykite šį kompiuterį.
- Spustelėkite bet kurį Laikykite mano bylas (jei norite, kad kompiuteris būtų atstatytas neprarandant jame saugomų vartotojo duomenų) arba Pašalinkite viską (jei norite, kad kompiuteris būtų atstatytas iš naujo ir visi jame saugomi vartotojo duomenys būtų ištrinti. Jei planuojate naudoti Pašalinkite viską parinktį, rekomenduojama iš anksto sukurti atsarginę visų duomenų / failų kopiją.
- Jei spustelėjote Pašalinkite viską paskutiniame žingsnyje spustelėkite bet kurį Tiesiog pašalinkite mano failus kad jūsų failai būtų ištrinti arba Pašalinkite mano failus ir išvalykite diską kad jūsų failai būtų ištrinti ir kietasis diskas išvalytas (o tai užtrunka ilgiau nei alternatyva). Jei spustelėjote Laikykite mano bylas paskutiniame etape praleiskite šį veiksmą.
- Jei pateikiamas įspėjimas, tiesiog spustelėkite Kitas.
- Kai būsite paraginti tai padaryti, spustelėkite Atstatyti.
Kai spustelėsite Atstatyti, kompiuteris bus perkrauti ir tada iš naujo nustatykite save. Kai būsite paraginti ekrane, kuriame yra trys parinktys ir prašoma pasirinkti vieną, spustelėkite Tęsti.
Pastaba: Nesvarbu, ar pasirinksite Laikykite mano bylas parinktis arba Pašalinkite viską parinktį, visos jūsų įdiegtos programos ir programos bus pašalintos, todėl turėsite jas iš naujo įdiegti, kai jūsų kompiuteris bus sėkmingai atstatytas. Nustačius „Windows 10“ kompiuterį taip pat bus atkurti visi numatytieji parametrai ir nuostatos.