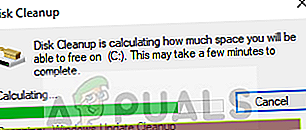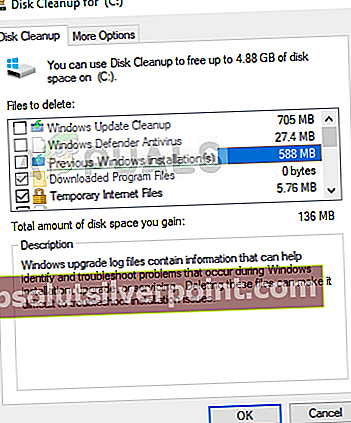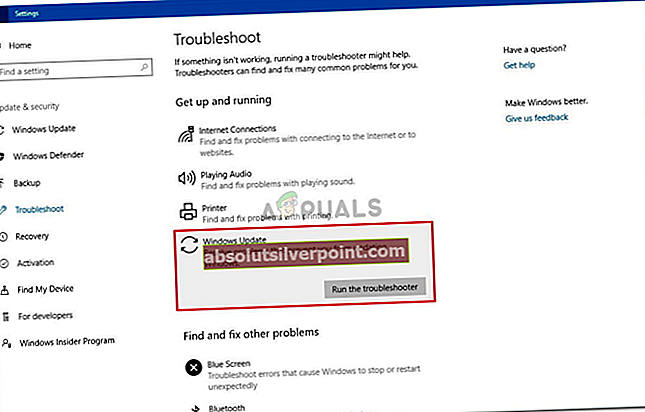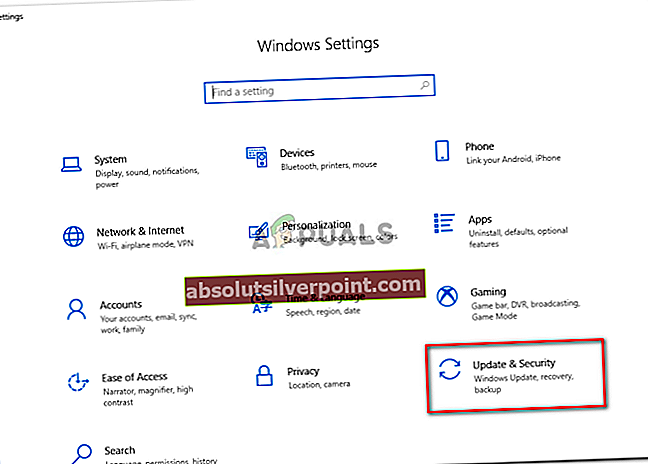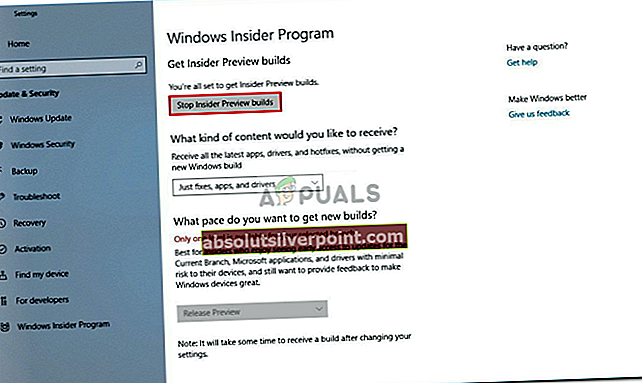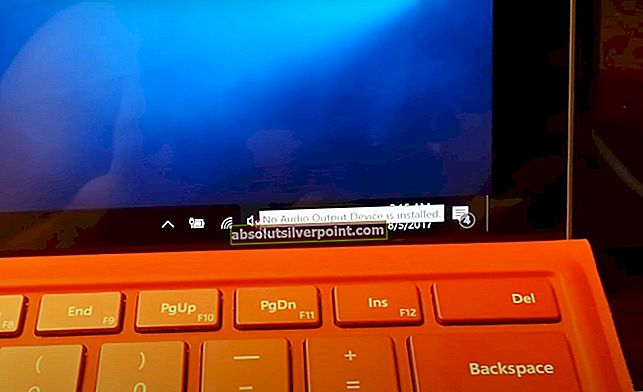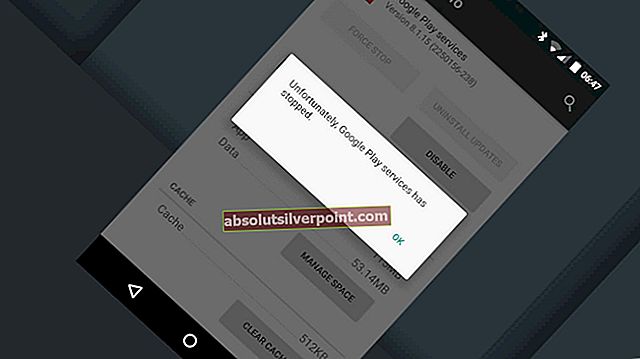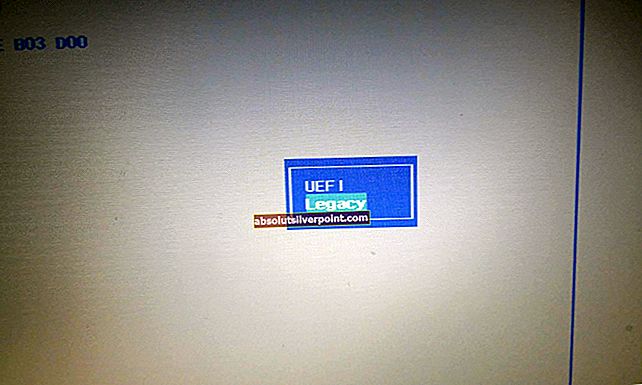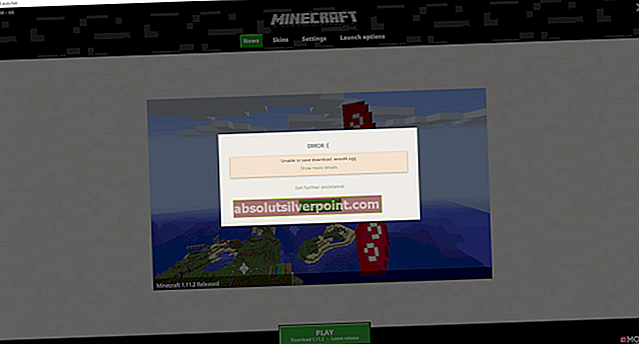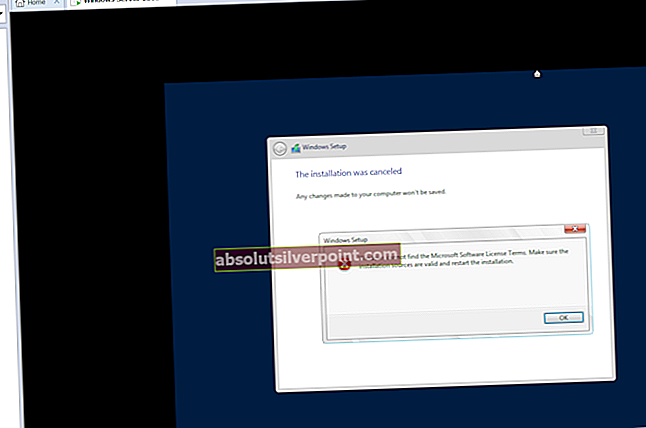Klaida 0x80246019 atsiranda, kai vartotojai atsisiunčia programas iš „Microsoft Store“ arba atnaujina savo sistemas. „Windows 10“ turi įmontuotą programą „MS Store“, kur galite atsisiųsti ir įdiegti įvairias programas į savo sistemą, o tai yra gana kieta. Norint gauti naujausias „Microsoft“ išleistas funkcijas savo OS, reikia nuolat atnaujinti savo sistemą. Tačiau šie atnaujinimai kartais gali būti netinkamas pasirinkimas, nes galite susidurti su klaida.

Daugelis vartotojų pastaruoju metu susiduria su savo MS parduotuvės problemomis, t. Y. Kiekvieną kartą, kai bando atsisiųsti programą, o ne programą, kurios raginama pateikti klaidą. Yra keletas šios klaidos sprendimų ir daugybė priežasčių, galinčių ją sukelti. Taigi, be reikalo, pažvelkime į šios klaidos priežastis.

Kas sukelia „Windows 10“ klaidą 0x80246019?
Na, šią klaidą galėjo sukelti daugybė priežasčių ir atliekant dvi skirtingas užduotis, t. Y. Atsisiųsdami programą iš „MS Store“ arba atnaujindami „Windows“. Tai gali sukelti:
- $ WINDOWS. ~ BT kataloge. Šis katalogas yra atsakingas už failų laikiną saugojimą, kol atnaujinate savo sistemą. Nors tai gali būti lengvai sugadinta ir gali sukelti daugybę klausimų, įskaitant šį.
- „Windows“ užkarda. Kartais, kai užkarda neleidžia tam tikrų siunčiamų ar gaunamų užklausų, gali pasirodyti klaida, tokiu atveju turėsite išjungti užkardą.
Dabar leiskime į sprendimus.
1 sprendimas: iš naujo nustatykite „MS Store“
„Windows 10“ pateikiama kartu su įmontuota priemone, leidžiančia iš naujo nustatyti „MS Store“, jei kiltų kokių nors problemų. Tai gali išspręsti daugybę klaidų, todėl pradėsime nuo to. Norėdami iš naujo nustatyti „MS Store“, atlikite šiuos veiksmus:
- Paspauskite Winkey + R atidaryti Bėk.
- Įrašykite 'wsreset’.
- Palaukite, kol procesas bus baigtas, tada bandykite atsisiųsti programą.
2 sprendimas: $ WINDOWS. ~ BT katalogas
Na, jei atnaujindami „Windows 10“ gaunate klaidą, ištrinkite $ WINDOWS. ~ BT katalogą. Dauguma vartotojų pranešė, kad tai išsprendė jų problemą, todėl tai taip pat turėtų būti jūsų prioritetas. Štai kaip tai padaryti:
- Eikite į meniu Pradėti, įveskiteDisko valymas’Ir atidaryk.
- Pasirinkite savo Sistemos diskas t. y. kur įdiegta jūsų „Windows“.
- Palaukite, kol bus baigta skaičiuoti.
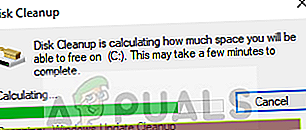
- Pasirinkite „Išvalykite sistemos failus’.

- Iš sąrašo patikrinkiteAnkstesnis „Windows“ diegimasArba „Laikinas' dėžė.
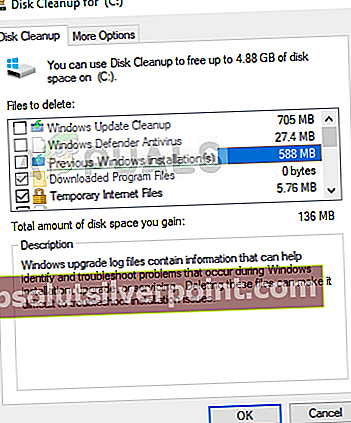
- Rezultatas „Gerai’.
- Paraginti spustelėkite „Ištrinti failus’.
- Palaukite, kol jis bus baigtas.
Tai padarę, pabandykite dar kartą atnaujinti „Windows“.
3 sprendimas: paleiskite „Windows“ trikčių šalinimo įrankį
Sprendžiant problemą būtina naudoti „Windows“ trikčių šalinimo įrankį. Tai greičiausiai savaime išspręs bendrąsias klaidas. Norėdami paleisti „Windows“ trikčių šalinimo įrankį, atlikite šiuos veiksmus:
- Paspauskite Winkey + Aš kad atidarytumėte „Nustatymai“.
- Eiti į Atnaujinimas ir sauga.
- Kairiajame skydelyje spustelėkite „Trikčių šalinimas’.
- Vykdyti Windows "naujinimo trikčių šalinimo įrankis, jei atnaujinant atsiranda jūsų klaida.
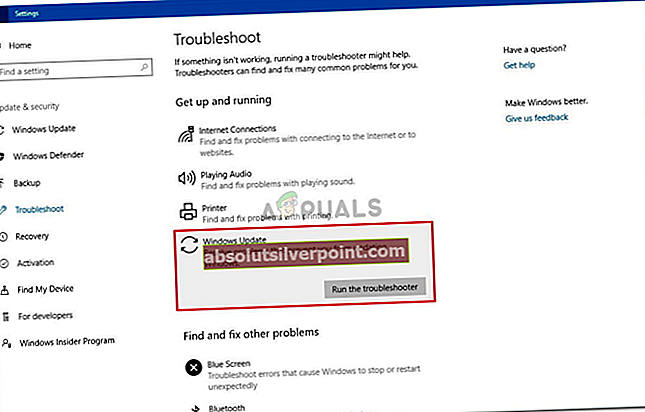
- Bėk „Windows Store“ programos trikčių šalinimo įrankis, jei jis pasirodo atsisiųsdami programą iš „MS Store“.

- Baigę pabandykite atnaujinti savo sistemą arba atsisiųsti programas iš „Store“.
3 sprendimas: atjunkite bet kokią išorinę aparatinę įrangą
Klaidą taip pat gali sukelti bet kokia išorinė aparatinė įranga, prijungta prie jūsų įrenginio, pvz., USB ar spausdintuvas ir pan. Kai kuriems vartotojams problema buvo išspręsta atjungus jų USB, interneto kamerą ar spausdintuvą prieš atsisiųsdami programą iš „MS Store“. Todėl, jei prie jūsų kompiuterio yra kas nors prijungta, atjunkite jį iš lizdo ir pažiūrėkite, ar tai išsprendžia problemą.
4 sprendimas: „Insider“ programos nustatymų keitimas
Jei ištrynus katalogą $ WINDOWS. ~ BT „Windows“ naujinimo klaida vis dar išlieka, tai tikriausiai sukelia jūsų „Insider“ programos nustatymai. Tokiu atveju turėsite pakeisti nustatymus. Norėdami tai padaryti, vykdykite instrukcijas:
- Paspauskite Winkey + X ir pasirinkite „Nustatymai’.
- Kai atsidarys langas Nustatymai, spustelėkite „Atnaujinimas ir sauga’.
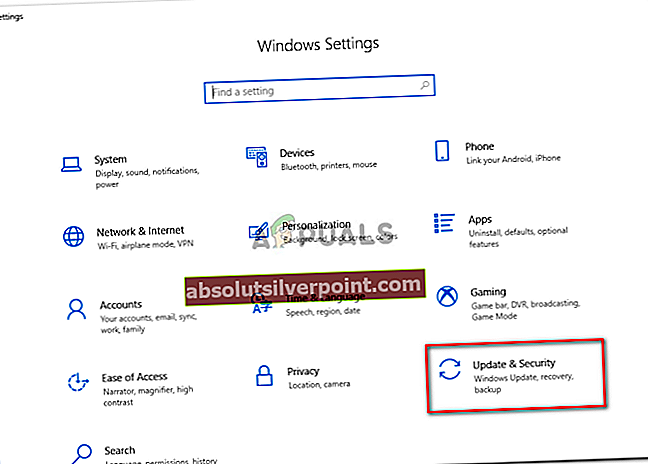
- Kairėje pusėje esančiame skydelyje spustelėkite „„Windows Insider“ programa’.
- Čia spustelėkite „„Stop Insider Preview“ kūrimas’.
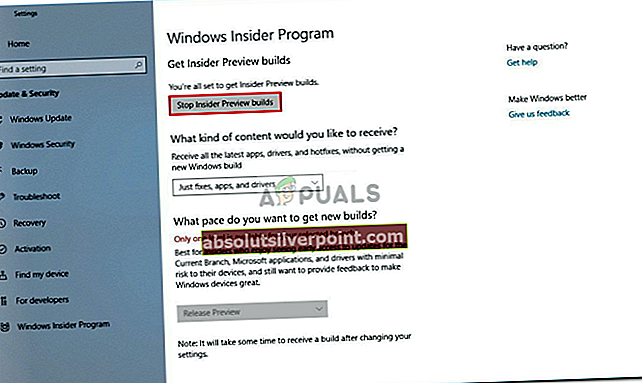
- Spustelėkite „Atšaukti' patvirtinti.
- Pabandykite atnaujinti savo sistemą dabar.
5 sprendimas: paleisti SFC ir DISM
Jei jūsų problema dar neišspręsta, tai gali būti dėl sugadintų sistemos failų. Jei jūsų sistemos failai yra sugadinti, jūsų kompiuteris neveiks normaliai ir tikriausiai susidursite su tokiomis klaidomis. Todėl mes rekomenduojame paleisti SFC ir DISM, kad patikrintumėte ir patikrintumėte sistemos failus ir pataisytumėte sugadintus failus naudodami atsarginę kopiją, saugomą jūsų kompiuteryje.
Norėdami paleisti SFC ir DISM, žiūrėkite gana kruopščiai mūsų ekspertų parašytus SFC ir DISM straipsnius.