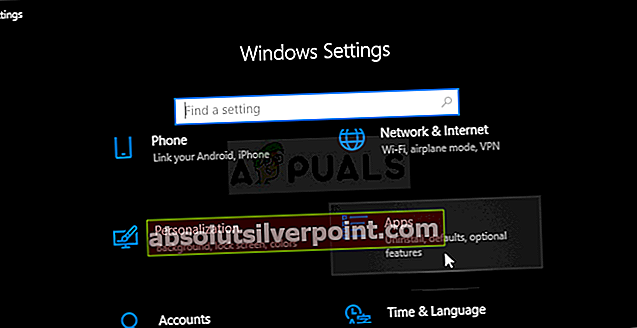Klaida „Jūsų įvesties negalima atidaryti“ įvyksta VLC vartotojams bandant perduoti vaizdo įrašą arba leisti „YouTube“ vaizdo įrašą naudojant programą. Įvedus vaizdo įrašo URL, pasirodo pranešimas:
Jūsų įvesties negalima atidaryti: VLC negali atidaryti DLK

Prieš bandydami išspręsti problemą, turėtumėte dar kartą patikrinti vaizdo įrašą, kurį bandote paleisti ar perduoti srautu, ar nėra jokių nuorodos problemų. Jei nuoroda veikia, vadovaukitės metodais, kuriuos paruošėme problemai išspręsti.
Kas sukelia „Jūsų įvesties negalima atidaryti“ VLC klaidą sistemoje „Windows“?
Yra keletas dalykų, kurie gali sukelti šią problemą VLC, įskaitant neveikiančią nuorodą į vaizdo įrašą. Jei esate tikri, kad vaizdo įrašo nuoroda veikia, turėtumėte peržiūrėti žemiau pateiktą sąrašą, kuriame nurodėme visas priežastis. Pabandykite nustatyti konkretų scenarijų!
- Neteisingas „YouTube“ scenarijus - Pakeitus tam tikrą informaciją „YouTube“ scenarijuje, problema gali būti išspręsta nedelsiant. Laimei, „GitHub“ yra veikiantis scenarijus, kurį galite lengvai pakeisti sugedusiu.
- Vaizdo įrašo nuosavybės teisė - Jei problema kyla dėl vieno vaizdo įrašo arba kelių vaizdo įrašų iš to paties šaltinio, gali būti, kad kyla problemų dėl vaizdo įrašo nuosavybės teisės ir turėtumėte suteikti nuosavybės teisę visiems, kad išspręstumėte problemą.
- VLC problemos - Jei kažkas neteisingas nustatymuose, kuriuos pakeitėte VLC, ar pačiame diegime, galite pabandyti iš naujo nustatyti nuostatas arba visiškai iš naujo įdiegti VLC.
1 sprendimas: iš naujo nustatykite nuostatas
Nustatymų atstatymas yra gana paprastas būdas išspręsti problemą, o keli vartotojai pranešė, kad jiems tai buvo naudinga jų scenarijuje. Turėkite omenyje, kad visi pakeisti VLC nustatymai bus nustatyti iš naujo ir turėsite perdaryti pakeitimus, kuriuos atlikote įdiegę programą. Atlikite toliau nurodytus veiksmus!
- Atidarykite VLC dukart spustelėdami jos piktogramą darbalaukyje arba ieškodami VLC meniu Pradėti.
- Spustelėkite Įrankiai lango viršuje esančioje meniu juostoje ir pasirinkite Nuostatos. Taip pat galite pasirinkti „Ctrl“ + P klavišų derinys jį atidaryti.

- Apačioje Nuostatos atsirandantį langą, turėtumėte pamatyti Atstatyti nuostatas Spustelėkite jį ir patvirtinkite pasirodysiantį dialogo langą, kuriame prašoma patvirtinti savo pasirinkimą. Patikrinkite, ar vis dar rodomas klaidos pranešimas „Jūsų įvesties negalima atidaryti“.

2 sprendimas: naudokite „YouTube“ scenarijų
„GitHub“ yra naudingas scenarijus, kuris gali išspręsti klaidą „Jūsų įvesties negalima atidaryti“, jei ji atsiranda bandant žiūrėti „YouTube“ vaizdo įrašus naudojant VLC. Reikia nukopijuoti scenarijaus turinį ir jis turėtų pakeisti dabartinį scenarijų. Vykdykite toliau pateiktas instrukcijas, kad išspręstumėte problemą!
- Atidarykite savo naršyklę ir apsilankykite šioje nuorodoje, kad peržiūrėtumėte veikiančią programą „YouTube“.lua scenarijus, kurį reikia naudoti programoje. Pasirinkite visą failo turinį, dešiniuoju pelės mygtuku spustelėkite ir pasirinkite Kopijuoti iš pasirodžiusio kontekstinio meniu.

- Rankiniu būdu raskite VLC diegimo aplanką dešiniuoju pelės mygtuku spustelėdami jo nuorodą darbalaukyje ar bet kurioje kitoje vietoje ir pasirinkdami Atidaryti failo vietą meniu.
- Raskite lua aplanką, atidarykite jį ir atidarykite grojaraštis aplankas viduje. Raskite „YouTube“.lua failą, dešiniuoju pelės mygtuku spustelėkite jį ir pasirinkite atidaryti failą naudodami „Notepad“ arba bet kurį kitą teksto rengyklę, kurią galbūt įdiegėte, pvz., „Notepad ++“.

- Naudoti „Ctrl“ + klavišų derinys pažymėkite viską dokumento viduje ir naudokite „Ctrl“ + V klavišų derinys norėdami įklijuoti turinį, kurį nukopijavote iš „GitHub“. Spustelėkite Failas >> Išsaugoti arba naudoti „Ctrl“ + S klavišų derinys kad išsaugotumėte pakeitimus ir patikrintumėte, ar vis dar rodoma ta pati problema.
3 sprendimas: įdiekite VLC iš naujo
Apie VLC beveik nėra nieko, ko iš naujo įdiegti nepavyks ir tai galima pasakyti ir apie šią konkrečią problemą. Iš naujo įdiegti yra gana paprasta ir jis sugeba išspręsti šią problemą, jei neveikia visi aukščiau aprašyti metodai. Svarbu įdiegti naujausią versiją, nes atrodo, kad naujesnės VLC versijos visiškai neparodo šios problemos.
- Pirmiausia įsitikinkite, kad esate prisijungę prie administratoriaus paskyros, nes negalėsite pašalinti programų naudodami kitas paskyros privilegijas.
- Galite prarasti visus pakeistus nustatymus ir nuostatas, panašius į pirmąjį metodą, todėl būtinai turėkite tai omenyje.
- Spustelėkite meniu Pradėti ir atidarykite Kontrolės skydelis jo ieškodamas. Arba galite spustelėti krumpliaračio piktogramą, kad atidarytumėte Nustatymai jei naudojate „Windows 10“.
- Valdymo skydelyje pasirinkite Žiūrėti kaip: Kategorija viršutiniame dešiniajame kampe ir spustelėkite Pašalinkite programą skyriuje Programos.

- Jei naudojate programą „Nustatymai“, spustelėję „Programos“ turėtumėte nedelsdami atidaryti visų jūsų kompiuteryje įdiegtų programų sąrašą.
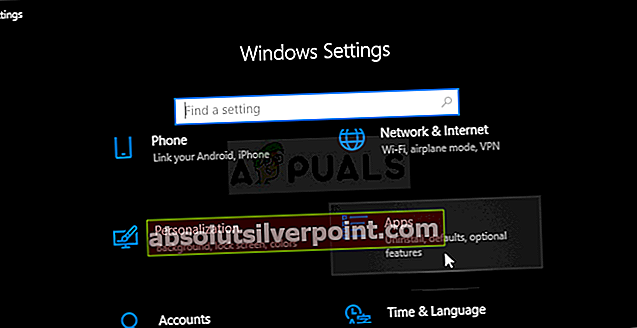
- Sąraše suraskite VLC įrašą ir spustelėkite jį vieną kartą. Spustelėkite Pašalinti mygtuką virš sąrašo ir patvirtinkite visus pasirodančius dialogo langus. Vykdykite ekrane pateikiamas instrukcijas pašalinti VLC ir po to paleiskite kompiuterį iš naujo.
- Atsisiųskite naujausią VLC diegimo versiją, eidami į šią nuorodą ir spustelėdami Atsisiųskite VLC mygtuką svetainės viduryje.
4 sprendimas: perimkite probleminio vaizdo įrašo nuosavybės teisę
Jei ši problema atsiranda tik su kai kuriais vaizdo įrašais, esančiais jūsų kompiuteryje, prieš bandydami paleisti VLC, turėtumėte pabandyti perimti vaizdo įrašų nuosavybės teisę. Tai suteiks papildomų leidimų VLC ir tai turėtų išspręsti problemą, net jei visi aukščiau nurodyti metodai nepavyko. Atlikite toliau nurodytus veiksmus, kad perimtumėte vaizdo įrašų nuosavybės teisę.
- Atidaryk savo Bibliotekos įrašą kompiuteryje arba atidarykite bet kurį aplanką savo kompiuteryje ir kairiajame meniu spustelėkite parinktį Šis kompiuteris.
- Eikite į aplanką, kuriame yra probleminis vaizdo įrašas, kurio negalima atkurti „VLC Media Player“. Kiekvienam vaizdo įrašui būtinai pakartokite tą patį procesą.
- Turėsite perimti nuosavybės teisę į vaizdo įrašai. Dešiniuoju pelės mygtuku spustelėkite vaizdo įrašą, spustelėkite Savybėsir tada spustelėkite Saugumas Spustelėkite Išplėstinė mygtuką. Pasirodys langas „Išplėstiniai saugos nustatymai“. Čia reikia pakeisti Savininkas rakto.
- Spustelėkite Keisti nuoroda šalia etiketės „Savininkas:“ Bus parodytas langas Pasirinkti vartotoją arba grupę.

- Pasirinkite vartotojo abonementą per Išplėstinė mygtuką arba tiesiog įveskite savo vartotojo abonementą srityje, kurioje sakoma „Įveskite norimo objekto pavadinimą“ ir spustelėkite Gerai. Pridėti Visi
- Jei norite pakeisti visų aplanke esančių antrinių aplankų ir failų savininką, pažymėkite žymimąjį laukelįPakeiskite subkonteinerių ir objektų savininką" viduje konors "Išplėstiniai saugos nustatymai" langas. Spustelėkite Gerai, jei norite pakeisti nuosavybės teisę.

- Dabar, kai visiškai valdote vaizdo įrašą, patikrinkite, ar bandant paleisti vaizdo įrašą vis tiek rodomas klaidos pranešimas „Jūsų įvesties negalima atidaryti“!