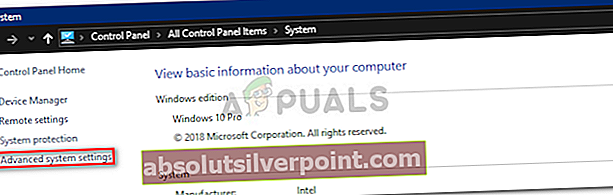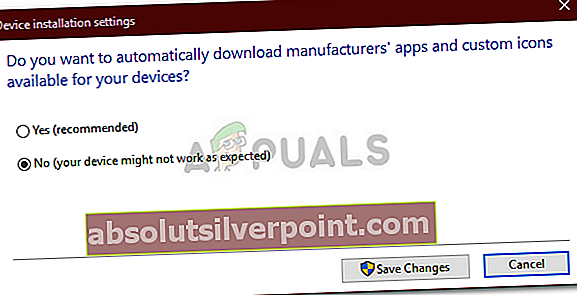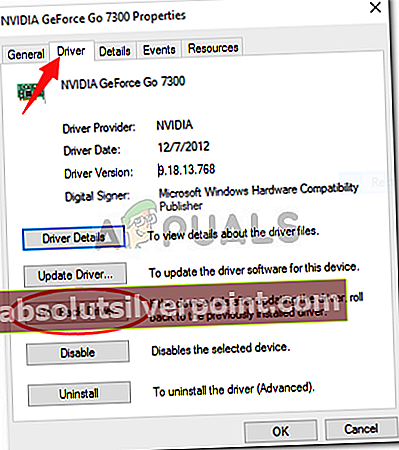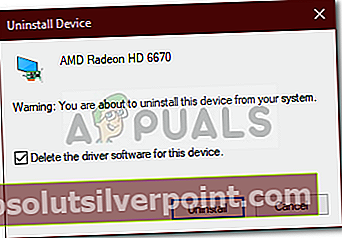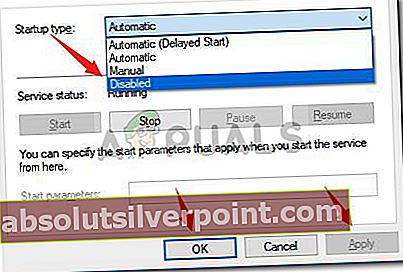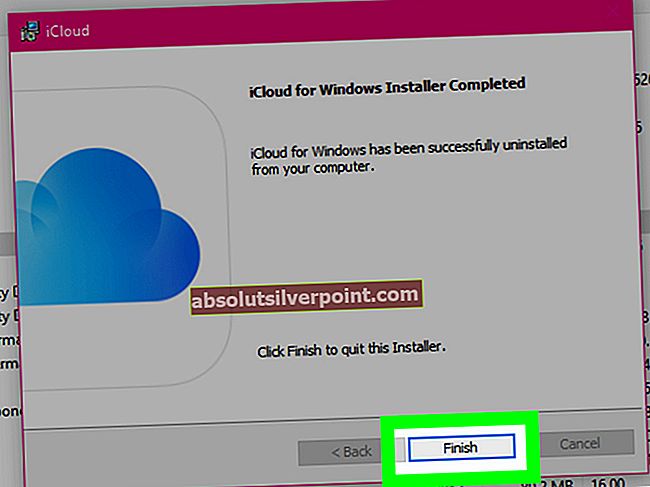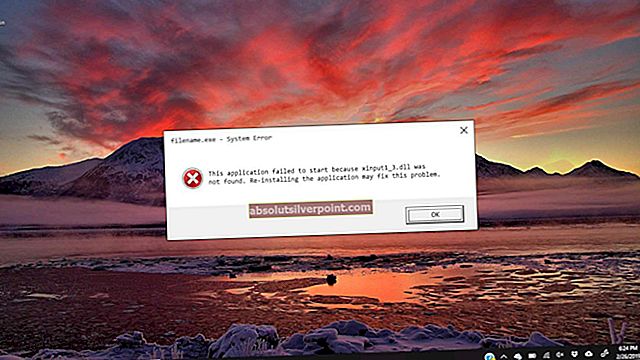„Jūsų aparatūros nustatymai pasikeitėPranešimų laukelis dažnai atsiranda dėl neseniai atnaujintos vaizdo plokštės tvarkyklės arba „Windows“ naujinimo, dėl kurio tvarkyklė neveikia tinkamai. Daugiausia su šia problema susidūrė AMD vaizdo plokštės vartotojai. Jiems šios problemos priežastis buvo AMD išleisti jų vaizdo plokštės tvarkyklių atnaujinimai. Paleidus tvarkykles, „Windows 10“ automatiškai atnaujino vaizdo adapterio tvarkykles sistemoje, dėl kurios atsirado pranešimų laukelis.
Tačiau kai kuriems vartotojams tai tapo tam tikru nuolatiniu dalyku, nes jie pradėjo gauti tą patį pranešimų dialogą kaskart, kai tik paleido savo operacinę sistemą. Šis klausimas dažniausiai būna erzinantis, tačiau sprendimas yra gana paprastas. Šis straipsnis parodys, kaip išspręsti problemą vadovaujantis keliais paprastais sprendimais.

Kas sukelia „Jūsų aparatinės įrangos nustatymų pasikeitimo“ problemą sistemoje „Windows 10“?
Na, iš to, ką išsigelbėjome, šis klausimas dažnai kyla dėl šių priežasčių:
- Naujausias „Windows“ arba tvarkyklės atnaujinimas - Kai kuriais atvejais problema kyla dėl neseniai atnaujintos operacinės sistemos arba vaizdo adapterio tvarkyklės.
- AMD paslauga - Jei naudojate AMD vaizdo adapterį, problema taip pat gali kilti dėl vienos iš jūsų vykdomų AMD paslaugų.
Ši problema nėra tokia bendra ir ją galima lengvai išspręsti taikant vieną ar du paprastus sprendimus. Norėdami išskirti problemą, vadovaukitės toliau pateiktais sprendimais.
Pastaba:
Jei pateikti sprendimai jums netiks, turėsite sustabdyti „Windows“ atnaujinti įrenginio tvarkykles. Štai kaip tai padaryti:
- Eik į savo Darbalaukis, dešiniuoju pelės mygtuku spustelėkite „Šis kompiuteris’Ir pasirinkite Savybės.
- Spustelėkite Išplėstiniai sistemos nustatymai.
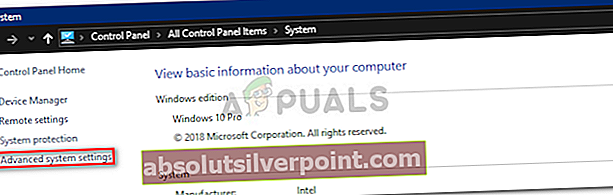
- Perjunkite į Aparatinė įranga skirtuką ir spustelėkite „Įrenginio diegimo nustatymai’.
- Pasirinkite „Ne, leisk man pasirinkti, ką daryti’.
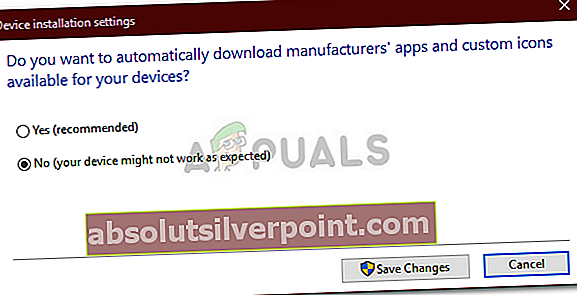
- Spustelėkite „Išsaugoti pakeitimus’.
Pirmiausia išbandykite sprendimus, kad sužinotumėte, ar jie jums tinka. Jei to nepadarė, atlikite šį įrenginio diegimo nustatymų pakeitimą ir išbandykite toliau pateiktą 1 ir 2 sprendimą.
1 sprendimas: grąžinkite vaizdo plokštės tvarkyklę
Kaip jau minėjome aukščiau, problemą kartais gali sukelti neseniai atnaujinta vaizdo plokštės tvarkyklė. Todėl tokiu atveju sprendimas būtų grįžti į paskutinę versiją, kur problema nebuvo rodoma. Norėdami tai padaryti, vykdykite pateiktas instrukcijas:
- Eikite į meniu Pradėti, įveskite Įrenginių tvarkytuvė ir atidaryk.
- Išskleiskite Ekrano adapteriai sąrašą.
- Dešiniuoju pelės mygtuku spustelėkite vaizdo plokštės tvarkyklę ir pasirinkite Savybės.
- Perjunkite į Išsami informacija skirtuką.
- Spustelėkite „Grįžk atgal, Norėdami grąžinti tvarkyklę į paskutinę stabilią versiją.
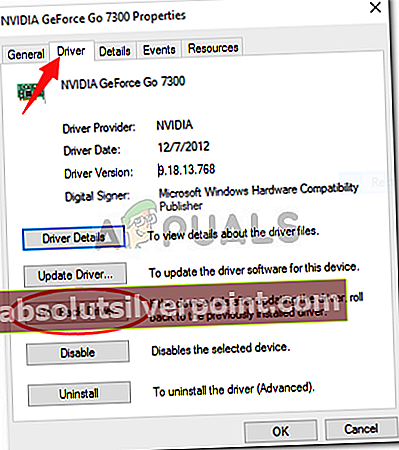
- Palaukite, kol jis bus baigtas, ir paleiskite sistemą iš naujo.
- Pažiūrėkite, ar jūsų problema yra izoliuota.
2 sprendimas: rankiniu būdu įdiekite vaizdo adapterio tvarkyklę
Kartais vaizdo plokštės tvarkyklės atkūrimas neapgaudinėja, tokiu atveju turėsite iš naujo įdiegti vaizdo plokštės tvarkyklę rankiniu būdu. Norėdami tai padaryti, turėsite atsisiųsti naujausią stabilią vaizdo plokštės tvarkyklės versiją iš savo gamintojo svetainės ir tada ją įdiegti. Prieš tai vykdykite pateiktas instrukcijas:
- Atidarykite Įrenginių tvarkytuvė.
- Išskleiskite Ekrano adapteriai sąrašą.
- Dešiniuoju pelės mygtuku spustelėkite vaizdo adapterio tvarkyklę ir pasirinkitePašalinkite įrenginį’.
- Patikrink 'Ištrinkite šio įrenginio tvarkyklės programinę įrangą’.
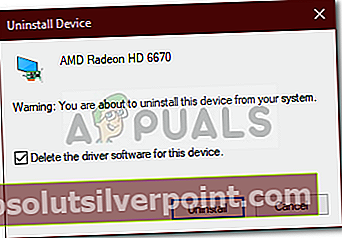
- Palaukite, kol jis bus baigtas.
- Dabar eikite į savo gamintojo svetainę ir atsisiųskite naujausią stabilią vaizdo adapterio tvarkyklės versiją.
- Įdiekite tvarkyklę ir iš naujo paleiskite sistemą.
- Pažiūrėkite, ar tai išsprendžia jūsų problemą.
3 sprendimas: išjungti AMD paslaugą
Jei naudojate AMD grafinę kortelę ir susiduriate su minėta klaida, šis sprendimas jums tinka. Jūsų atveju galite sustabdyti pranešimų dialogo lango rodymą kiekviename įkrovime išjungdami tam tikrą AMD paslaugą. Štai kaip tai padaryti:
- Paspauskite Winkey + R atidaryti Bėk.
- Įrašykite paslaugos.msc ir paspauskite Enter.
- Lange Paslaugos raskite AMD išorinių įvykių įrankis ir dukart spustelėkite jį.
- Pakeisti Paleidimo tipas į Neįgalus.
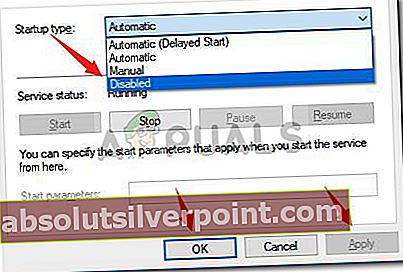
- Rezultatas Taikyti ir tada spustelėkite Gerai.
- Iš naujo paleiskite sistemą, kad sužinotumėte, ar ji veikė.