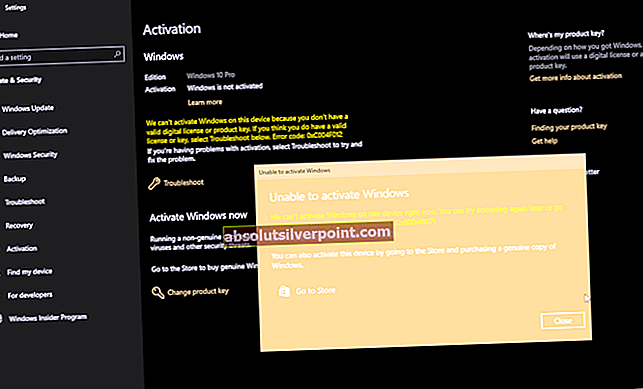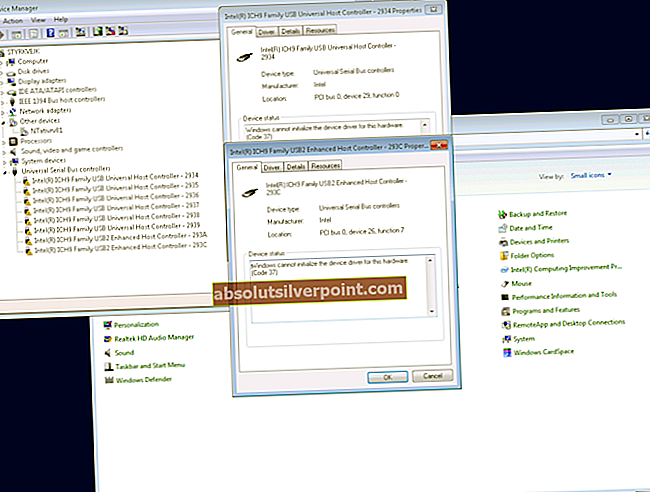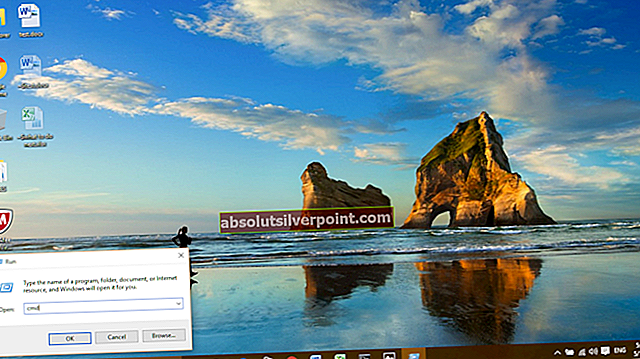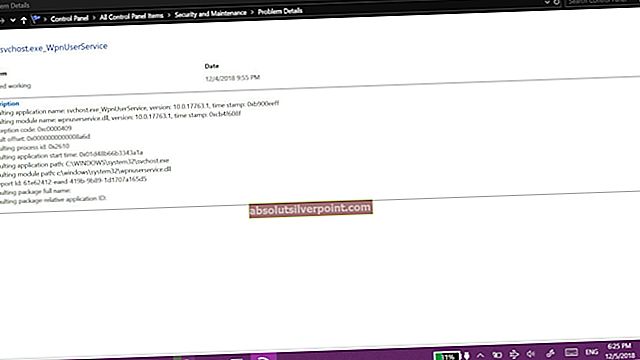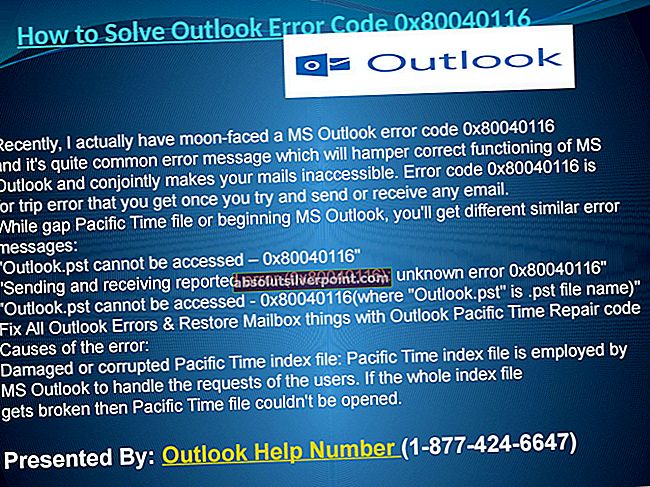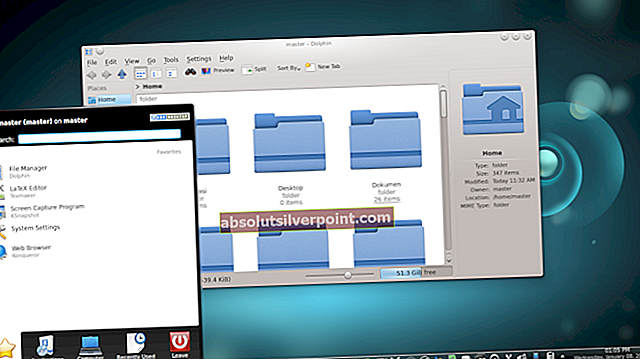Jei negalite prisijungti prie savo interneto ir paleidžiate integruotą trikčių šalinimo įrankį, galite susidurti su problema, kai trikčių šalinimo įrankyje nurodoma „Šiame kompiuteryje neveikia belaidė„ Windows “paslauga“. Trikčių šalinimo įrankis parodys šį pranešimą ir išeis.

Klaidos pranešimas paprastai reiškia, kad „Windows“ nepavyko inicijuoti belaidžio ryšio paslaugos, todėl ji gali pradėti ieškoti transliuojamų signalų ir bandyti prisijungti prie jų. Žemiau išvardytos problemos gali „išspręsti“ problemą. Jei jie to nepadaro, gali būti, kad atliksite atsarginį „Windows“ diegimą, sukūrę atsarginę duomenų kopiją.
1 sprendimas: WLAN būsenos tikrinimas
Prieš pereidami prie kitų metodų, turėtumėte įsitikinti, kad belaidė paslauga jūsų kompiuteryje iš tikrųjų įgalinta. Ši klaida taip pat gali pasirodyti, jei jūsų kompiuteryje išjungta belaidžio ryšio galimybė fiziškai arba per įmontuoti nustatymai. Abiem atvejais įsitikinkite, kad belaidis ryšys yra įjungtas.

Jei jis buvo išjungtas, vėl jį įjunkite ir bandykite prisijungti prie belaidžio tinklo. Prisijungti galėsite be problemų.
2 sprendimas: patikrinkite WLAN automatinio konfigūravimo paslaugą
Modulis WLAN AutoConfig suteikia logiką ir funkcijas, kurių reikia norint rasti, prijungti ir konfigūruoti belaidžius tinklus kompiuteryje. Jame taip pat yra modulis, kuris leidžia jūsų kompiuterį aptikti kitoms tinklo sistemoms. Gali būti, kad ši paslauga yra sustabdyta, todėl iš trikčių šalinimo įrankio gaunate aptariamą klaidą. Jei jis jau įjungtas, išjunkite ir vėl įjunkite, kad paleistumėte iš naujo modulį.
- Paspauskite „Windows + R“, įveskite „paslaugos.MSC“Dialogo lange ir paspauskite Enter.
- Patekę į paslaugų langą ieškokite įrašo „WLAN automatinis konfigūravimas“. Dešiniuoju pelės mygtuku spustelėkite jį ir pasirinkite Savybės.

- Spustelėkite Pradėti įjungti paslaugą ir nustatyti paleidimo tipą kaip

- Dabar pabandykite prisijungti prie belaidžio tinklo ir pažiūrėkite, ar tai išsprendžia problemą.
3 sprendimas: tinklo konfigūracijų nustatymas iš naujo
Turėtumėte pabandyti iš naujo nustatyti visas tinklo konfigūracijas ir sužinoti, ar tai ką nors išsprendžia. Tinklo nustatymai sutrinka arba sugadinami įvairiais atvejais. Šis modulis iš naujo nustatys visus jūsų kompiuteryje saugomus tinklo nustatymus ir bandys iš naujo suaktyvinti veiksmus.
- Paspauskite „Windows + S“, įveskite „komandinė eilutė“Dialogo lange dešiniuoju pelės mygtuku spustelėkite programą ir pasirinkiteVykdyti kaip administratorių”.
- Kai pakelsite komandų eilutę, vykdykite šią komandą, kad iš naujo nustatytumėte „Winsock“ duomenis.
netsh winsock reset

- Norint įgyvendinti visus pakeitimus, reikia paleisti iš naujo. Paleidus iš naujo, patikrinkite klaidos eigą.
Pastaba: Įsitikinkite, kad jūsų „WiFi“ tvarkyklės yra atnaujintos. Eikite į įrenginių tvarkytuvę, raskite aparatinę įrangą, dešiniuoju pelės mygtuku spustelėkite ir pasirinkite Atnaujinti tvarkyklę. Atnaujinę tvarkykles, iš naujo paleiskite kompiuterį. Taip pat išjunkite energijos taupymas belaidžio adapterio režimas naudojant kompiuterio maitinimo nustatymus.
4 sprendimas: atlikite sistemos atkūrimą
Ten buvo daugybė atvejų kur įdiegus naujausią „Windows“ naujinimą, daugelyje sistemų sugedo belaidis mechanizmas. Tai prieštaravo esamai architektūrai ir negalėjo išspręsti problemos naudodamas pateiktus įmontuotus įrankius.
Sistemos atkūrimas grąžino „Windows“ paskutinį kartą, kai jis veikė teisingai. Atkurimo mechanizmas automatiškai sukuria atsargines kopijas periodiškai arba laiku, kai įdiegiate naują naujinimą.
- Paspauskite „Windows + S“ paleisti pradžios meniu paieškos juostą. Įveskite „atkurti“Dialogo lange pasirinkite pirmąją rezultatą.
- Vienas atkūrimo nustatymuose paspauskite Sistemos atkūrimo lango pradžioje po sistemos apsaugos skirtuku.

- Dabar atidarys vedlys, atlikdamas visus veiksmus, kad atkurtumėte sistemą. Galite pasirinkti rekomenduojamą atkūrimo tašką arba kitą atkūrimo tašką. Paspauskite Kitas ir tęskite visas kitas instrukcijas.
- Dabar pasirinkite atkūrimo tašką kur jūsų kompiuteryje buvo įdiegtas „Windows“ naujinimas. Jei turite daugiau nei vieną atkūrimo tašką, pasirinkite naujausią atkūrimo tašką ir patikrinkite jo funkcionalumą. Jei tai neveikia, galite pereiti prie kito.

- Pasirodys raginimas patvirtinti savo veiksmus. Paspauskite Gerai ir palaukite, kol jūsų sistema bus atkurta. Po atkūrimo patikrinkite, ar problema išspręsta.
Pastaba: Jei tai neveikia, galima sakyti, kad galite sukurti atsarginę duomenų kopiją ir įdiegti švarią „Windows“ versiją savo kompiuteryje.