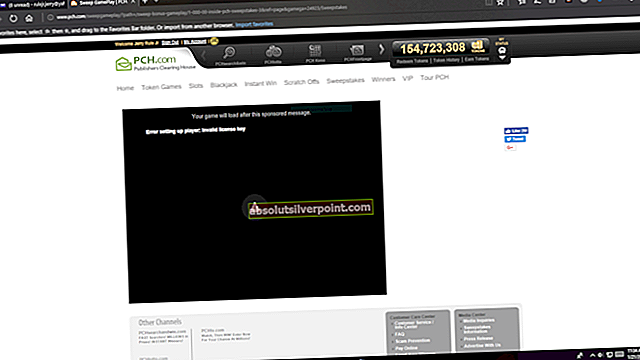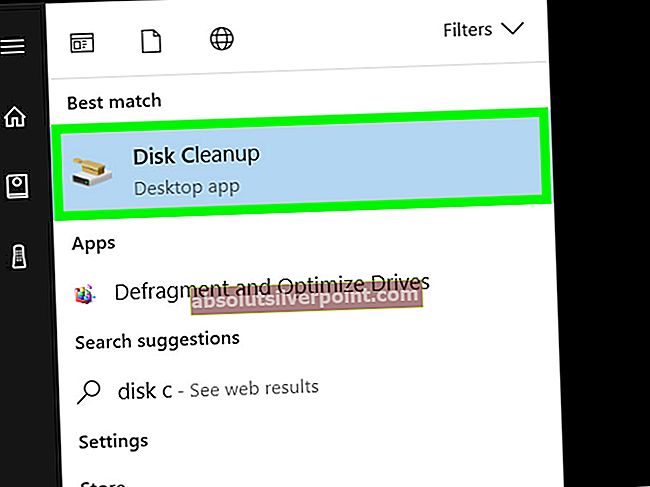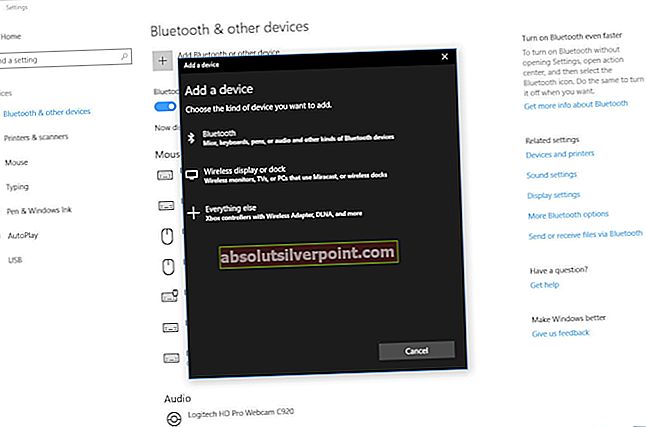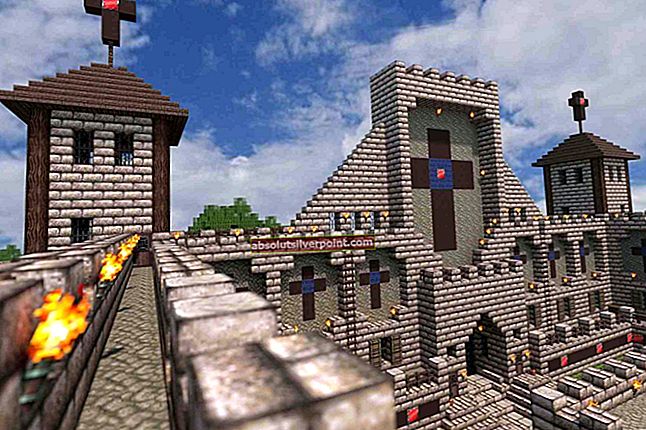„Skype“ yra viena iš populiariausių komunikacijos priemonių. Tačiau dėl visų savo teikiamų pranašumų jis taip pat gali sukelti didelį nusivylimą, kai viskas atsisako veikti taip, kaip turėtų.
Viena iš labiausiai erzinančių „Skype“ problemų yra „Įrašymo įrenginio problema“Klaidos pranešimas bandant skambinti. Paprastai vartotojai patiria šį klaidos pranešimą po to, kai skambutis automatiškai nutraukiamas. Kai kurie vartotojai pranešė, kad ši problema pasitaiko retai, o kiti susiduria su problema kiekvieną kartą, kai bando skambinti.

Šio klaidos pranešimo priežastys yra kelios, todėl pasiruoškite atlikti kelis trikčių šalinimo veiksmus, jei norite, kad jis būtų išspręstas. Jei jūsų konfigūracija tvarkinga, greičiausia priežastis yra naujausias naujinimas, dėl kurio „Skype“ užrakino aparatinę įrangą. Kai kurie vartotojai pradėjo susidurti su „Problema dėl įrašymo įrenginio“klaida iškart po naujovinimo į „Windows 10“ į „Windows 7“ arba „Windows 8.1“. Ši problema dažniausiai kyla su ausinėmis - klaida neatsiranda naudojant integruotą nešiojamojo kompiuterio mikrofoną.
Žemiau yra du metodai, kurie padėjo „Skype“ vartotojams apeiti „Problema dėl įrašymo įrenginio“ klaida. Vykdykite kiekvieną pataisymą, kad surastumėte jums tinkamą sprendimą.
Būtinos sąlygos
Prieš pradėdami taikyti toliau nurodytus metodus, svarbu išnagrinėti keletą dalykų, kad įsitikintumėte, jog jūsų aparatinė įranga yra tinkamai sukonfigūruota.
Kadangi „Problema dėl įrašymo įrenginio“ klaidą taip pat gali sukelti aparatūros klaida. Pradėkime nuo įsitikinimo, kad mikrofonas iš tikrųjų veikia. Norėdami tai padaryti, paspauskite „Windows“ klavišas + R, įveskite „mmsys.cpl“Ir paspauskite Įveskite atidaryti Garsas ir garsas langas.

Jei naudojate laisvų rankų įrangą, turite įsitikinti, kad numatytasis pasirinkimas yra jos mikrofonas. Viduje konors Garsas langą, eikite į Įrašymas skirtuką ir įsitikinkite, kad laisvų rankų įrangos mikrofonas pasirinktas kaip numatytasis. Jei jūsų ausinių mikrofonas nėra numatytasis pasirinkimas, pasirinkite jį ir spustelėkite Nustatyti numatytąjį.

Galiausiai pasakykite ką nors į mikrofoną ir pažiūrėkite, ar jūsų mikrofono įrašo kairėje pusėje esanti lygio juosta kyla. Jei taip, jūsų mikrofonas neturi aparatinės įrangos problemų.
 Jei nustatėte, kad jūsų laisvų rankų įranga / įmontuotas mikrofonas neturi aparatinės įrangos problemų, atlikite toliau nurodytus metodus, kol rasite jums tinkamą pataisą.
Jei nustatėte, kad jūsų laisvų rankų įranga / įmontuotas mikrofonas neturi aparatinės įrangos problemų, atlikite toliau nurodytus metodus, kol rasite jums tinkamą pataisą.
1 metodas: išjunkite išskirtinį mikrofono valdymą
Dažniausiai klaida„Problema dėl įrašymo įrenginio“po „Windows“ naujinimo. Akivaizdu, kad dėl nustatymo pakeitimo „Skype“ gali užrakinti aparatinę įrangą ir sukelti šią klaidą, kai ji negali naudotis mikrofonu. Kaltininkas yra patikimas prioriteto nustatymas, vadinamas „Išskirtinė kontrolė“, Kurį pakeičia kai kurie atnaujinimai, kuriuos atliko WU („Windows“ naujinimas).
Laimei, šią problemą galima lengvai išspręsti pereinant prie garso nustatymų ir grįžus prie numatytojo elgesio. Štai kaip:
- Paspauskite „Windows“ klavišas + R atidaryti a Bėk langas. Įveskite „mmsys.cpl “pataikyti Įveskiteatidaryti Garsas parametrus.
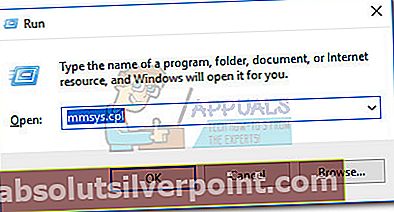
- Eikite į Įrašymas skirtuką ir pasirinkite naudojamą mikrofoną. Pasirinkę mikrofoną spustelėkite Savybės.
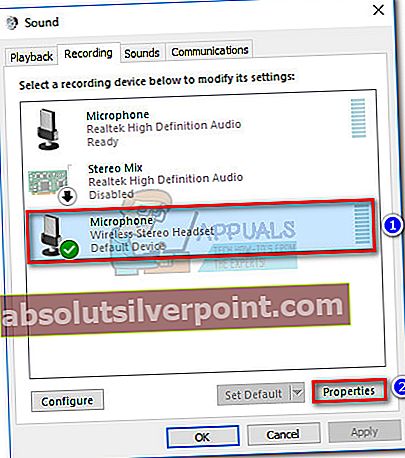 Pastaba: Jei naudojate laisvų rankų įrangą, įsitikinkite, kad pasirinkote jos, o ne integruotą, mikrofoną.
Pastaba: Jei naudojate laisvų rankų įrangą, įsitikinkite, kad pasirinkote jos, o ne integruotą, mikrofoną. - Į Mikrofono ypatybės, eikite į Išplėstinė skirtuką ir atžymėkite laukelį šalia Leiskite programoms išimtinai valdyti šį įrenginį.Rezultatas Taikyti kad patvirtintumėte savo pakeitimus.
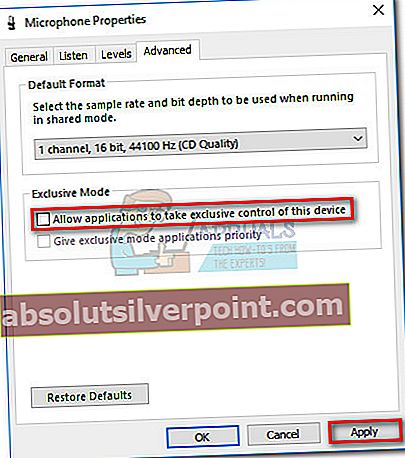
- Atidarykite „Skype“ ir eikite į Įrankiai> Parinktys.
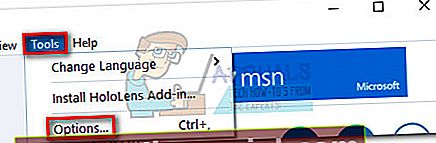
- Eiti į Garso nustatymai ir naudokite šalia esantį išskleidžiamąjį meniu Mikrofonas norėdami pasirinkti anksčiau išjungtą mikrofoną Išskirtinė kontrolėdėl. Tada atžymėkite laukelį šalia Automatiškai koreguoti mikrofono nustatymus ir nustatykite Tomas juosta kuo aukščiau.
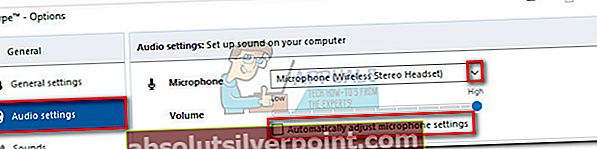 Pastaba: Jei pastebėsite, kad po to jūsų mikrofono garsumas yra per didelis (bet jis veikia), galite grįžti į šį ekraną ir nutildyti garsumo juostą.
Pastaba: Jei pastebėsite, kad po to jūsų mikrofono garsumas yra per didelis (bet jis veikia), galite grįžti į šį ekraną ir nutildyti garsumo juostą. - Patikrinkite, ar pakeitimai pavyko, spustelėdami Paskambinkite nemokamai apatiniame lango skyriuje. Prieš įrašydami pranešimą, kuris jums bus atkurtas, turėsite palaukti pyptelėjimo.
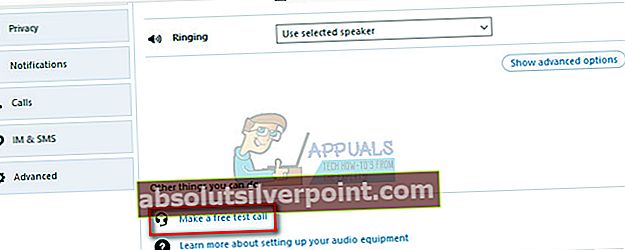
Jei bandymo metu galėjote išgirsti save, problemos dabar turėtų būti išspręstos. Galite pabandyti paskambinti tikram kontaktui, kad patvirtintumėte. Jei vis dar susiduriate su „Problema dėl įrašymo įrenginio“klaida, pereikite prie 2 metodas.
2 metodas: iš naujo įdiekite / atnaujinkite garso plokštės tvarkyklę
Jei pirmiau minėti veiksmai buvo nenaudingi atsikratant„Problema dėl įrašymo įrenginio“klaida, yra didelė tikimybė, kad ši problema yra susijusi su garso kodekų ar garso tvarkyklės problema jūsų sistemoje.
Jei iškyla ši problema nešiojamame kompiuteryje, patikrinkite, ar turite įdiegtus bendruosius „Realtek“ garso tvarkykles. Žinoma, kad jie prieštarauja kai kuriems nešiojamųjų kompiuterių modeliams, kuriems paprastai reikia specialių garso tvarkyklių, kurias teikia jų pardavėjas. Pardavėjo teikiamos garso tvarkyklės sukonfigūruotos specialiai jūsų kompiuterio modeliui ir paprastai neturi tokių problemų kaip„Problema dėl įrašymo įrenginio“klaida.
Jei jūsų mikrofone nėra techninės įrangos problemos, iš naujo įdiegę tinkamas garso tvarkykles problema tikrai bus pašalinta.
Vykdykite toliau pateiktą žingsnis po žingsnio vadovą, kaip atnaujinti garso tvarkyklių parašus ir įdiegti garso tvarkykles iš savo tiekėjo svetainės (jei reikia).
- Paspauskite „Windows“ klavišas + Rnorėdami atidaryti langą Vykdyti. Tada įveskite „devmgmt.msc" atidaryti Įrenginių tvarkytuvė.
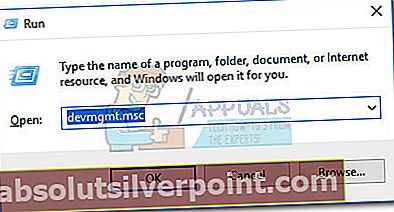
- Į Įrenginių tvarkytuvė, eik po Garso įėjimai ir išėjimai ir nustatykite mikrofoną, kuris kelia jums problemų. Dešiniuoju pelės mygtuku spustelėkite jį ir spustelėkite Atnaujinti tvarkyklę, tada pasirinkite Automatiškai ieškokite atnaujintos tvarkyklės programinės įrangos.
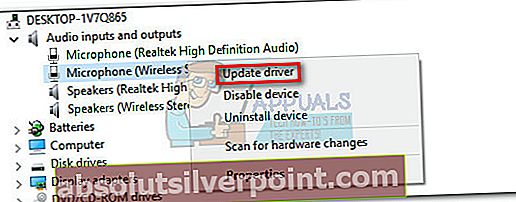 Pastaba: Jei atlikus paiešką nustatoma, kad turite naujausią tvarkyklę, dešiniuoju pelės mygtuku spustelėkite tvarkyklę ir pasirinkite Pašalintiprietaisą. Tai pašalins tvarkyklės parašus, susijusius su šiuo įvesties šaltiniu, ir „Windows“ bus priversta iš naujo įdiegti reikalingas tvarkykles. Jei norite dar kartą įdiegti tvarkykles, gali reikėti atjungti> vėl prijungti laisvų rankų įrangą, skirtą „Windows“. Jei tai nesuveikia, paleiskite sistemą iš naujo.
Pastaba: Jei atlikus paiešką nustatoma, kad turite naujausią tvarkyklę, dešiniuoju pelės mygtuku spustelėkite tvarkyklę ir pasirinkite Pašalintiprietaisą. Tai pašalins tvarkyklės parašus, susijusius su šiuo įvesties šaltiniu, ir „Windows“ bus priversta iš naujo įdiegti reikalingas tvarkykles. Jei norite dar kartą įdiegti tvarkykles, gali reikėti atjungti> vėl prijungti laisvų rankų įrangą, skirtą „Windows“. Jei tai nesuveikia, paleiskite sistemą iš naujo. - Po naujo paleidimo patikrinkite, ar vis dar turite tą pačią problemą „Skype“. Jei nesusiduriate su„Problema dėl įrašymo įrenginio“klaidą skambindami, jūs sėkmingai išsprendėte problemą. Tačiau, jei problema vis dar yra, grįžkite į „Device Manager“ per 1 žingsnistęskite toliau nurodytus veiksmus.
- Į Įrenginių tvarkytuvė, slinkite žemyn iki Garso, vaizdo ir žaidimų valdikliai. Kai būsite ten, nustatykite garso tvarkyklę. Tada dešiniuoju pelės mygtuku spustelėkite jį ir pasirinkite Pašalinti.
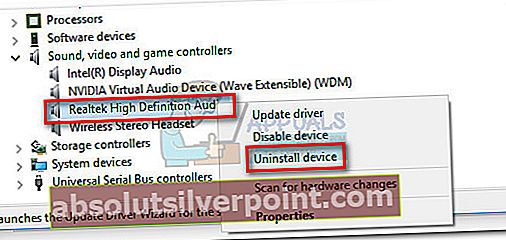
- Pažymėkite laukelį šalia Ištrinkite šio įrenginio tvarkyklės programinę įrangą ir paspauskite Pašalinti mygtuką.
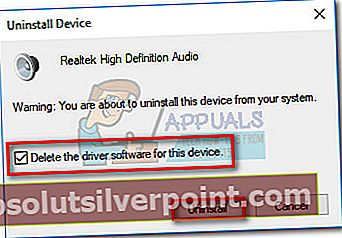 Pastaba: Jei naudojate laisvų rankų įrangą, taip pat turėsite pašalinti jos tvarkyklę. Jums nereikia jaudintis dėl jo atsisiuntimo, nes jis bus iš naujo įdiegtas, kai kitą kartą prisijungsite prie sistemos.
Pastaba: Jei naudojate laisvų rankų įrangą, taip pat turėsite pašalinti jos tvarkyklę. Jums nereikia jaudintis dėl jo atsisiuntimo, nes jis bus iš naujo įdiegtas, kai kitą kartą prisijungsite prie sistemos.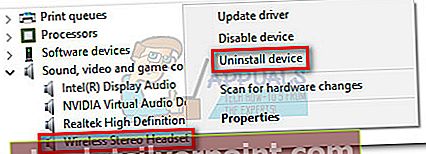
- Dabar, kai sėkmingai pašalinote garso tvarkykles, atėjo laikas jas įdiegti dar kartą. Pirmiausia patikrinkite, ar galite įdiegti tiekėjo pateiktus garso tvarkykles. Tai galite lengvai padaryti apsilankę gamintojo svetainėje ir atsisiųsdami garso tvarkyklę iš ten. Jei kyla sunkumų ieškant atsisiuntimo skilties, atlikite internetinę paiešką naudodami „* nešiojamojo kompiuterio / darbalaukio modelis * + garso tvarkyklė *“Ir ieškokite oficialios nuorodos. Tada atsisiųskite ir įdiekite garso tvarkyklę.
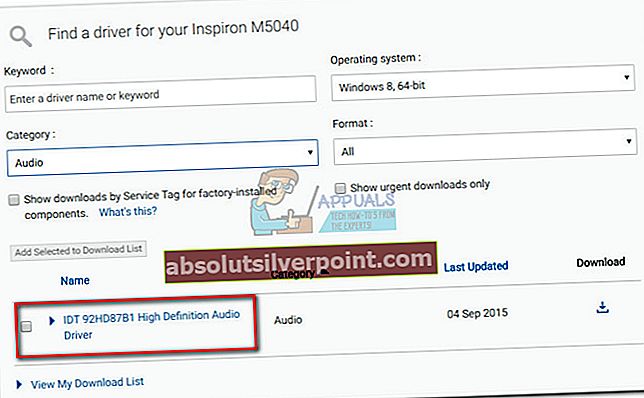 Pastaba: Jei nepavyko rasti pardavėjo pateiktų garso tvarkyklių, atsisiųskite ir įdiekite „Realtek“ aukštos raiškos garso tvarkyklė.Naujausią versiją galite atsisiųsti iš šios oficialios nuorodos (čia).
Pastaba: Jei nepavyko rasti pardavėjo pateiktų garso tvarkyklių, atsisiųskite ir įdiekite „Realtek“ aukštos raiškos garso tvarkyklė.Naujausią versiją galite atsisiųsti iš šios oficialios nuorodos (čia). - Įdiegę garso tvarkyklę, iš naujo paleiskite kompiuterį ir vėl bandykite skambinti „Skype“. The„Problema dėl įrašymo įrenginio“klaida dabar turėtų būti pašalinta.
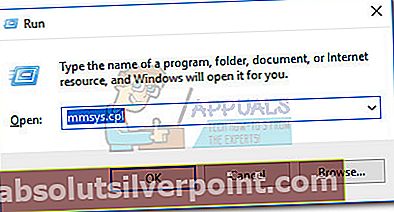
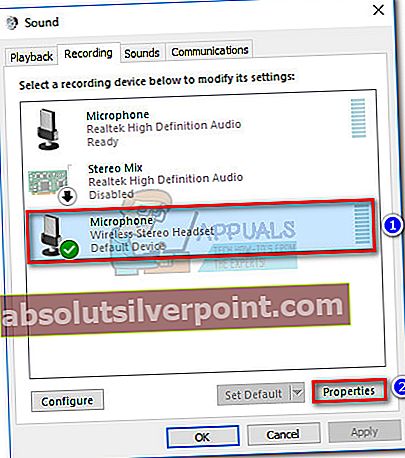 Pastaba: Jei naudojate laisvų rankų įrangą, įsitikinkite, kad pasirinkote jos, o ne integruotą, mikrofoną.
Pastaba: Jei naudojate laisvų rankų įrangą, įsitikinkite, kad pasirinkote jos, o ne integruotą, mikrofoną.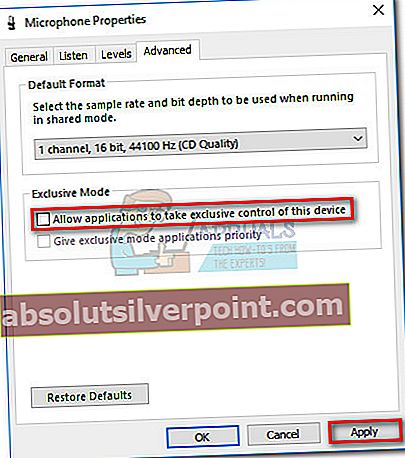
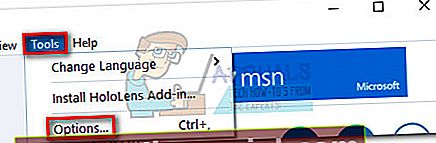
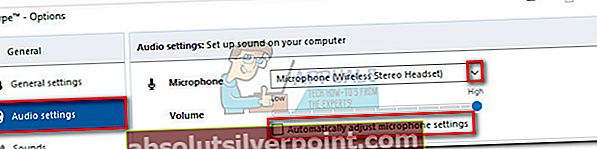 Pastaba: Jei pastebėsite, kad po to jūsų mikrofono garsumas yra per didelis (bet jis veikia), galite grįžti į šį ekraną ir nutildyti garsumo juostą.
Pastaba: Jei pastebėsite, kad po to jūsų mikrofono garsumas yra per didelis (bet jis veikia), galite grįžti į šį ekraną ir nutildyti garsumo juostą.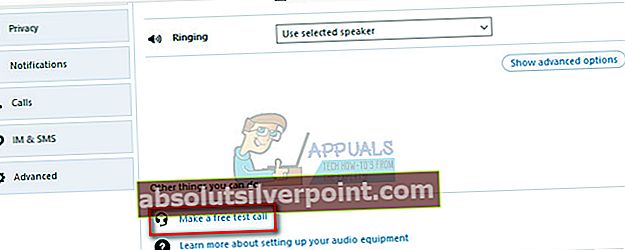
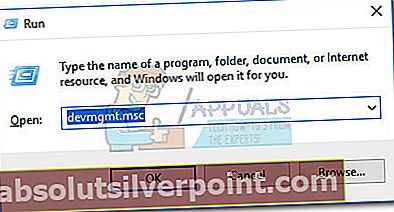
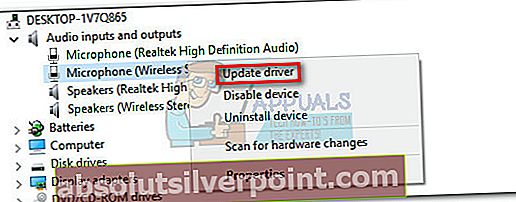 Pastaba: Jei atlikus paiešką nustatoma, kad turite naujausią tvarkyklę, dešiniuoju pelės mygtuku spustelėkite tvarkyklę ir pasirinkite Pašalintiprietaisą. Tai pašalins tvarkyklės parašus, susijusius su šiuo įvesties šaltiniu, ir „Windows“ bus priversta iš naujo įdiegti reikalingas tvarkykles. Jei norite dar kartą įdiegti tvarkykles, gali reikėti atjungti> vėl prijungti laisvų rankų įrangą, skirtą „Windows“. Jei tai nesuveikia, paleiskite sistemą iš naujo.
Pastaba: Jei atlikus paiešką nustatoma, kad turite naujausią tvarkyklę, dešiniuoju pelės mygtuku spustelėkite tvarkyklę ir pasirinkite Pašalintiprietaisą. Tai pašalins tvarkyklės parašus, susijusius su šiuo įvesties šaltiniu, ir „Windows“ bus priversta iš naujo įdiegti reikalingas tvarkykles. Jei norite dar kartą įdiegti tvarkykles, gali reikėti atjungti> vėl prijungti laisvų rankų įrangą, skirtą „Windows“. Jei tai nesuveikia, paleiskite sistemą iš naujo.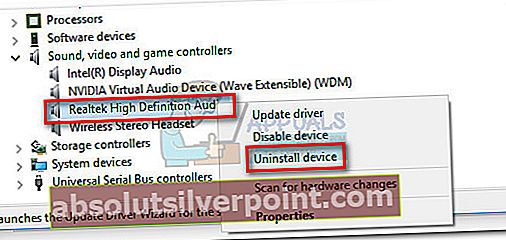
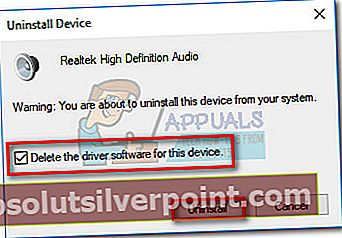 Pastaba: Jei naudojate laisvų rankų įrangą, taip pat turėsite pašalinti jos tvarkyklę. Jums nereikia jaudintis dėl jo atsisiuntimo, nes jis bus iš naujo įdiegtas, kai kitą kartą prisijungsite prie sistemos.
Pastaba: Jei naudojate laisvų rankų įrangą, taip pat turėsite pašalinti jos tvarkyklę. Jums nereikia jaudintis dėl jo atsisiuntimo, nes jis bus iš naujo įdiegtas, kai kitą kartą prisijungsite prie sistemos.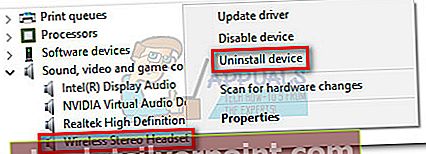
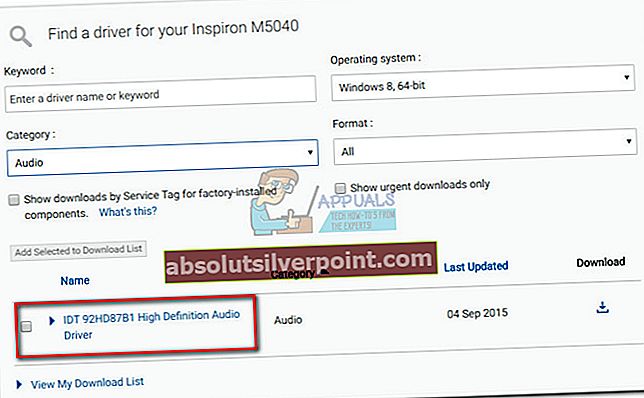 Pastaba: Jei nepavyko rasti pardavėjo pateiktų garso tvarkyklių, atsisiųskite ir įdiekite „Realtek“ aukštos raiškos garso tvarkyklė.Naujausią versiją galite atsisiųsti iš šios oficialios nuorodos (čia).
Pastaba: Jei nepavyko rasti pardavėjo pateiktų garso tvarkyklių, atsisiųskite ir įdiekite „Realtek“ aukštos raiškos garso tvarkyklė.Naujausią versiją galite atsisiųsti iš šios oficialios nuorodos (čia).