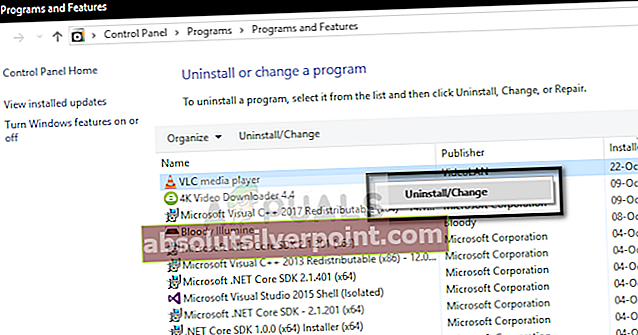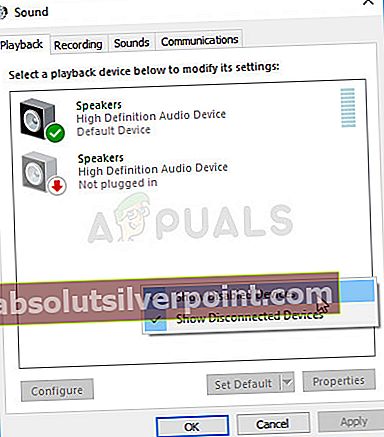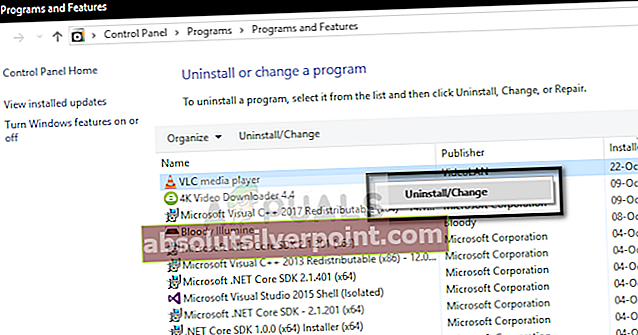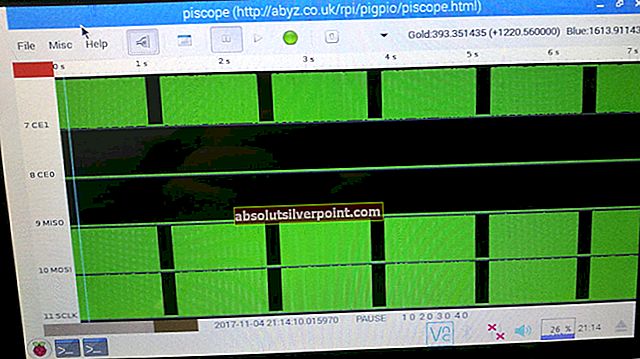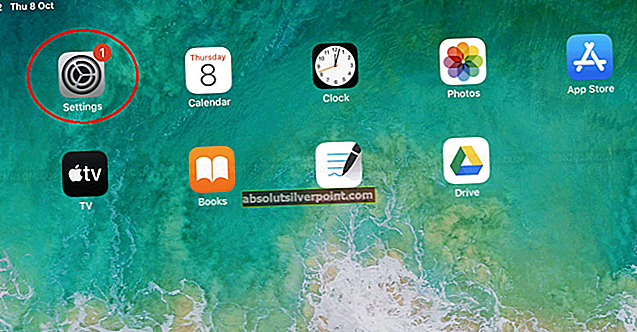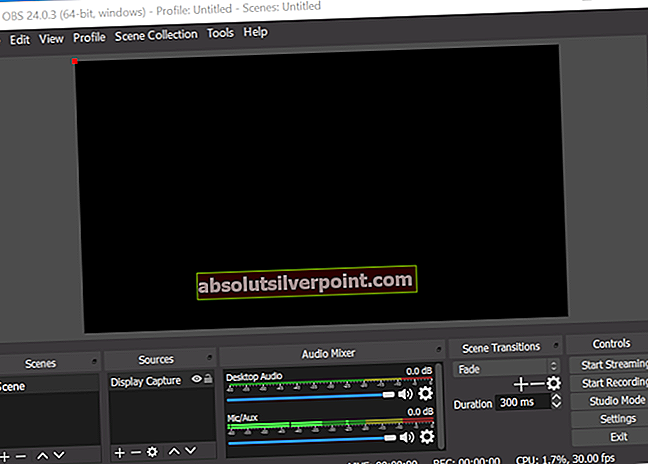HDMI prijungimas yra puikus būdas perduoti kompiuterio ekraną į kitą ekraną, pvz., Projektorių ar televizorių. Tai puikus būdas žiūrėti filmus ar žaisti vaizdo žaidimus. Tačiau daugelis vartotojų kovoja su šia problema, nes jie negali tinkamai prisijungti prie HDMI.

Didžiausia problema kyla dėl to, kad HDMI nėra net prieigos prie „Playback Devices“ „Windows 10“ garso nustatymuose valdymo skydelyje. Taip gali nutikti dėl daugybės problemų, todėl pateiksime geriausius metodus, kurie gali būti naudojami problemai išspręsti.
Kas lemia tai, kad HDMI nerodoma „Windows 10“ atkūrimo įrenginių klaidoje?
Yra kelios pagrindinės šios problemos priežastys ir jas galima išspręsti analizuojant pagrindinę jos priežastį. Žemiau galite rasti visą sąrašą:
- Tavo vairuotojai gali būti pasenę ir juos reikia atnaujinti. Tai susiję ne tik su jūsų garso plokštės tvarkykle, bet ir su grafikos plokštės tvarkykle, taip pat kai kuriais atvejais paslėpti tvarkyklės.
- „Hyper-V“ gali būti įgalinta jūsų kompiuteryje ir žinoma, kad sukuriami tokie klaidų pranešimai.
- Skiltyje „Atkūrimo įrenginiai“ nematote savo „HDMI“ įrenginių, nes įrenginys yra neįgalus.
- „VLC Media Player“ gali būti įdiegta jūsų kompiuteryje, o tai yra dar viena žinoma problemos priežastis
1 sprendimas: iš naujo įdiekite grafikos ir garso plokštės tvarkykles
Nors problema kartais susijusi su garsu, o kartais ir su vaizdo problemomis, HDMI reikia, kad garso ir vaizdo kanalas veiktų tinkamai, o žmonės džiaugėsi matydami, kad paprasčiausiai atnaujinus grafikos plokštės tvarkyklę pavyko išspręsti problemą!
- Spustelėkite meniu Pradėti apatiniame kairiajame ekrano kampe, po to įveskite „Device Manager“ ir pasirinkite jį iš galimų rezultatų sąrašo, tiesiog spustelėdami pirmąjį.
- Taip pat galite paspausti „Windows Key + R“ klavišų kombinaciją, kad pasirodytų dialogo langas Vykdyti. Įrašykite "devmgmt.MSCDialogo lange ir spustelėkite Gerai, kad jį paleistumėte.

- Kadangi tai yra vaizdo plokštės tvarkyklė, kurią norite atnaujinti savo kompiuteryje, spustelėkite rodyklę šalia Ekrano adapteriai skyriuje, dešiniuoju pelės mygtuku spustelėkite savo vaizdo plokštę ir pasirinkite Pašalinkite įrenginį

- Patvirtinkite dialogus ar raginimus, kurie gali paprašyti patvirtinti dabartinės grafikos įrenginio tvarkyklės pašalinimą, ir palaukite, kol procesas bus baigtas.
- Ieškokite savo vaizdo plokštės tvarkyklės kortelės gamintojo svetainėje ir vykdykite jų instrukcijas, kurios turėtų būti pateikiamos svetainėje. Atlikę kortelės, OS ir procesoriaus architektūros paiešką, turėtumėte išbandyti įvairius tvarkykles, pradedant nuo naujausias
- Išsaugokite diegimo failą savo kompiuteryje ir paleiskite vykdomąjį failą iš ten. Diegimo metu kompiuteris gali būti paleistas kelis kartus.

- Grįžkite į „Device Manager“ langą ir išplėskite Garso, vaizdo ir žaidimų valdikliai Dešiniuoju pelės mygtuku spustelėkite kiekvieną įrašą sąraše ir pasirinkite Atnaujinti tvarkyklę iš kontekstinio meniu.
- Pasirink Automatiškai ieškokite atnaujintos tvarkyklės programinės įrangos parinktį iš naujo lango ir palaukite, ar programa gali rasti naujesnes tvarkykles.

- Patikrinkite, ar garso nustatymų skiltyje „Atkūrimo įrenginiai“ pasirodo HDMI!
Pastaba: Jei šių tvarkyklių atnaujinimas neveikia, viršutiniame meniu spustelėkite Peržiūrėti ir pažymėkite žymės langelį šalia Rodyti paslėptus įrenginius. Dalyje „Sistemos įrenginiai“ ieškokite HDMI ar garso įrenginių ir pabandykite juos atnaujinti!
2 sprendimas: išjunkite „Hyper-V“
„Hyper-V“ funkcija yra prieinama „Professional 10“ ir „Enterprise“ versijose. Ši funkcija naudojama kuriant ir vykdant virtualias mašinas sistemoje „Windows 10“. Tai yra neprivaloma „Windows 10“ vartotojų funkcija ir žmonės pranešė, kad pakako paprasčiausiai išjungti sustabdyti problemas, kylančias dėl HDMI garso.
- Ieškokite „Komandinė eilutė“ įvesdami ją tiesiai meniu Pradėti arba paspausdami paieškos mygtuką šalia jo. Dešiniuoju pelės mygtuku spustelėkite pirmąjį įrašą, kuris pasirodys kaip paieškos rezultatas, ir pasirinkiteVykdyti kaip administratorių“Kontekstinio meniu įrašas.
- Be to, norėdami parodyti dialogo langą Vykdyti, taip pat galite naudoti „Windows Logo Key“ + R klavišų derinį. Įrašykite "cmdPasirodžiusiame dialogo lange ir naudokite „Ctrl“ + „Shift“ + „Enter“ klavišų kombinaciją, norint paleisti komandų eilutę naudojant administratoriaus teises.

- Lange įveskite šią komandą ir įsitikinę, kad ją įvedę paspaudėte Enter.
dism.exe / Online / Disable-Feature: „Microsoft-Hyper-V-All“
- Palaukite dialogo lango, kuriame prašoma patvirtinti šį procesą, ir paspauskite klaviatūros klavišą Y prieš paspausdami klavišą Enter, kad tai padarytumėte.
- Patikrinkite, ar vis dar kovojate su problemomis, susijusiomis su HDMI, kuris dabar rodomas atkūrimo įrenginiuose.
3 sprendimas: įgalinkite neįgalių įrenginių rodinį
Visai įmanoma, kad „Windows 10“ kažkaip automatiškai išjungė HDMI garso išvestį, nes dažnai mano, kad tai nereikalinga ir ji niekada nėra nustatyta kaip numatytoji. Tai yra gana didelė „Microsoft“ klaida, nes paslėpti įrenginį po „Playback“ įrenginiais tikrai nereikėjo. Būtinai patikrinkite, ar tai yra jūsų problemos priežastis!
- Dešiniuoju pelės mygtuku spustelėkite garsumo piktogramą, esančią apatinėje dešinėje ekrano dalyje, ir pasirinkite Atkūrimo įrenginiai Alternatyvus būdas būtų atidaryti Valdymo skydą savo kompiuteryje ir nustatyti parinktį Žiūrėti pagal Didelės piktogramos. Po to suraskite ir spustelėkite Skamba parinktį, kad atidarytumėte tą patį langą.
- Likite ką tik atsidariusio garso lango skirtuke Atkūrimas.

- Dešiniuoju pelės mygtuku spustelėkite bet kurią lango vidurį ir pažymėkite langelius šalia Rodyti išjungtus įrenginius ir Rodyti atjungtus įrenginius Dabar turėtų pasirodyti jūsų HDMI įrenginys.
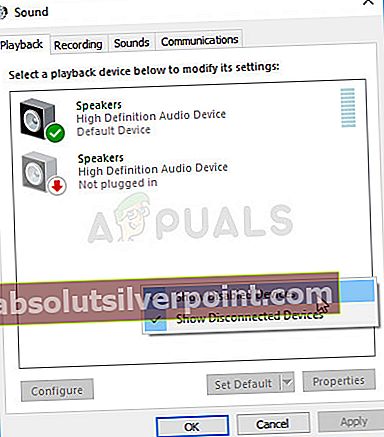
- Dešiniuoju pelės mygtuku spustelėkite naujai pasirodžiusį įrenginį ir spustelėkite Nustatyti numatytąjį mygtukas, žemiau kurio garsas turėtų būti pakeistas į HDMI, kai tik jis bus prijungtas.
4 sprendimas: pašalinkite arba iš naujo įdiekite „VLC Media Player“
Ši programinė įranga neabejotinai rekomenduojama kaip vienas geriausių nemokamų pasirinkimų vartotojams, norintiems savo kompiuteryje žiūrėti visų formatų vaizdo įrašus. Tai paprasta naudoti ir joje yra daug naudingų funkcijų, tačiau žmonės pranešė, kad problema nustojo pasirodyti ją pašalinus.
Pabandykite ištrinti ir patikrinkite, ar dingo klaida. Jei jis išnyks, galite išbandyti savo laimę iš naujo įdiegę naudodami naujausią versiją, kurią galite rasti internete!
- Pirmiausia įsitikinkite, kad esate prisijungę prie administratoriaus paskyros, nes negalėsite pašalinti programų naudodami kitas paskyros privilegijas.
- Spustelėkite meniu Pradėti ir jo ieškodami atidarykite Valdymo skydą. Arba galite spustelėti krumpliaračio piktogramą, kad atidarytumėte nustatymus, jei naudojate „Windows 10“.
- Valdymo skydelyje pasirinkite Žiūrėti pagal: Kategorija viršutiniame dešiniajame kampe ir spustelėkite Pašalinkite programą skyriuje Programos.

- Jei naudojate programą „Nustatymai“, spustelėję „Programos“ turėtumėte nedelsdami atidaryti visų jūsų kompiuteryje įdiegtų programų sąrašą.
- Sąraše suraskite VLC įrašą ir spustelėkite jį vieną kartą. Spustelėkite virš sąrašo esantį mygtuką Pašalinti ir patvirtinkite visus pasirodančius dialogo langus. Vykdykite ekrane pateikiamas instrukcijas, kad pašalintumėte VLC ir iš naujo paleiskite kompiuterį.