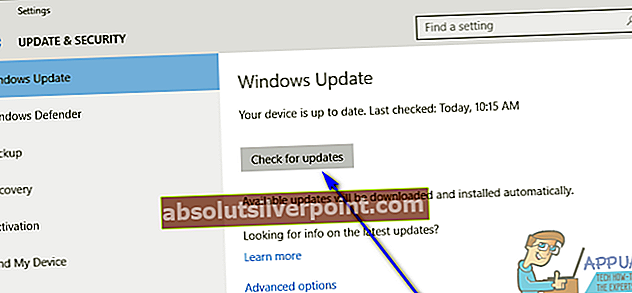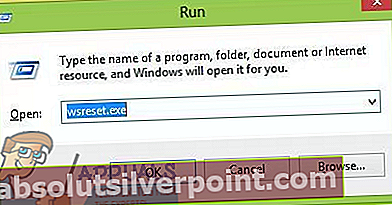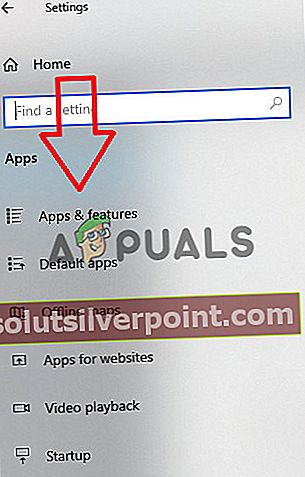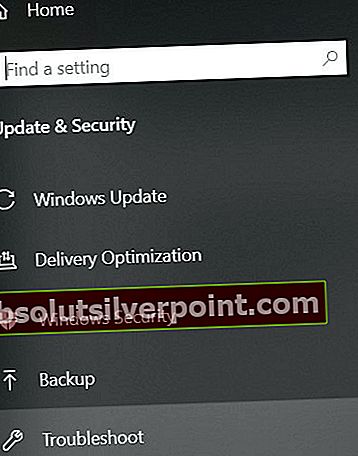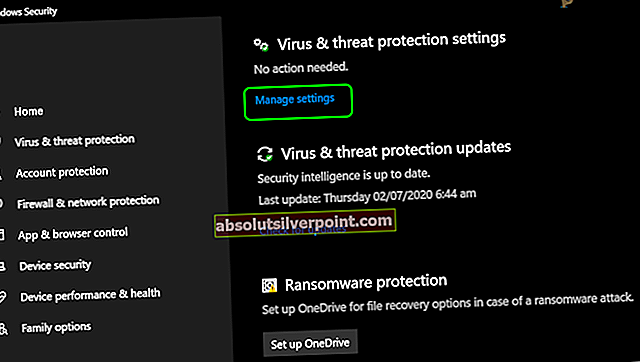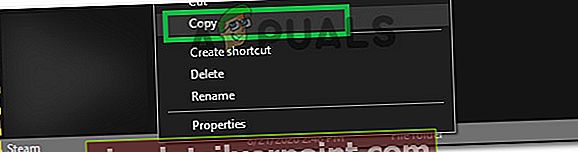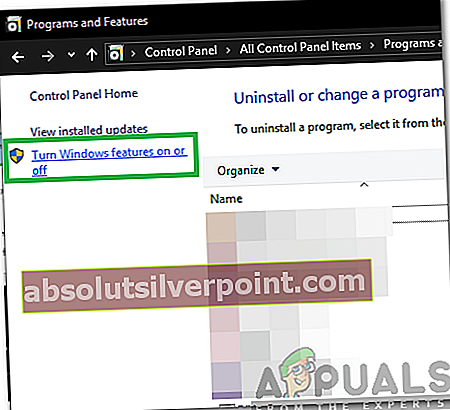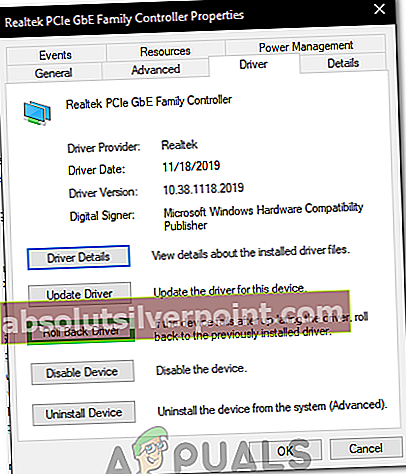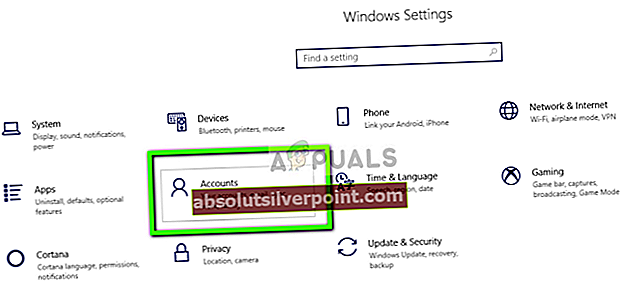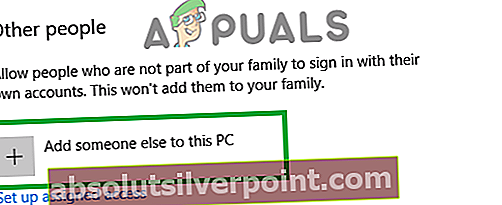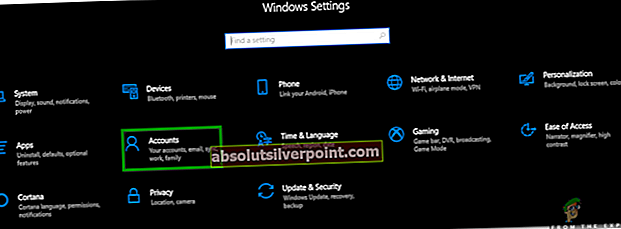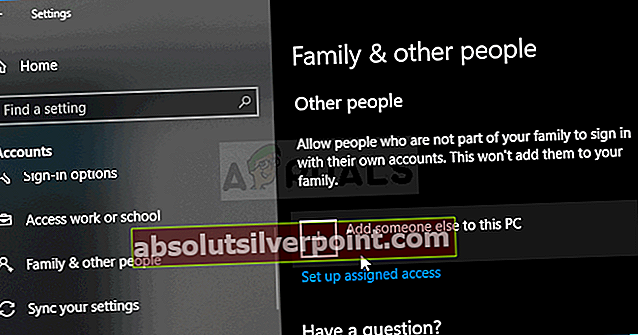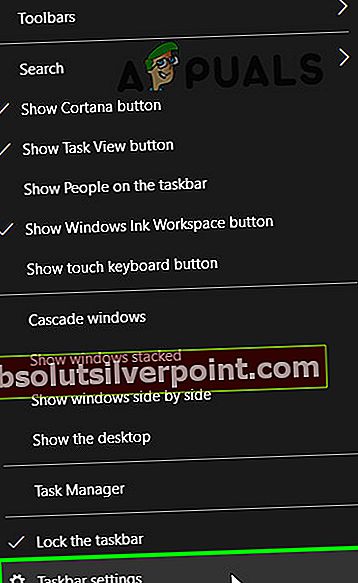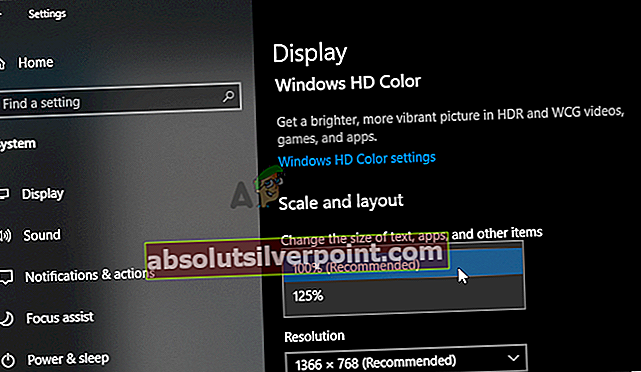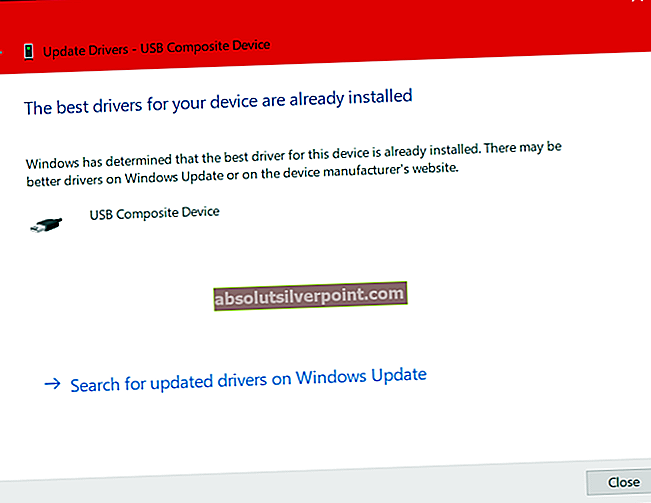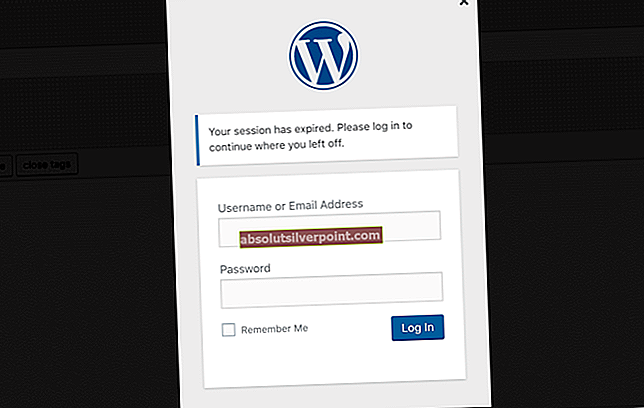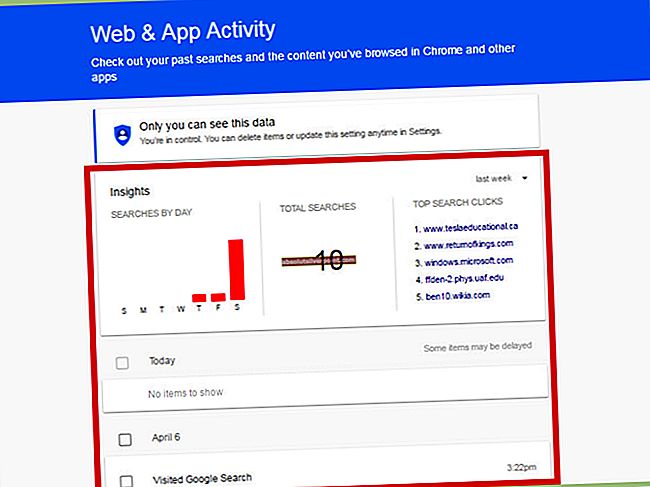„Microsoft Solitaire Collection“ yra kortų vaizdo žaidimas, iš anksto įdiegtas visose „Windows 10“ iteracijose, taip pat prieinamas „Windows 8“ ir „8.1“ bei daugybei mobiliųjų platformų. „Microsoft Solitaire Collection“ skirta pakeisti „Solitaire“, „FreeCell“ ir „Spider Solitaire“ žaidimus, kurie yra įtraukti į senesnes „Windows“ operacinės sistemos versijas. „Microsoft Solitaire Collection“ yra gana linksma ir gera pramoga, kai esate savo kompiuteryje ir neturite ką veikti. Tačiau, deja, nemažai vartotojų dalis susidūrė su problema, kai „Microsoft Solitaire Collection“ paprasčiausiai neveikia.
Kai kuriais atvejais žaidimas net neatidaromas, o kitais atvejais jis tiesiog užstringa po ekrano užsklandos. Yra ir kitų šios problemos variantų. Nors vartotojai, kurie nežaidžia „Microsoft Solitaire Collection“, ši problema paprasčiausiai nepaveiks, paaiškėja, kad tai gana grėsmė žaidimą žaidžiantiems vartotojams. Nepaisant to, kokia yra šios problemos priežastis bet kuriame paveikto vartotojo atveju, šią problemą beveik visada galima išspręsti. Toliau pateikiami keli efektyviausi sprendimai, kuriuos galite naudoti norėdami išspręsti šią problemą ir atkurti „Microsoft Solitaire Collection“ veikimą:
1 sprendimas: įsitikinkite, kad jūsų operacinė sistema yra atnaujinta
Vienas iš pirmųjų dalykų, kuriuos turite padaryti, jei jus paliečia ši problema ir bandote priversti veikti „Microsoft Solitaire Collection“, yra įsitikinimas, kad „Windows“ yra atnaujinta ir kad įdiegti visi galimi jūsų kompiuterio naujinimai. . Norėdami tai padaryti, turite:
- Atidaryk Pradžios meniu.
- Spustelėkite Nustatymai.
- Spustelėkite Atnaujinimas ir sauga.
- Dešinėje lango srityje spustelėkite Tikrinti, ar yra atnaujinimų pagal Windows "naujinimo.
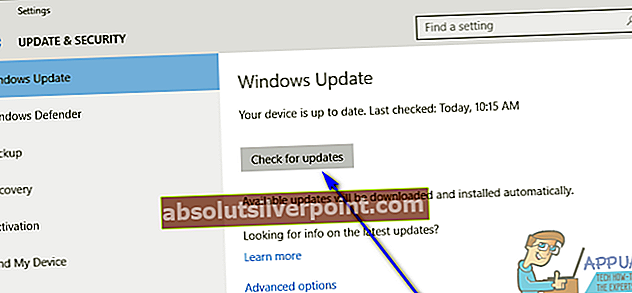
- Palaukite, kol „Windows“ patikrins, ar jūsų kompiuteryje yra naujinių. Tai gali užtrukti, todėl būkite kantrūs.
- Jei „Windows“ neranda jūsų kompiuterio naujinių, tiesiog išbandykite kitą sprendimą. Jei „Windows“ randa prieinamų jūsų kompiuterio naujinių, atsisiųskite ir įdiekite kiekvieną, perkrauti atlikę kompiuterį, patikrinkite, ar problema išspręsta, kai jis paleidžiamas.
2 sprendimas: atnaujinkite visas programas iš „Windows“ parduotuvės
Be operacinės sistemos atnaujinimo, turite įsitikinti, kad turite visus naujausius visų jūsų kompiuteryje esančių programų naujinius. Norėdami tai padaryti, turite:
- Atidaryk „Windows“ parduotuvė.
- Viršutiniame dešiniajame lango kampe spustelėkite savo sąskaitą.
- Spustelėkite Atsisiuntimai.
- Spustelėkite Tikrinti, ar yra atnaujinimų.
- Palaukite „Windows“ parduotuvė patikrinti, ar nėra visų jūsų programų ir programų atnaujinimų. Tai gali užtrukti, todėl būkite kantrūs.
- Jei „Windows“ parduotuvė neranda jokių galimų naujinių, tiesiog pereikite prie kito sprendimo. Jei„Windows“ parduotuvė neranda prieinamų jūsų programų naujinių, vadovaukitės ekrane pateikiamomis instrukcijomis, norėdami atsisiųsti ir įdiegti kiekvieną iš jų, ir patikrinkite, ar tai išsprendžia problemą.
3 sprendimas: iš naujo nustatykite „Windows Store“ talpyklą
Kartais „Windows Store“ talpykla gali sugadinti, o tai gali trukdyti efektyviai paleisti tam tikras programas. Todėl „Windows Store“ talpyklos atstatymas yra dar vienas sprendimas, kurį daugelis vartotojų, paveikę šią problemą, yra gana veiksmingi. Norėdami iš naujo nustatyti „Windows Store“ talpyklą, turite:
- Paspauskite „Windows“ logotipas klavišas + R atidaryti a Bėkdialogo lange.
- Tipas wsreset.exe į Bėk dialogo langą ir paspauskite Įveskite.
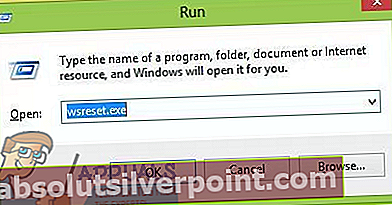
- Palaukite, kol „Windows“ iš naujo nustatys „Windows“ parduotuvėprograma.
- Perkrauti tavo kompiuteris.
- Palaukite, kol jūsų kompiuteris bus paleistas, tada patikrinkite, ar problema vis dar išlieka.
4 sprendimas: iš naujo nustatykite „Microsoft Solitaire Collection“
Jei kuris nors iš „Microsoft Solitaire Collection“ failų ar nuostatų trukdo jūsų kompiuteriui sėkmingai paleisti jį ir jūs galite jį paleisti, iš naujo nustatydami visą programą turėtumėte išspręsti problemą. Norėdami iš naujo nustatyti „Microsoft Solitaire Collection“, turite:
- Atidaryk Pradžios meniu.
- Spustelėkite Nustatymaiir pasirinkite „Apps“
- Kairiojoje lango srityje spustelėkite Programos ir funkcijos.
- Ieškokite arba slinkite žemyn ir raskite įrašą „Microsoft Solitaire“ kolekcija ir spustelėkite jį.
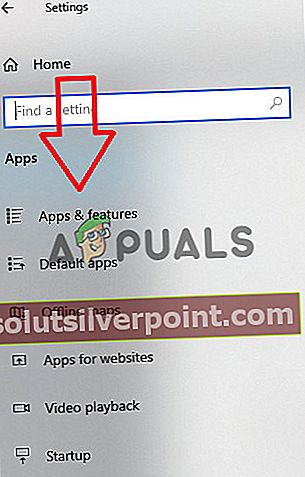
- Spustelėkite Išplėstinė.
- Spustelėkite Atstatytimygtuką.
- Gautame iššokančiajame lange spustelėkite Atstatyti dar kartą patvirtinkite veiksmą ir pradėkite atstatymą.
- Kartą „Microsoft Solitaire“ kolekcija buvo nustatytas iš naujo, perkrauti tavo kompiuteris.
Palaukite, kol jūsų kompiuteris bus paleistas, ir, kai jis bus paleistas, patikrinkite, ar iš naujo nustatę „Microsoft Solitaire Collection“ atliktas darbas.
5 sprendimas: pašalinkite ir iš naujo įdiekite „Microsoft Solitaire Collection“
„Windows“ operacinėje sistemoje susiduriant su bet kokia konkrečios programos ar programos problema, visada rekomenduojama pašalinti ir įdiegti konkrečią programą ar programą, o „Microsoft Solitaire Collection“ nesiskiria. Norėdami pašalinti ir tada iš naujo įdiegti „Microsoft Solitaire Collection“, turite:
- Atidaryk Pradžios meniu.
- Ieškoti galia.
- Dešiniuoju pelės mygtuku spustelėkite paieškos rezultatą pavadinimu „Windows PowerShell“ ir spustelėkite Vykdyti kaip administratorių.
- Į padidintą egzempliorių įveskite šiuos duomenis „Windows PowerShell“ ir paspauskite Įveskite:
„Get-AppxPackage * solitairecollection * | Pašalinti „AppxPackage“

- Palaukite, kol komanda bus sėkmingai įvykdyta „Microsoft Solitaire“ kolekcija bus pašalinta iš jūsų kompiuterio.
- Uždarykite pakeltą „Windows PowerShell“ ir perkrauti tavo kompiuteris.
- Kai jūsų kompiuteris bus paleistas, atidarykite „Windows“ parduotuvė ir ieškokite, atsisiųskite ir įdiekite „Microsoft Solitaire“ kolekcija.
- Patikrinkite, ar problema vis dar išlieka, kai programa yra įdiegta.
6 sprendimas: paleiskite „Windows“ parduotuvės programų trikčių šalinimo įrankį
„Microsoft“ sukūrė ir pateikė „Windows“ trikčių šalinimo įrankį, sukurtą specialiai iš parduotuvės atsisiųstų programų aptikti ir išspręsti. Jei visa kita nepavyksta, turėtumėte pabandyti paleisti „Store“ programų „Windows“ trikčių šalinimo įrankį ir sužinoti, ar pavyksta atsikratyti šios problemos. Norėdami paleisti „Windows“ parduotuvės programų trikčių šalinimo įrankį, turite:
- Paspauskite „Windows“ + „Aš“ norėdami atidaryti nustatymus.
- Eik į „Atnaujinti & Saugumas “ ir pasirinkite „Trikčių šalinimas“ iš kairės srities.
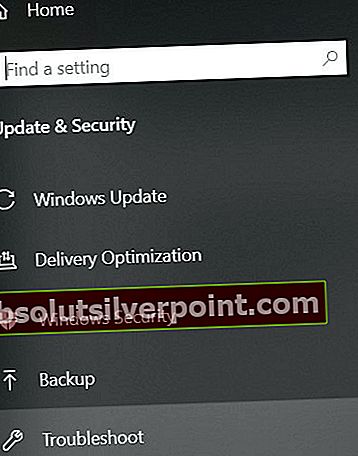
- Slinkite žemyn ir spustelėkite „Windows Store Apps“ variantą.
- Palaukite, kol trikčių šalinimo įrankis tęsis, ir patikrinkite, ar problema išlieka.
Pastaba:Jei šiais būdais nepavyksta išspręsti problemos, pabandykite iš naujo įdiegti „Xbox“ programą savo kompiuteryje ir patikrinkite, ar ji išsprendžia problemą. Remiantis vartotojų pranešimais, panašu, kad tarp jų yra koreliacija, o iš naujo įdiegus vieną programą pataisoma kita.
7 sprendimas: Išjunkite antivirusinę apsaugą
Kai kuriose situacijose gali būti, kad žaidimą blokuoja numatytasis „Windows Defender Antivirus“ dėl klaidingo žymėjimo apribojimo. Todėl šiame žingsnyje mes išjungsime ir ugniasienę, ir numatytąją „Windows Defender“ programinę įrangą, tada patikrinsime, ar žaidimas gali tinkamai veikti kompiuteryje. Norėdami tai padaryti:
- Paspauskite „Windows“ + „R“ norėdami atidaryti eilutę Vykdyti.
- Įrašykite "Kontrolės skydelis" ir paspauskite „Enter“ paleisti klasikinę valdymo skydelio sąsają.

- Valdymo skyde spustelėkite „Žiūrėti Autorius: “ parinktį ir pasirinkite „Didelės piktogramos“ mygtuką.

- Atlikę šį pasirinkimą, spustelėkite mygtuką „Windows Defender“ užkarda parinktį paleisti ugniasienę ir tada pasirinkite „Įjunkite arba išjunkite„ Windows Defender “užkardą.

- Būtinai nuimkite žymėjimą „Įjungti„ Windows Defender “užkardą“ abiem galimomis parinktimis išjungti ugniasienę.
- Atlikę šį pasirinkimą, išsaugokite pakeitimus ir uždarykite langą.
- Paspauskite „Windows“ + „Aš“ atidaryti langus Nustatymai.
- Nustatymuose spustelėkite mygtuką „Atnaujinimas ir sauga“ parinktį ir pasirinkite „Windows Security“ mygtuką iš kairės pusės.

- Kitame ekrane spustelėkite „Apsauga nuo virusų ir grėsmių“ parinktį ir spustelėkite „Tvarkyti nustatymus“ parinktis žemiau „Apsaugos nuo virusų ir grėsmių nustatymai“ Antraštė.
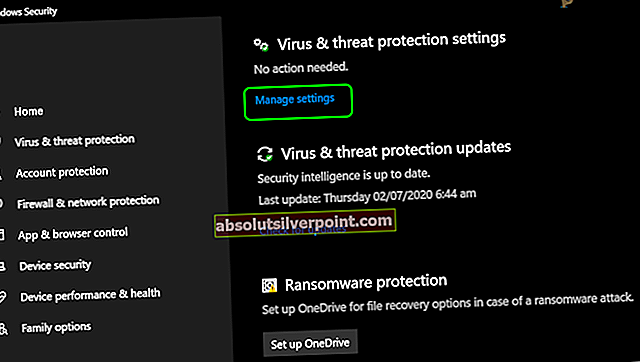
- Spustelėję šią parinktį, išjunkite jungiklį „Apsauga realiuoju laiku“, „Debesų teikiama apsauga“, „Automatinis pavyzdžių pateikimas“ ir „Apsauga nuo klastojimo“.
- Sėkmingai išjungę ugniasienę ir gynėją, pabandykite paleisti žaidimą ir patikrinkite, ar jis veikia normaliai.
8 sprendimas: įdiekite stabilią grafikos plokštės tvarkyklę (jei taikoma)
Kai kuriais atvejais gali neveikti „Microsoft Solitaire Collection“ žaidimas, nes kompiuteryje įdiegėte nestabilią GPU tvarkyklių versiją. Net kai kurie beta režimo tvarkyklės gali sukelti šią problemą kai kuriuose žaidimuose, nors jie žada geresnį optimizavimą ir geresnį našumą, tačiau tai ne visada naudinga, nes beta tvarkyklės dažnai nėra sertifikuotos WHQL („Windows Hardware Quality Labs“). Dėl šios priežasties galite pastebėti, kad tam tikros „Windows“ funkcijos (įskaitant įmontuotus žaidimus) neveiks tinkamai ir rodys klaidą naudojant beta tvarkykles.
Jei šiuo metu naudojate beta grafikos tvarkyklę, atlikite toliau nurodytus veiksmus, kad ją pašalintumėte ir įdiegtumėte WHQL sertifikuotą tvarkyklę savo GPU:
- Paspauskite „Windows“ + „R“ norėdami atidaryti eilutę Vykdyti.
- Įrašykite „Devmgmt.msc“ ir paspauskite „Enter“.

- Įrenginių tvarkytuvėje išplėskite „Vaizdo adapteriai“ parinktį ir dešiniuoju pelės mygtuku spustelėkite „GPU tvarkyklė“ kurį šiuo metu naudojate.
- Pasirinkite „Pašalinti įrenginį“ parinktį ir vykdykite ekrane rodomus raginimus, kad pašalintumėte šią tvarkyklę iš savo kompiuterio.

- Palaukite, kol sąrankos metu vairuotojas bus visiškai pašalintas iš jūsų sistemos.
- Dabar „Windows“ turėtų būti perjungta į pagrindinį „Microsoft“ ekrano adapterį, kuris turėtų išlaikyti jūsų ekrano veikimą.
- Eikite į „Nvidia“ arba „AMD“ svetainę, atsižvelgdami į tai, kurį GPU turite savo kompiuteryje, ir atsisiųskite naujausią grafikos plokštės tvarkyklę iš jų atsisiuntimo katalogų.
- Paleiskite atsisiųstus vykdomuosius failus, kad įdiegtumėte šias tvarkykles savo kompiuteryje, ir patikrinkite, ar tai išsprendžia šią problemą jūsų kompiuteryje.
9 sprendimas: žaidimų failų perkėlimas į naują katalogą
Kai kuriais atvejais „Windows“ gali sugadinti failų kelius, dėl kurių ši konkreti problema kyla jūsų kompiuteryje. Iš esmės tai reiškia, kad „Windows“ nustatė tam tikrą kelią, kuris paleidžia žaidimą, tačiau kadangi kelias buvo sugadintas, „Windows“ negali tinkamai paleisti žaidimo.
Todėl šiame žingsnyje mes perkelsime žaidimų katalogus į kitą vietą, kuri turėtų atnaujinti žaidimo kelią ir grąžinti žaidimą į darbinę būseną. Būtinai atidžiai atlikite nurodytus veiksmus, kad neprarastumėte žaidimo failų.
- Sukurkite naują aplanką už saugomų kelių ribų ir pavadinkite jį kuo tik norite, pavyzdžiui, jo vardas Žaidimai. Aplanko vieta nesvarbi, jei ji skiriasi nuo numatytojo vidinių žaidimų kelio.
- Eikite į šį kelią ir nukopijuokite tame aplanke esančius žaidimų aplankus, pažymėdami juos visus, dešiniuoju pelės mygtuku spustelėkite ir tada pasirinkite „Kopijuoti“ variantą.
C: / Programos failai / „Microsoft Games“
Pastaba: Būkite atsargūs, kad nesupainiotumėte kelių. „Microsoft Games“ aplankas yra „Program Files“ (ne „Program Files“ (x86)).
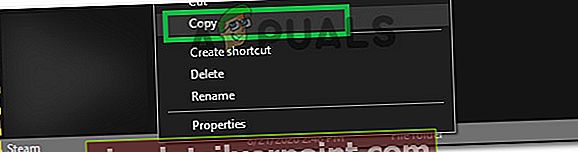
- Įklijuokite aplankus, nukopijuotus iš „Microsoft Games“ aplanko, į naujai sukurtą aplanką „Games“.
Pastaba: Jei žaidžiate tik kelis iš čia išvardytų žaidimų, galite nukopijuoti tik tų žaidimų, kuriuos iš tikrųjų žaidžiate, įskaitant „Microsoft Solitaire Collection“, aplankus.
- Nukopijavę įmontuotus žaidimų aplankus, galite juos atidaryti be problemų dukart spustelėdami vykdomąjį failą.
Pastaba: Sukūrę darbalaukyje esančią žaidimo vykdomojo failo nuorodą, galite padaryti viską dar lengviau. Norėdami tai padaryti, dešiniuoju pelės mygtuku spustelėkite žaidimo vykdomąjį failą ir pasirinkite Siųsti į> Darbalaukis (sukurti nuorodą).
10 sprendimas: iš naujo įgalinkite žaidimą iš „Windows“ funkcijų
Kai kuriais atvejais gali būti, kad šiuo metu naudojama „Windows“ operacinė sistema buvo sutrikusi, todėl ji negali atskirti funkcijų, kurios įgalintos jūsų kompiuteryje, ir išjungtųjų. Dėl šios priežasties dauguma „Windows“ žaidimų gali veikti netinkamai, įskaitant „Microsoft Solitaire Collection“. Todėl šiame žingsnyje pirmiausia išjungsime šį žaidimą iš „Windows“ funkcijų, tada vėl jį įgalinsime, kuris turėtų vėl jį grąžinti į darbinę būseną.
Atlikite toliau nurodytus veiksmus, kad iš naujo įgalintumėte integruotus žaidimus iš „Windows“ funkcijų:
- Paspauskite „Windows“ klavišas + R norėdami atidaryti eilutę Vykdyti, įveskite „Appwiz.cpl“ ir paspauskite Enter, kad atidarytumėte programos valdymo ekraną.
- Programos valdymo lange kairėje pusėje spustelėkite „Turn „Windows“ funkcijos įjungtos arba išjungtos“Mygtuką.
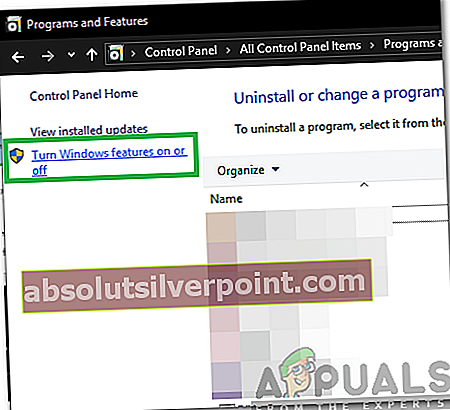
- Dabar ieškokite aplanko pavadinimu Žaidimai ir išjunkite šalia jo esantį žymimąjį laukelį. Tai turėtų automatiškai išjungti visus įmontuotus žaidimus ir paspausti Gerai patvirtinti.
- Palaukite, kol „Windows“ atliks reikiamus pakeitimus, tada iš naujo paleiskite kompiuterį.
- Kai jūsų kompiuteris bus paleistas iš naujo, atlikite 1 ir 2 veiksmus dar kartą, kad grįžtumėte į „Windows“ funkcijas. Nuvykę vėl įjunkite žymimąjį laukelį šalia Žaidimai ir paspauskite Gerai patvirtinti.
- „Windows“ užtruks, kol vėl įgalinsite žaidimų komponentus. Jei neraginama paleisti iš naujo, darykite tai patys ir pažiūrėkite, ar problema išspręsta kito paleidimo metu.
11 sprendimas: Grąžinimo ekrano adapteris
Kai kuriais atvejais gali būti, kad naudojamas ekrano adapteris nėra tinkamai sukonfigūruotas su visomis svarbiomis „Windows“ funkcijomis ir tai gali trukdyti tinkamai veikti „Windows“ žaidimams. Todėl atlikdami šį veiksmą atkursime ekrano adapterį iš įrenginių tvarkyklės, kad grąžintume jį į ankstesnę tvarkyklės versiją. Už tai:
- Paspauskite „Windows“ + „R“ norėdami atidaryti eilutę Vykdyti.
- Įrašykite „Devmgmt.msc“ ir paspauskite „Enter“ paleisti įrenginio valdymo langą.

- Įrenginių tvarkytuvėje dukart spustelėkite „Vaizdo adapteriai“ Išskleidžiamasis meniu, kad jį išplėstumėte.
- Dešiniuoju pelės mygtuku spustelėkite naudojamą tvarkyklę ir pasirinkite „Ypatybės“ variantą.
- Spustelėkite „Vairuotojas“ skirtuką iš viršaus ir pasirinkite „Grąžinimo tvarkyklė“ pradėti atgalinį procesą.
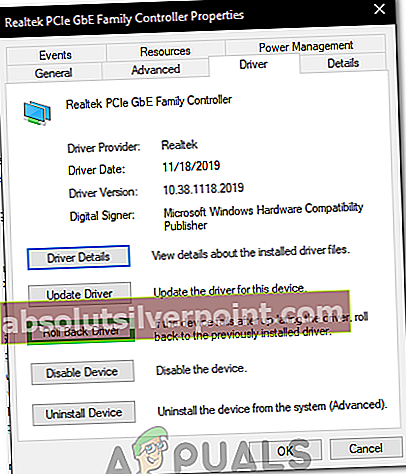
- Vykdykite ekrane pateikiamas instrukcijas, kad visiškai apdorotumėte komandą, ir palaukite, kol tvarkyklių versija bus grąžinta atgal.
- Patikrinkite, ar tai išsprendžia šią problemą.
12 sprendimas: atkurkite sistemą naudodami atkūrimo taškus
Sistemos atkūrimas grąžina viską į išsaugotą atkūrimo tašką, kuris turėjo būti įrašytas anksčiau. Jei jūsų kompiuteryje nėra atkūrimo taško, sistemos atkūrimas neturi prie ko grįžti. Su sukurtu atkūrimo tašku ši funkcija grąžins jūsų sistemą į ankstesnę darbinę būseną, nepaveikdama jūsų failų ir duomenų. Jei turite sistemos atkūrimo taškų, kurie buvo sukurti prieš kilus problemai dėl „Microsoft Solitaire Collection“ programos, galbūt galėsite išspręsti problemą atlikdami sistemos atkūrimą.
- Paspauskite „Windows“ + „R“ norėdami atidaryti eilutę Vykdyti.
- Įrašykite „Rstrui“ ir paspauskite „Enter“ atidaryti atkūrimo valdymo langą.

- Spustelėkite "Kitas" ir patikrinkite „Rodyti daugiau atkūrimo taškų“ variantą.
- Sąraše pasirinkite atkūrimo tašką, kuris yra senesnis nei data, kurią ši problema atsirado jūsų kompiuteryje.
- Spustelėkite "Kitas" dar kartą ir vykdykite ekrane pateikiamas instrukcijas, kad viskas būtų atkurta iki datos, kurią pasirinkote atkūrimo lange.
- Palaukite, kol kompiuteris užbaigs atkūrimo procesą jūsų kompiuteryje.
- Patikrinkite, ar atkurus ankstesnę kompiuterio datą buvo išspręsta „Microsoft Solitaire Collection“ problema.
13 sprendimas: sukurkite naują sąskaitą
Kiekvienai vartotojo paskyrai, sukurtai „Windows“ kompiuteryje, operacinė sistema išsaugo su tuo vartotoju susijusį vartotojo profilį, kuriame yra visi vartotojo nustatymai ir kita konfigūracija bei išsaugomi duomenys. Tačiau šis profilis kartais gali būti sugadintas, o tai gali sustabdyti tam tikrų „Windows“ funkcijų tinkamą veikimą tame profilyje. Kadangi tai apsiriboja tik tuo profiliu, kuris iš tikrųjų buvo paveiktas, galime lengvai sukurti naują profilį, kad atsikratytume šios problemos. Norėdami tai padaryti, turite dvi parinktis: sukurti „Microsoft“ paskyrą arba tiesiog sukurti vietinę paskyrą. Toliau išvardijome būdus, kaip sukurti abi paskyras, vadovaukitės tuo, kuris, jūsų manymu, atrodo tinkamesnis jūsų atveju.
„Microsoft“ paskyros sukūrimas:
- Paspauskite „Windows“ + „Aš“ klaviatūros klavišus, kad atidarytumėte nustatymus.
- Nustatymuose spustelėkite mygtuką „Sąskaitos“ parinktį ir iš ten pasirinkite „Šeima ir kiti vartotojai“ mygtuką.
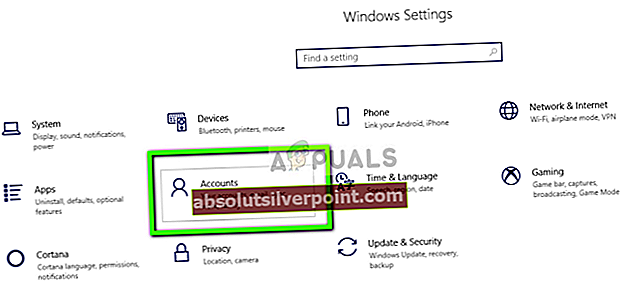
- Spustelėkite „Pridėkite ką nors kitą prie šio kompiuterio“Parinktį ir turėtumėte pamatyti „Įveskite šio asmens paskyros informaciją“ variantą.
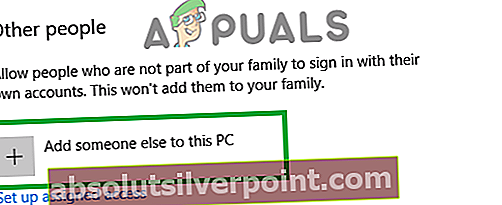
- Galite įvesti jų „Microsoft“ paskyros informaciją, jei tokia jau yra, kad prisijungtumėte prie savo kompiuterio, arba galite sukurti naują „Microsoft“ paskyrą naudodami jų el. Pašto adresą.
Jei jie neturi el. Pašto adreso arba jūs neturite prieigos prie jo, galite sukurti naują el. Pašto adresą ir prisiregistruoti naudodami „Microsoft“ paskyrą.
- Užbaikite įrenginio paskyros nustatymą ir patikrinkite, ar problema vis dar išlieka šioje naujoje jūsų paskyroje
Sukurkite vietinę paskyrą:
- Paspauskite „Windows“ + „Aš“ klaviatūros klavišus, kad atidarytumėte nustatymus.
- Nustatymuose spustelėkite mygtuką „Sąskaitos“ parinktį ir iš ten pasirinkite „Šeima ir kiti vartotojai“ mygtuką.
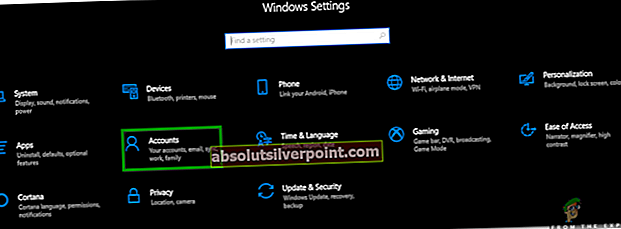
- Spustelėkite „Pridėti ką nors kitą prie šio kompiuterio“ parinktį ir turėtumėte pamatyti „Įveskitešio asmens paskyros informacija“Parinktį.
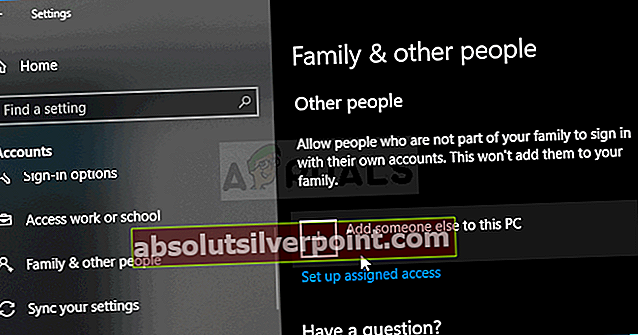
- Šiame ekrane pasirinkite „Neturiu šio asmens prisijungimo informacijos“Ir tada pasirinkite„Pridėkite vartotoją be „Microsoft“ paskyros“Mygtuką.
- Įveskite naujos paskyros prisijungimo informaciją ir priskirkite jai vartotojo vardą ir slaptažodį.
- Pridėkite slaptažodžio užuominą vartotojui ir taip pat būtinai priskirkite tam tikrus saugumo klausimus, jei vėliau reikės iš naujo nustatyti.
- Palieskite arba spustelėkite "Baigti".
- Dabar patikrinkite, ar sukuriant naują paskyrą jūsų kompiuteryje išsprendžiama „Microsoft Solitaire“ problema.
Pastaba:Šioje jūsų ką tik sukurtoje paskyroje turėtų būti naujas vartotojo profilis ir turėsite iš naujo sukonfigūruoti jos nustatymus, kad jie atitiktų ankstesnės paskyros nustatymus. Tačiau pirmiausia patikrinkite, ar žaidimas gerai veikia šioje paskyroje, nes tik tada galėsite jį laikyti pagrindine paskyra. Jei tai veikia, įsitikinkite, kad importavote duomenis iš ankstesnės paskyros į šią.
14 sprendimas: perregistruokite Solitaire
Kai kuriais atvejais gali būti, kad „Microsoft Solitaire Collection“ žaidimas nebuvo tinkamai užregistruotas jūsų kompiuteryje ir kad jo registras buvo sugadintas. Todėl atlikdami šį veiksmą bandysime jį dar kartą užregistruoti savo kompiuteryje ir tada patikrinsime, ar tai atlikus išsprendžiama ši problema. Norėdami tai padaryti, vadovaukitės toliau pateiktu vadovu.
- Paspauskite „Windows“ + „R“ norėdami atidaryti eilutę Vykdyti.
- Įrašykite „Powershell“ ir paspauskite „Shift“ + „Ctrl“ + „Enter“ suteikti administratoriaus leidimus.

- Pateikę administratoriaus teises, maitinimo apvalkalas turėtų būti paleistas administravimo režimu.
- „PowerShell“ lange įveskite šią komandą ir paspauskite „Enter“ kad ją įvykdytumėte savo kompiuteryje.
„Get-AppxPackage“ -alusers * MicrosoftSolitaireCollection * | „Foreach“ {Add-AppxPackage -DisableDevelopmentMode -Registruokite „$ ($ _. InstallLocation) \ AppXManifest.xml“} - Palaukite, kol komanda bus visiškai įvykdyta jūsų kompiuteryje, ir patikrinkite, ar problema vis dar išlieka.
15 sprendimas: patikrinkite, ar užduočių juosta nustatyta į automatinį slėpimą
Žinoma, kad „Windows“ yra keista dėl kai kurių dalykų, o vienas iš tų dalykų yra tas, kad kartais, jei įjungiama viena „Windows“ funkcija, atrodo, kad kita problema trunka. Vienas iš šių scenarijų reiškia, kad jei kompiuteryje buvo įjungta užduočių juostos automatinio slėpimo funkcija, kai kuriuose kompiuteriuose negalėsite žaisti „Microsoft Solitaire“ žaidimo.
- Uždarykite visas nereikalingas programas ir eikite į savo darbalaukį.
- Dešiniuoju pelės mygtuku spustelėkite užduočių juostą ir pasirinkite „Užduočių juostos nustatymai“ variantą.
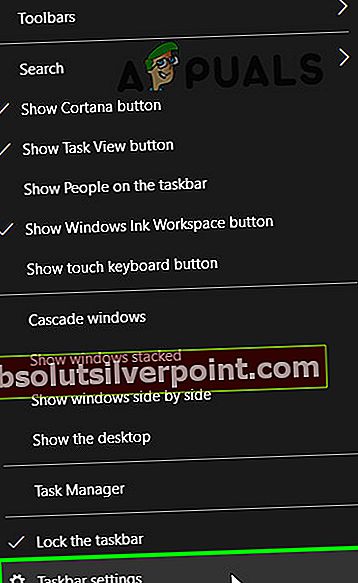
- Kitame lange spustelėkite „Automatiškai slėpti užduočių juostą darbalaukio režimu“, Jei norite jį išjungti.

- Grįžkite atgal į darbalaukį ir patikrinkite, ar užduočių juosta automatiškai slepiasi.
- Patikrinkite, ar atlikus šį pakeitimą problema išsprendžiama jūsų kompiuteryje.
Tai gali atrodyti keistas sprendimas. Tačiau kai kurie vartotojai pranešė, kad jiems pavyko išspręsti problemą taikant šį metodą.
16 sprendimas: perkraukite iš naujo, kad įdiegtumėte laukiančius „Windows“ naujinimus
Pradėkite trikčių šalinimo užduotis įsitikindami, kad neturite laukiančių „Windows“ naujinimų. Kaip pažymėjo kai kurie vartotojai, problema gali kilti iškart po to, kai WU („Windows Update“) baigs atsisiųsti naujinį. Tokiu atveju paprastas perkrovimas pašalins klaidos pranešimą neribotą laiką. Jei turite įprotį naudoti miego funkciją, o ne išjungti kompiuterį, kai jo nenaudojate, yra didelė tikimybė, kad ką tik nustatėte kaltininką.
Atsižvelgiant į laukiantį naujinimą, jis gali būti įdiegtas tik iš dalies, kai WU baigs jį atsisiųsti. Tai gali sukelti netikėtų klaidų, kol vartotojas iš naujo paleis sistemą ir leis jai visiškai įdiegti naujinimą. Nesvarbu, ar manote, kad laukiate atnaujinimo, ar ne, perkraukite sistemą ir patikrinkite, ar problema automatiškai išspręsta.
17 sprendimas: iš naujo paleiskite grafikos tvarkyklę
Galimybė automatiškai iš naujo paleisti tvarkyklę yra labai naudinga ir pasirodė esanti labai naudinga kai kuriems vartotojams. Todėl visiems tiems, kuriems kyla ši problema, rekomenduojama iš naujo paleisti grafikos tvarkyklę:
Norėdami bet kada iš naujo paleisti grafikos tvarkyklę, tiesiog vienu metu paspauskite klavišus Win + Ctrl + Shift + B. Jūs pastebėsite, kad ekranas mirksi, pasigirsta pyptelėjimas ir jūsų grafikos tvarkyklė yra paleista iš naujo.
18 sprendimas: Ekrano mastelio keitimas
Kai kuriais atvejais gali būti, kad „Windows“ ekrano mastelio keitimo funkciją nustatėte į tokią vertę, kad „Microsoft Solitaire“ kolekcijos žaidimas negali tinkamai tilpti į ekraną. Todėl šiame žingsnyje mes padidinsime šią vertę virš numatytosios vertės ir tada patikrinsime, ar tai padaro problemą.
- Paspauskite „Windows“ + „Aš“ mygtukus klaviatūroje, kad atidarytumėte „Windows“ nustatymus.
- „Windows“ nustatymuose spustelėkite „Sistema“ parinktį ir tada pasirinkite „Ekranas“ mygtuką iš kairės pusės.

- Ekrano nustatymuose, po „Mastelis“ antraštę, spustelėkite išskleidžiamąjį meniu.
- Pasirinkite „125% arba 150%“ iš sąrašo ir užsidarykite pro langą.
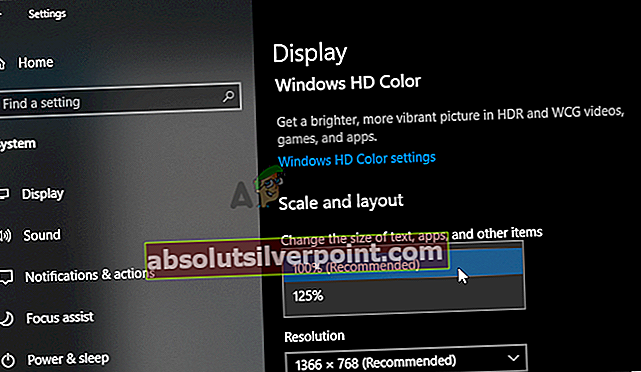
- Patikrinkite, ar žaidimas vėl veikia, pakeitus šiuos nustatymus kompiuteryje
Sprendimas:
Tai daugiau pasiūlymas nei sprendimas ir gali būti tikrai naudinga. Siūlome išbandyti kitas pasjanso kolekcijas, kurios galėtų būti tikras „Microsoft“ pasjanso pakaitalas. Štai keli, kuriuos galite įdiegti „Windows 10“ kompiuteryje ir juos atkurti:
- Solitaire HD
- Voras Solitaire
- Paprastas pasjansas
Šie žaidimai yra skirtingo dizaino, tačiau vis tiek tos pačios taisyklės. Tačiau jei esate labai principingas asmuo, galite palaukti, kol „Microsoft“ pateiks oficialų šios problemos sprendimą.