Daugelis kompiuterių vartotojų nusivylė tuo, kad „Microsoft“ neįtraukė greito garso perjungiklio su „Windows 10“. Tai dar labiau stebina, turint omenyje tai, kad „Windows 7“ dėklo piktogramoje anksčiau buvo greitas garso perjungiklis.
Jei naudojate pašalintą „Windows 10“ versiją (netaikę jokių didesnių atnaujinimų), nėra greito būdo perjungti kelis garso išvestis. Vienintelis būdas tai padaryti yra dešiniuoju pelės mygtuku spustelėkite garsumo piktogramą ir tada pakeiskite numatytąjį išvesties įrenginį sistemos nustatymuose.
Jei ieškote greito būdo perjungti įrenginį, kuriuo grojate garsą, naudokite vieną iš toliau nurodytų būdų.
1 metodas: naudokite savąjį garso perjungiklį
Kadangi „Microsoft“ sprendimas pašalinti greitą garso perjungiklį iš „Windows 10“ buvo labai neigiamas, kūrėjai galiausiai nustatė įrašą tiesiai Jubiliejaus atnaujinimas.
Jei jau pritaikėte „Anniversary Update“, jau turite „Windows 10“ gimtąjį garso perjungiklį. Norėdami jį naudoti, tiesiog spustelėkite garsumo piktogramą sistemos dėkle. Garsumo meniu viršuje turėtumėte pastebėti rodyklę, nukreiptą į viršų. Spustelėkite jį ir „Windows“ parodys slenkamą sąrašą su visais garso įrenginiais, kuriuos šiuo metu esate prisijungę. Tiesiog spustelėkite garso įrenginį, kad perjungtumėte garsą. Kaip matote, tai yra daug lengviau nei tenkinti garso nustatymus.
 Jei „Windows 10“ neturite šios funkcijos, atidarykite paleidimo laukelį („Windows“ klavišas + R), įveskite „„ms-settings“: „Windows“ atnaujinimas“Ir pataikė Įveskiteatidaryti Windows "naujinimo. Tada paspauskite Tikrinti, ar yra atnaujinimų mygtuką ir vykdykite ekrane pateikiamus raginimus, kad leistumėte operacinei sistemai taikyti kiekvieną atnaujinimą, kol jūsų sistema bus atnaujinta.
Jei „Windows 10“ neturite šios funkcijos, atidarykite paleidimo laukelį („Windows“ klavišas + R), įveskite „„ms-settings“: „Windows“ atnaujinimas“Ir pataikė Įveskiteatidaryti Windows "naujinimo. Tada paspauskite Tikrinti, ar yra atnaujinimų mygtuką ir vykdykite ekrane pateikiamus raginimus, kad leistumėte operacinei sistemai taikyti kiekvieną atnaujinimą, kol jūsų sistema bus atnaujinta.
Jei nenorite taikyti „Anniversary“ naujinimo arba tiesiog ieškote kitos alternatyvos, pereikite prie 2 metodas.
2 metodas: Garso nustatymų nuorodos sukūrimas
Jei pirmasis metodas nebuvo taikomas ir norite likti natūraliuose kanaluose, taip pat galite sukurti meniu „Garsas“ nuorodą ir įdėti ją į darbalaukį, kad būtų lengva pasiekti. Štai trumpas vadovas, kaip tai padaryti:
- Paspauskite „Windows“ klavišas + R atidaryti Run langelį. Tada įveskite „kontrolė“Ir pataikė Įveskite atidaryti Valdymo skydą.
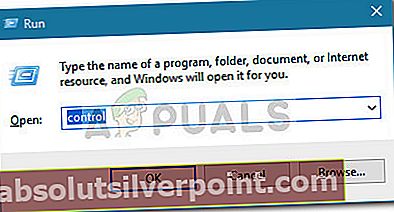
- Į Kontrolės skydelis, dešiniuoju pelės mygtuku spustelėkite Garsas ir spustelėkite Sukurti nuorodąo tada pataikė Taip norėdami įdėti nuorodą į darbalaukį.
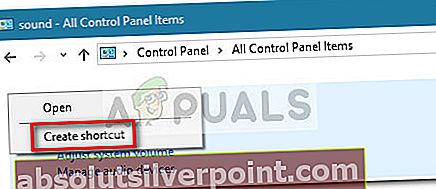 Sukūrus nuorodą, galite atidaryti nustatymų meniu paprasčiausiai dukart spustelėdami.
Sukūrus nuorodą, galite atidaryti nustatymų meniu paprasčiausiai dukart spustelėdami.
Jei ieškote kito garso perjungiklio, pereikite prie 3 metodas trečiosios šalies sprendimui.
3 metodas: trečiosios šalies sprendimo naudojimas
Jei aukščiau pateikti metodai nebuvo patenkinami, visada galite pasirinkti trečiosios šalies sprendimą. „Auto Switch“ yra ypač lengva programa, papildanti automatinio perjungimo funkciją sistemoje „Windows 10“ tiems vartotojams, kurie netaikė „Anniversary Update“.
Norėdami naudoti automatinį perjungimą, tiesiog eikite į šią „GitHub“ nuorodą (čia) ir atsisiųskite naujausią galimą versiją. Turėkite omenyje, kad atsisiųstumėte sąrankos vykdomąjį failą, o ne šaltinio kodą.
 Tada dukart spustelėkite sąranką ir vykdykite ekrane rodomus nurodymus, kad įdiegtumėte programinę įrangą į savo sistemą.
Tada dukart spustelėkite sąranką ir vykdykite ekrane rodomus nurodymus, kad įdiegtumėte programinę įrangą į savo sistemą.
 Įdiegę programinę įrangą, dėklo meniu pastebėsite naują garso piktogramą. Paprastas paspaudimas parodys jūsų garso išvesties parinktis. Spustelėjus bet kurį iš jų, garsas bus perjungtas.
Įdiegę programinę įrangą, dėklo meniu pastebėsite naują garso piktogramą. Paprastas paspaudimas parodys jūsų garso išvesties parinktis. Spustelėjus bet kurį iš jų, garsas bus perjungtas.

Jei nesate patenkintas sąsaja, yra kitų trečiųjų šalių alternatyvų, kurios padės jums atlikti tą patį. Garso perjungiklis taip pat yra nemokama ir turi sudėtingesnę sąsają. Taip pat galite naudoti Garso perjungiklis (tas pats vardas, kitas kūrėjas), tačiau diegimo nėra, todėl turėsite patys sukurti projektą „Visual Studio“.
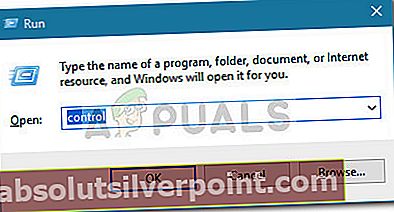
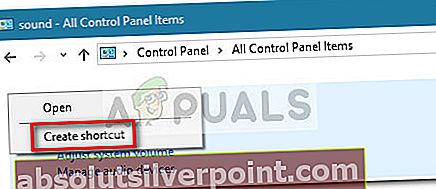 Sukūrus nuorodą, galite atidaryti nustatymų meniu paprasčiausiai dukart spustelėdami.
Sukūrus nuorodą, galite atidaryti nustatymų meniu paprasčiausiai dukart spustelėdami.








