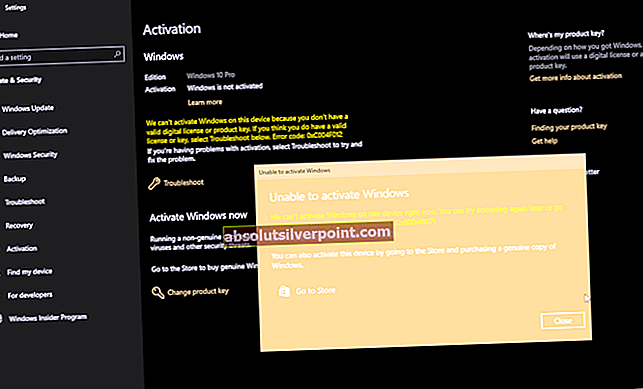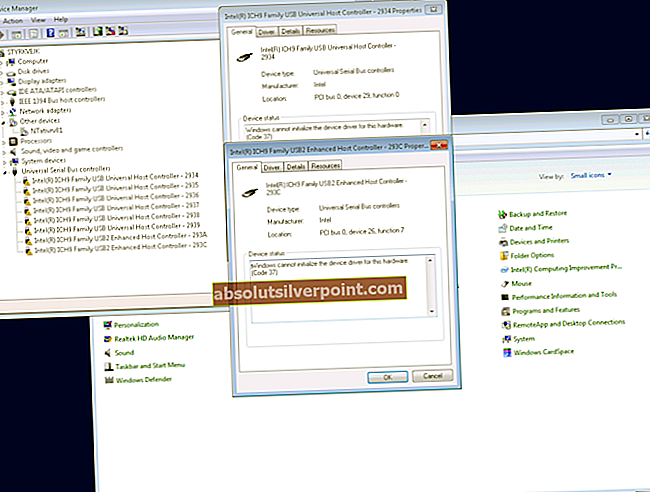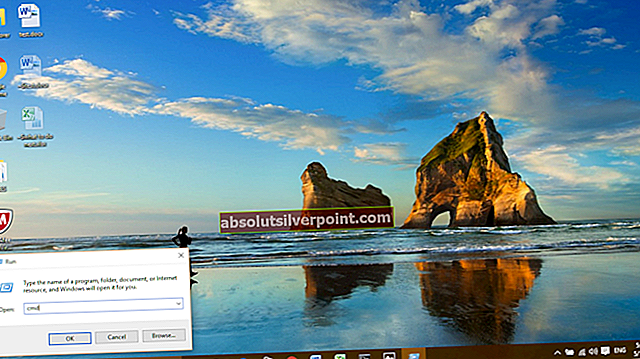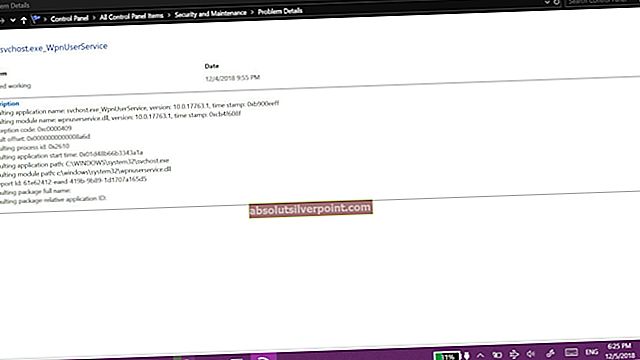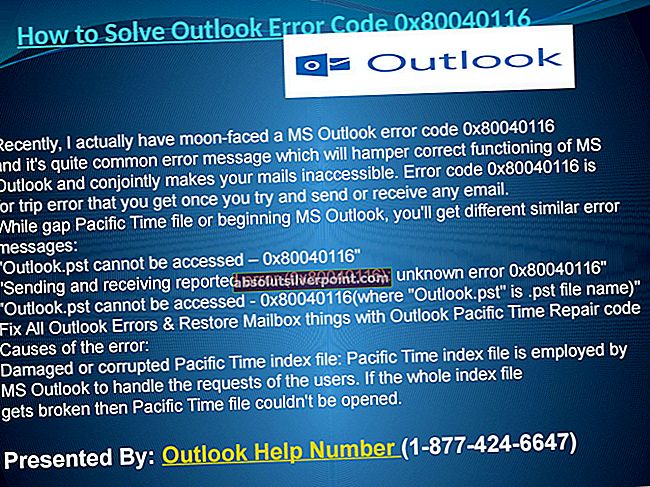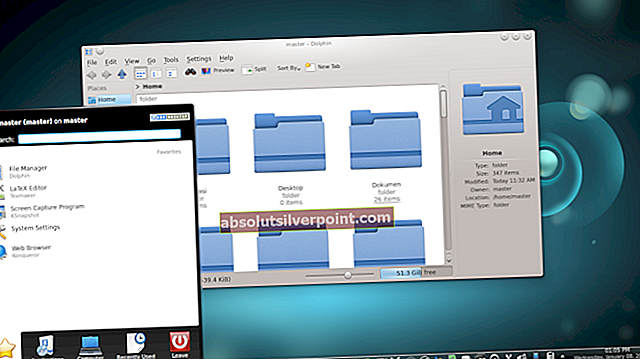„Google Chrome“ vartotojams rodomas klaidos pranešimas „ERR_SOCKET_NOT_CONNECTED“, Kai jie bando savo naršyklėje pasiekti„ Google “svetaines. Šiame klaidos pranešime yra keli skirtingi scenarijai. Vienas, kur vartotojas negali pasiekti jokios svetainės, ir kitas, kuriame prieinamos visos svetainės, išskyrus „Google“ svetaines.

Šis klaidos pranešimas reiškia, kad jūsų naršyklės lizdas turi problemų. Lizdas gali būti laikomas vienu dvipusio ryšio tarp dviejų programų, veikiančių internetu, galiniu tašku.
Kas sukelia „ERR_SOCKET_NOT_CONNECTED“ klaidą „Google Chrome“?
Nors pagrindinė šio klaidos pranešimo priežastis yra susijusi su jūsų kompiuterio lizdais, gali būti ir kitų priežasčių. Kai kurios priežastys, kodėl atsiranda šis klaidos pranešimas, yra:
- Lizdiniai baseinai: „Chrome“ lizdų telkinys yra sugadintas arba veikia netinkamai. Juos nuplaunant, problema dažniausiai išsprendžiama.
- „Java“ diegia: Yra atvejų, kai „Java“ diegimas jūsų kompiuteryje taip pat gali padėti jums gauti šį klaidos pranešimą.
- DNS serveris: Jūsų kompiuterio naudojamas DNS serveris gali būti nepasiekiamas. „Google“ DNS galime nustatyti kaip priemonę ir sužinoti, ar tai išsprendžia problemą.
- Naršyklės problemos: Jei patikrinsite visas pirmiau nurodytas priežastis, jūsų naršyklėje nebus palikta problemų, įskaitant saugojimo ir diegimo failus.
Prieš tęsdami sprendimus, įsitikinkite, kad turite aktyvų atvirą interneto ryšį. Atviras interneto ryšys reiškia, kad jūsų kompiuteryje nėra įdiegtų tarpinių serverių ir jūs naudojatės privačiu tinklu (ne bet kokiu darbiniu ar viešuoju internetu).
1 sprendimas: praplaukite lizdo baseiną
Klaidos pranešimas „ERR_SOCKET_NOT_CONNECTED“ akimirksniu išsprendžiamas daugeliu atvejų, kai praplauname jūsų naršyklės lizdus. Tai nutrauks ryšį tarp bet kokių aktyvių jūsų naršyklės puslapių ir gali tekti iš naujo viską suasmeninti.
- Įveskite šį URL „Google Chrome“ ir eikite į jį.
chromas: // net-vidiniai /
- Kai būsite nurodytu adresu, pasirinkite skirtuką Lizdai naudodami kairįjį naršymo sritį ir spustelėkite mygtuką Nuplaukite lizdus.

- Tai atlikę iš naujo paleiskite „Chrome“ ir pabandykite pasiekti svetainę, iš kurios kilo klaida.
2 sprendimas: „Java“ diegimų tikrinimas
Kaip minėta anksčiau, buvo keli atvejai, apie kuriuos pranešė vartotojai, kai dėl „Java“ diegimo jų kompiuteryje šis klaidos pranešimas pasirodė. Tai nėra nieko didelio ir nėra ko jaudintis. Tai lengvai galima išspręsti įdiegus naujausią „Java“ versiją (su tinkamu bitų formatu).
Galite pereiti prie „Windows 10“ programų tvarkyklės ir iš naujo įdiegti „Java“ programą (paspauskite „Windows + R“, įveskite „appwiz.cpl“ ir paspauskite Enter). Įdiegę naujausią „Java“ versiją, atlikite toliau nurodytus veiksmus, kad nurodytumėte teisingą vietą.
- Paspauskite „Windows + R“, įveskite „kontrolė“Dialogo lange ir paspauskite Enter. Pasirinkite Didelės piktogramos viršutinėje dešinėje ekrano pusėje ir pasirinkite parinktį „Java“ 32 bitų.

- Dabar pasirinkite „Java“ skirtuką ekrano viršuje ir spustelėkite Vaizdas.

- Dabar spustelėkite Papildyti ir eikite į katalogą, kuriame yra visi jūsų „Java“ įrenginiai (įskaitant 64 bitus).

- Išsaugokite pakeitimus ir išeikite. Iš naujo paleiskite kompiuterį ir patikrinkite, ar klaida vis dar išlieka.
3 sprendimas: „Google“ DNS nustatymas
Jei visi pirmiau minėti metodų sprendimai neveikia, galite pabandyti nustatyti „Google“ DNS kaip pagrindinį DNS, kol pereisime prie naršyklės iš naujo įdiegimo. Domenų vardų paslaugos yra esminis bet kurios sistemos komponentas, leidžiantis joms spręsti vardus, kai jie lankosi svetainėje. Jei jūsų kompiuteris negali pasiekti DNS serverio, jis negalės prisijungti prie svetainės, kurią įvedate naršyklės adreso juostoje.
- Paspauskite „Windows + R“, įveskite „kontrolės skydelis“Dialogo lange ir paspauskite Enter.
- Patekę į valdymo skydą, spustelėkite antraštę „Tinklas ir internetas”.

- Pasirinkite "Tinklo ir dalinimosi centras“Iš kito lango, į kurį naršote.

- Čia rasite tinklą, prie kurio esate prisijungę. Spustelėkite esamą tinklą „Jungtys“, Kaip parodyta toliau pateiktoje ekrano kopijoje.

- Dabar spustelėkite „Savybės“Yra šalia esančio mažo lango apačioje, kuris pasirodo.

- Du kartus spustelėkite „4 interneto protokolo versija (TCP / IPv4)“, Kad galėtume pakeisti DNS serverį.

- Spustelėkite "Naudokite šiuos DNS serverio adresus:“, Todėl toliau pateiktus dialogo langelius galima redaguoti. Dabar nustatykite vertes taip:
Pageidaujamas DNS serveris: 8.8.8.8Pakaitinis DNS serveris: 8.8.4.4

- Paspauskite Gerai išsaugoti pakeitimus ir išeiti. Dabar paleiskite kompiuterį iš naujo ir patikrinkite, ar tai išsprendė jūsų problemą.
4 sprendimas: iš naujo įdiekite „Chrome“ / „Clearing Data“
Jei jūsų atveju nė vienas iš sprendimų neveikia, gali būti, kad jūsų pačių naršyklėje kyla problemų dėl išsaugotų duomenų ar diegimo failų. Tokiu atveju greitas pakartotinis diegimas išspręs visas problemas, jei jūsų diegimo failuose trūksta modulių.
Prieš pradėdami diegti iš naujo, galite pabandyti išvalydami naršymo duomenis ir talpyklą ir pažiūrėkite, ar tai daro jums triuką.
- Paspauskite „Windows + R“, įveskite „appwiz.cpl“Dialogo lange ir paspauskite Enter.
- Patekę į programų tvarkyklę raskite „Google Chrome“, dešiniuoju pelės mygtuku spustelėkite jį ir pasirinkite Pašalinti.
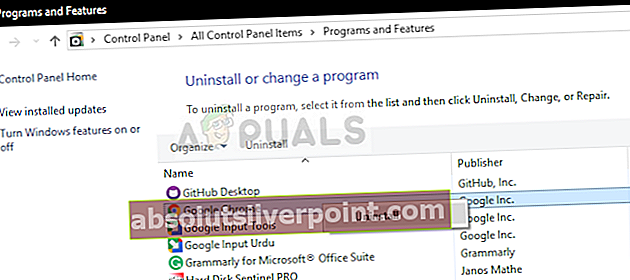
- Dabar eikite į „Chrome“ atsisiuntimo svetainę ir atsisiųskite naują kopiją į pasiekiamą vietą.

- Įdiekite vykdomąjį failą ir patikrinkite, ar problema išspręsta.