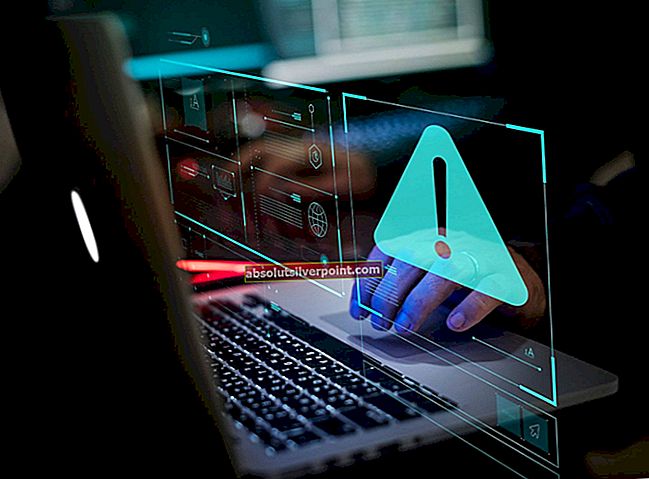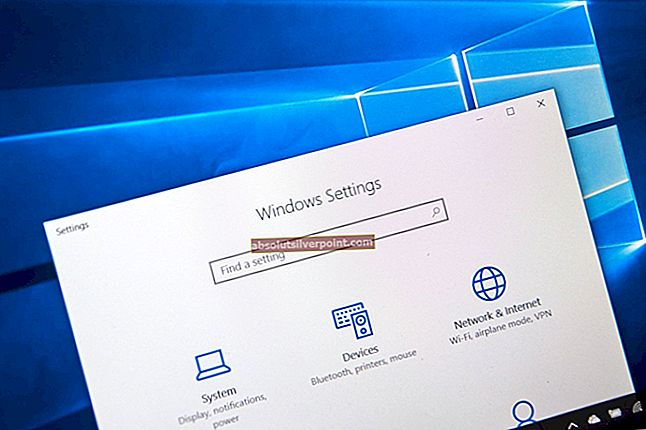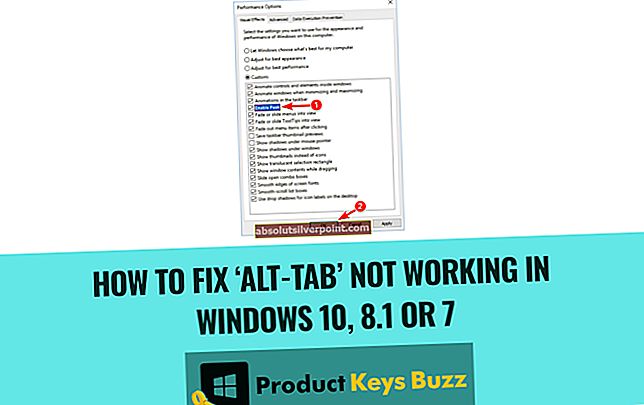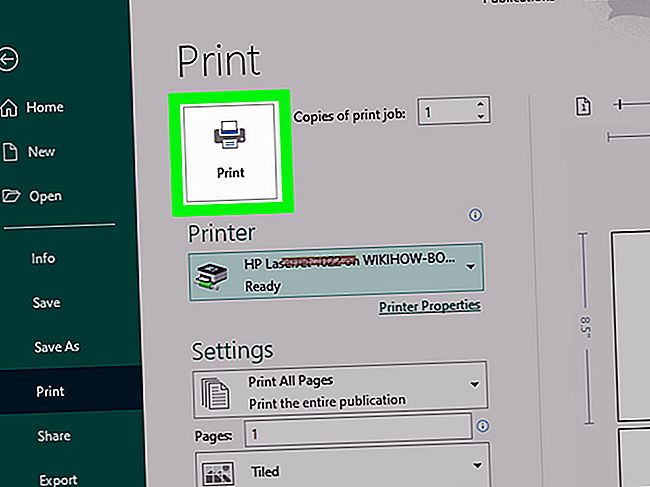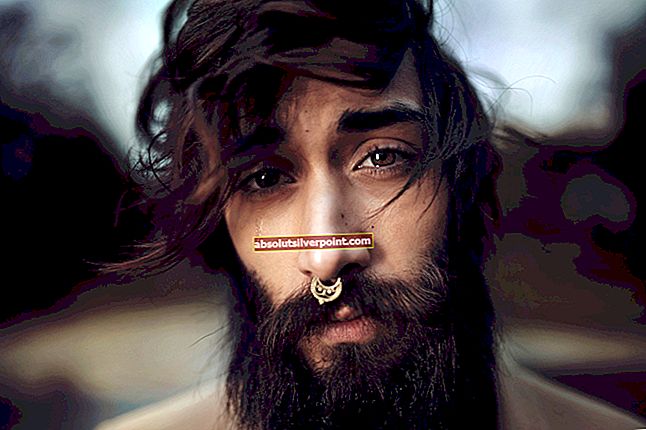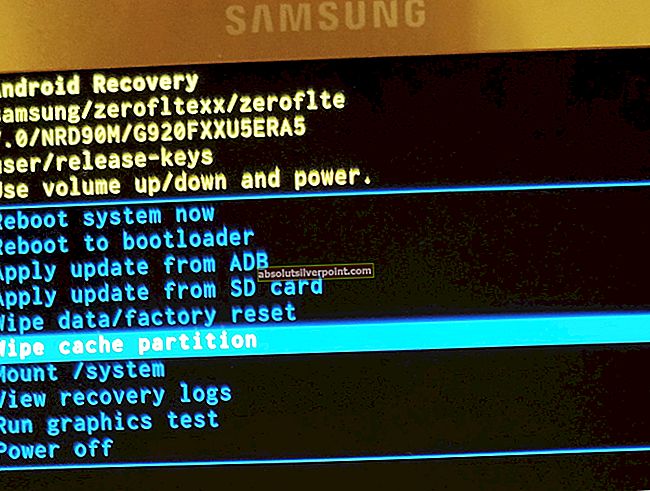„„netsh int ip reset“Komanda yra vienas iš naudingiausių būdų, susijusių su tinklo trikčių šalinimu, ir dažnai naudojama didesnei problemai išspręsti. Ji perrašo du TCP / IP naudojamus registro raktus ir turi tą patį efektą kaip iš naujo įdiegiant protokolą. Tačiau daugelis vartotojų pranešė, kad komanda paprasčiausiai nevykdo kartu su klaidos pranešimu „Prieiga uždrausta“.

Didesnes problemas išspręsti dar sunkiau, kai nepavyksta paleisti šių komandų. Laimei, buvo keli skirtingi metodai, kuriuos galite naudoti šiai problemai išspręsti, ir mes nusprendėme juos surinkti į vieną straipsnį. Patikrinkite žemiau ir linkime sėkmės!
Kas sukelia „netsh int ip reset“ problemą sistemoje „Windows“?
Mes sukūrėme įvairių priežasčių, dėl kurių nepavyko „Windows“ klaidos „netsh int ip reset“, ir turėtumėte tai patikrinti prieš tęsdami trikčių šalinimo veiksmus. Žinodami problemos priežastį galite greičiau pasiekti galutinį sprendimą!
- Trūksta failo „netsh.exe“ leidimų - Problema dažnai iškyla, jei trūksta leidimų pasiekti vykdomąjį failą, naudojamą komandai paleisti. Galite išspręsti problemą perimdami nuosavybės teisę į jos raktą registro rengyklėje.
- Įdiegti antivirusiniai įrankiai - Nors antivirusiniai įrankiai neturėtų trukdyti „Windows“ paslaugoms ir programoms, tam tikri antivirusiniai įrankiai, pvz., „Avast“, neleido vartotojams paleisti komandos, todėl siūlome pradėti naudoti kitą antivirusinę programą arba pabandyti ją išjungti vykdant komandą.
- Įvairūs tinklų kūrimo klausimai - Yra nemažai dalykų, kurie gali sugesti jūsų tinkle, tačiau, laimei, yra naudingų komandų, kurias galite naudoti šioms problemoms išspręsti.
1 sprendimas: Pateikite pakankamai leidimų failui „netsh.exe“
Problema dažnai iškyla, jei neturite pakankamai teisių pasiekti „netsh.exe“ failą, kuris naudojamas komandai paleisti. Tai galima gana lengvai išspręsti suteikiant leidimus visiems, naudojantiems registro rengyklę. Įsitikinkite, kad atidžiai vykdote instrukcijas ir šis metodas turėtų išspręsti šią problemą, kaip tai padarė beveik visi ją išbandę!
- Kadangi ketinate redaguoti registro raktą, rekomenduojame peržiūrėti šį mūsų paskelbtą straipsnį, kad galėtumėte saugiai kurti atsarginę registro kopiją, kad išvengtumėte kitų problemų. Vis tiek nieko blogo neatsitiks, jei atidžiai ir teisingai atliksite veiksmus.
- Atidaryk Registro redaktorius langą, paieškos juostoje, meniu Pradėti arba Vykdyti dialogo langą, kurį galite pasiekti naudodami „Windows“ raktas + R klavišų kombinacija. Naršydami kairiajame srityje, eikite į šį savo registro raktą:
HKEY_LOCAL_MACHINE \ SYSTEM \ CurrentControlSet \ Control \ Nsi \ {eb004a00-9b1a-11d4-9123-0050047759bc}
- Išplėskite paskutinį raktą, suraskite aplanką, pavadintą paprastai 26, dešiniuoju pelės mygtuku spustelėkite jį ir pasirinkite Leidimai pasirodysiančio kontekstinio meniu parinktį.
- Spustelėkite Išplėstinė Pasirodys langas „Išplėstiniai saugos nustatymai“. Čia reikia pakeisti Savininkas rakto.
- Spustelėkite Keisti nuoroda šalia etiketės „Savininkas:“ Bus parodytas langas Pasirinkti vartotoją arba grupę.

- Pasirinkite vartotojo abonementą per Išplėstinė mygtuką arba tiesiog įveskite savo vartotojo abonementą srityje, kurioje sakoma „Įveskite norimo objekto pavadinimą“ ir spustelėkite Gerai. Pridėti Visi
- Jei norite pakeisti visų aplanke esančių antrinių aplankų ir failų savininką, pažymėkite žymimąjį laukelįPakeiskite subkonteinerių ir objektų savininką" viduje konors "Išplėstiniai saugos nustatymai" langas.

- Spustelėkite Papildyti apačioje esantį mygtuką ir tęskite jį spustelėdami viršuje esantį mygtuką Pasirinkti pagrindinį. Pasirinkite vartotojo abonementą per Išplėstinė mygtuką arba tiesiog įveskite savo vartotojo abonementą srityje, Įveskite objekto pavadinimą, kurį norite pasirinkti ‘Ir spustelėkite Gerai . Pridėti Visi
- Pagal Pagrindiniai leidimai skyriuje, įsitikinkite, kad pasirinkote Visiškas valdymas prieš pritaikydami atliktus pakeitimus.

- Perkraukite kompiuterį ir patikrinkite, ar „Nepavyko iš naujo nustatyti. Prieiga draudžiama “, paleidus komandą„ netsh int ip reset “, pasirodo klaidos pranešimas!
2 sprendimas: pakeiskite naudojamą antivirusinę priemonę
Nors antivirusiniai įrankiai neturėtų paveikti įmontuotų „Windows“ paslaugų ir komandų, kurios yra nekenksmingos ir naudingos, tam tikri nemokami saugos įrankiai parodė nesuderinamumą su nenutrūkstamu tinklų kūrimu ir rekomenduojame juos pašalinti. Atlikite toliau nurodytus veiksmus, kad pašalintumėte dabartinį antivirusinį įrankį!
- Spustelėkite meniu Pradėti ir atidarykite Kontrolės skydelis jo ieškodamas. Arba galite spustelėti krumpliaračio piktogramą, kad atidarytumėte nustatymus, jei naudojate „Windows 10“.
- Valdymo skydelyje pasirinkite Žiūrėti kaip - Kategorija viršutiniame dešiniajame kampe ir spustelėkite Pašalinkite programą skyriuje Programos.

- Jei naudojate programą „Nustatymai“, spustelėkite Programos turėtų nedelsiant atidaryti visų jūsų kompiuteryje įdiegtų programų sąrašą.
- Valdymo skyde arba nustatymuose suraskite savo antivirusinę priemonę ir spustelėkite Pašalinti.
- Turėtų atsidaryti jo pašalinimo vedlys, todėl vykdykite instrukcijas, kad pašalintumėte.

- Spustelėkite Baigti, kai pašalinimo programa baigs procesą, ir iš naujo paleiskite kompiuterį, kad sužinotumėte, ar vis tiek pasirodys klaidų. Įsitikinkite, kad pasirinkote a geresnė antivirusinė galimybė.
3 sprendimas: vykdykite papildomas komandas
Šis metodas yra gana populiarus dėl savo paprastumo ir daugybė žmonių naudoja jį taisydami daugumą dalykų, susijusių su nagrinėjama problema. Juokingiausia, kad tai veikia ir vartotojai pakomentavo sakydami, kad tai vienintelis žingsnis, kurio reikėjo problemai išspręsti. Išbandykite dabar!
- Ieškoti "Komandinė eilutė“Įvesdami jį tiesiai meniu Pradėti arba paspausdami paieškos mygtuką šalia jo. Dešiniuoju pelės mygtuku spustelėkite pirmąjį įrašą, kuris pasirodys kaip paieškos rezultatas, ir pasirinkiteVykdyti kaip administratorių“Kontekstinio meniu įrašas.
- Be to, galite naudoti „Windows“ logotipo klavišą + R klavišų derinį, kad iškeltumėte Vykdyti dialogo langą. Įrašykite "cmdPasirodžiusiame dialogo lange ir naudokite Ctrl + Shift + Enter klavišų kombinacija administratoriaus komandinei eilutei.
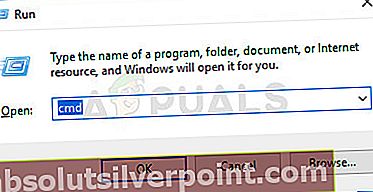
- Lange įveskite šias komandas ir įsitikinę, kad įvedę kiekvieną, paspauskite Enter. Palaukite pranešimo „Operacija baigta sėkmingai“ ar panašiai, kad žinotumėte, jog metodas veikė.
ipconfig / flushdns ipconfig / paleisti ipconfig / atnaujinti
- Pabandykite dar kartą paleisti komandą „netsh int ip reset“ ir patikrinkite, ar klaida vis dar rodoma!
4 sprendimas: iš naujo nustatykite „Winsock“
„Winsock“ nustatymas iš naujo yra naudingas metodas, kurį galite naudoti komandų eilutėje, kad atkurtumėte „Winsock“ katalogo numatytąjį nustatymą arba švarią būseną. Galite išbandyti šį metodą, jei negalite paleisti komandos „netsh int ip reset“. Patikrinkite tai žemiau!
- Ieškoti "Komandinė eilutė“Įvesdami jį tiesiai meniu Pradėti arba paspausdami paieškos mygtuką šalia jo. Dešiniuoju pelės mygtuku spustelėkite pirmąjį įrašą, kuris pasirodys kaip paieškos rezultatas, ir pasirinkiteVykdyti kaip administratorių“Kontekstinio meniu įrašas.
- Be to, galite naudoti „Windows“ logotipo raktas + R klavišų kombinacija, kad būtų parodytas dialogo langas Vykdyti. Parodytame dialogo lange įveskite „cmd“ ir naudokite „Ctrl“ + „Shift“ + „Enter“ klavišų kombinacija paleisti komandų eilutę naudojant administratoriaus teises.

- Lange įveskite šią komandą ir įsitikinę, kad ją įvedę paspaudėte Enter. Palaukite „„Winsock“ atstatymas sėkmingai užbaigtas“Pranešimas ar kažkas panašaus, kad žinotumėte, jog metodas pasiteisino ir jūs nepadarėte klaidų rašydami. Patikrinkite, ar problema išlieka.
„netsh winsock“ atstatymo katalogas