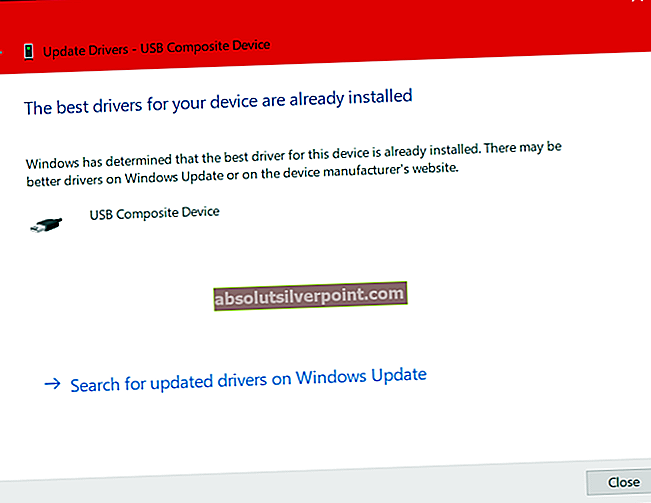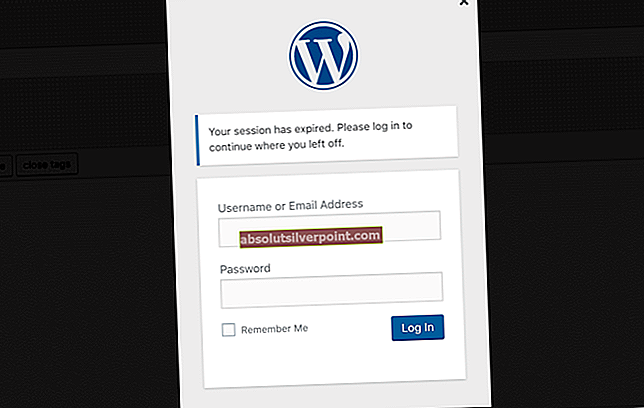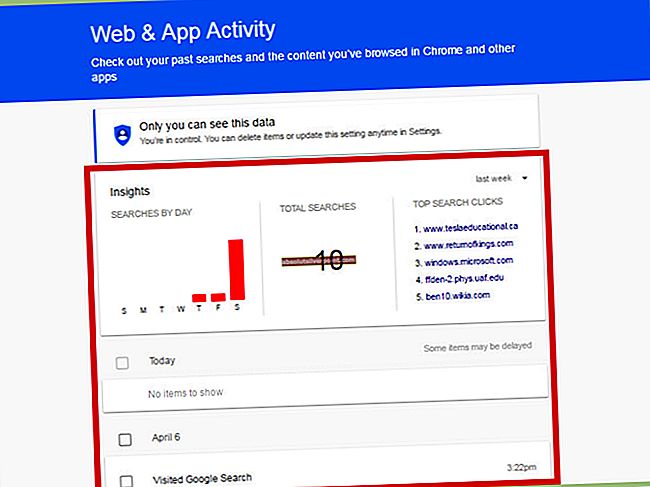Šis scenarijus gali būti susietas su vienu procesu jūsų kompiuteryje: naujovinimo į naują „Windows“ operacinės sistemos versiją atlikimas arba jos įdiegimas nuo nulio ir tai jau seniai klaidina vartotojus.

Arba yra visiška painiava, kurią galima lengvai pašalinti ir kuri bus paaiškinta pirmuoju sprendimu, arba turėsite atlikti rimtą trikčių šalinimą, kuris, žinoma, yra ilgesnis ir sudėtingesnis kelias. Tačiau atidžiai laikydamiesi toliau nurodytų metodų, problema turėtų būti greitai išspręsta!
1 sprendimas: paleiskite procesą iš kitos vietos
Jei norite atnaujinti asmeniniame kompiuteryje, kuriame jau įdiegta operacinė sistema, kurią galima paleisti, galbūt padarėte klaidą, jei paleidote iš atkūrimo laikmenos („Windows“ diegimo DVD ar USB) ir bandėte pradėti naujovinimo procesą. iš ten.
Tai įprastas scenarijus ir klaidos pranešimas nėra veltui. Vietoj to, turite paleisti į savo operacinę sistemą ir pradėti procesą nuo ten.
- Visų pirma, visiškai pašalinkite diegimo DVD ar USB, kai jis visiškai išsijungė, ir paprastai įkelkite į „Windows“ operacinę sistemą.
- Po to įdėkite atminties įrenginį, kurį norite naudoti ir atnaujinti, ir palaukite, kol jis bus įkeltas į jūsų kompiuterį. Atidarykite šį kompiuterį arba mano kompiuterį senesnėse „Windows“ versijose ieškodami jų „Windows Explorer“ ir suraskite diską. Jei tai yra USB, jis turėtų būti rodomas kaip išimamas saugojimo įrenginys, o DVD diskas - su disko piktograma.

- Dukart spustelėkite jį, kad atidarytumėte, ir turėtumėte pamatyti failą pavadinimu setup.exe. Paleiskite jį ir turėtumėte pamatyti veiksmų rinkinį. Jei norite „Windows 10“ atnaujinti iš senesnės „Windows“ versijos, atlikite toliau nurodytus veiksmus.
- Skiltyje „Ką norite daryti?“ ekrane pasirinkite parinktį „Atnaujinti šį kompiuterį dabar“ ir spustelėkite Pirmyn. Reikės šiek tiek laiko atsisiųsti reikiamus failus, todėl būkite kantrūs.

- Atsidariusiame lange perskaitykite licencijos sąlygas ir po to spustelėkite Priimti. Po to apatiniame dešiniajame kampe pamatysite langą Paruošti diegti ir mygtuką Įdiegti, todėl spustelėkite jį ir palaukite, kol procesas bus baigtas. Po to turėsite nustatyti tik tam tikrus nustatymus, kuriuos paliksime jums. Problema turėtų būti išspręsta dabar.
2 sprendimas: vėl įdėkite nešiojamojo kompiuterio bateriją
Šis sprendimas neabejotinai skamba per gerai, kad būtų tikras, ir mes taip pat skeptiškai žiūrėjome į jį, tačiau keli vartotojai patvirtino, kad jis iš tikrųjų veikia, ir mes turėjome jį įdėti į savo straipsnį. Nepaisant to, procesas trunka apie minutę ir jis jums nieko nekainuos, ypač jei jis iš tikrųjų išsprendė problemą.
- Išjunkite nešiojamąjį kompiuterį ir atjunkite kintamosios srovės adapterį, kad įsitikintumėte, jog neveikia srovė. Atleiskite fiksatorių ar kitus tvirtinimo įtaisus, kurie akumuliatorių laiko įprastoje vietoje.
- Lengvai išstumkite akumuliatorių iš jo skyriaus ar laikymo vietos. Paspauskite atleidimo mygtuką, jei yra, ir atsargiai pakelkite akumuliatorių iš savo vietos. Venkite neliesti pačios baterijos ar lizdo viduje esančių kontaktų; drėgmė ant pirštų galiukų gali sumažinti akumuliatoriaus laidumą.

- Įsitikinkite, kad nešiojamojo kompiuterio maitinimo mygtuką laikote bent 20 sekundžių, kad jį ištuštintumėte iš galimai likusios srovės. Tai turėtumėte daryti tik atjungę akumuliatorių ir kintamosios srovės adapterį ir išjungę nešiojamąjį kompiuterį.

- Įstumkite akumuliatorių atgal į įpjovą arba angą ir uždarykite apsauginį fiksatorių, kad jis užsifiksuotų. Vėl prijunkite kintamosios srovės adapterį ir paleiskite kompiuterį, kad vėl bandytumėte diegimo procesą.
3 sprendimas: ištrinkite tam tikrą registro raktą
Yra tam tikri veiksmai, kuriuos galbūt išbandėte kompiuteryje, todėl galėjo būti sukurtas tam tikras registro raktas. Šis registro raktas iš tikrųjų sukelia šią problemą ir ją ištrynus, ji gali būti greitai išspręsta. Jei bandote reguliariai diegti „Windows“ ir gaunate šią klaidą, pabandykite atlikti toliau nurodytus veiksmus, kad išspręstumėte problemą.
- Atidarykite registro rengyklės sąsają, paieškos juostoje arba vykdymo dialogo lange įveskite „regedit“. Registro rengyklėje eikite į šį raktą, naršydami kairėje srityje:
HKEY_LOCAL_MACHINE \ SYSTEM \ CurrentControlSet \ Control

- Pagal Valdymo klavišą turėtumėte matyti raktą, pavadintą „MiniNT“, todėl būtinai spustelėkite jį dešiniuoju pelės mygtuku ir spustelėkite „Leidimai“.
- Skyriuje Grupė arba vartotojo vardai pabandykite surasti savo vartotojo vardą sąraše. Jei to padaryti nepavyksta, spustelėkite Pridėti >> Išplėstiniai >> Rasti dabar. Turėtumėte matyti savo vartotojo abonementą skiltyje Paieškos rezultatai, todėl pasirinkite ją ir dukart spustelėkite Gerai, kol grįšite į aplanką Leidimai.

- Skyriuje Grupė arba vartotojo vardai pasirinkite savo paskyrą ir pažymėkite žymimąjį laukelį Visiškas valdymas, esančiame dalyje Leidimai ... ir pritaikykite atliktus pakeitimus.
- Po to galite dešiniuoju pelės mygtuku spustelėkite mygtuką MiniNT ir spustelėkite Ištrinti. Patvirtinkite pasirodantį dialogo langą ir iš naujo paleiskite kompiuterį, kad pritaikytumėte pakeitimus. Pabandykite dar kartą įdiegti „Windows“.
4 sprendimas: prieš paleisdami „Windows“ sąranką, paleiskite įprastą paleistį
Pakeisti įkrovos į kompiuterį būdą galite pasirinkti patys, tačiau visi prieš rekomenduodami bet kokiems tikslams paleisti „Windows“ sąranką rekomenduos perjungti į įprastą paleidimo režimą. Tai pasiteisino keliems žmonėms ir tikimės, kad tai pavyks ir jums.
- Norėdami atidaryti dialogo langą Vykdyti ir įveskite „msconfig“ prieš spustelėdami Gerai, naudokite klaviatūros „Windows + R“ derinį. Jei naudojate „Windows 10“, meniu „Pradėti“ arba šalia esančioje paieškos juostoje taip pat galite ieškoti „msconfig“. Pirmasis rezultatas turėtų būti sistemos konfigūracija, todėl būtinai spustelėkite jį.

- Likite skirtuke Bendra ir pakeiskite radijo mygtuką, esantį „Startup selection“ (ankstesnis nustatymas) iš ankstesnio nustatymo į „Normal startup“ ir pritaikykite pakeitimus prieš išeidami. Iš naujo paleiskite kompiuterį ir patikrinkite, ar problema dingo.
5 sprendimas: suformatuokite diską, kuriame norite įdiegti „Windows“
Jei norite švariai įdiegti „Windows“ savo kompiuteryje, tikrai turėsite suformatuoti senąjį diską, kuriame bus ištrinti visi jūsų failai. Kadangi nusprendėte atlikti švarų diegimą, turėtumėte jau pasirūpinti svarbiais failais, todėl mes tai praleisime. Neturėtumėte praleisti visų skaidinių, kuriuose yra seni sistemos failai, formatavimo.
Procesas labai skirsis, priklausomai nuo to, kurią diegimo laikmeną naudojate („Windows 7“, „Windows 8“ ir „Windows 10“). Tačiau procesas yra gana panašus, todėl apimsime „Windows 10“ veiksmus, nes šiandien dauguma žmonių įdiegia šią OS.
- Įdėkite diegimo laikmeną ir paleiskite kompiuterį. Nustatykite kalbos, laiko ir datos nustatymus ir kt.
- Jei dar niekada neįdiegėte „Windows 10“ šiame kompiuteryje, pamatysite „Windows“ aktyvinimo ekraną. Čia įveskite „Windows 10“ raktą. Jei neturite, bet turite galiojantį 7, 8 arba 8.1 raktą, vietoj jo įveskite jį. Taip pat galite praleisti šią dalį ir įvesti raktą, kai baigsite diegimą.

- Eikite sąrankos procesą paprastai, kol pamatysite „Kokio tipo diegimo norite?“ ekranas. Pasirinkite parinktį „Pasirinktinis“, kad įsitikintumėte, jog diegiate švariai, o ne naujovinate, kuri buvo aptarta pirmajame sprendime.
- Dabar pamatysite „Kur norite įdiegti„ Windows “?“ ekranas su jūsų aktyvuotomis pertvaromis. Pasirinkite kiekvieną su dabartiniais OS sistemos failais ir spustelėkite Ištrinti. Pasirinkite tą, kur norite įdiegti „Windows“, ir atlikite procesą. Klaida neturėtų pasirodyti dabar.