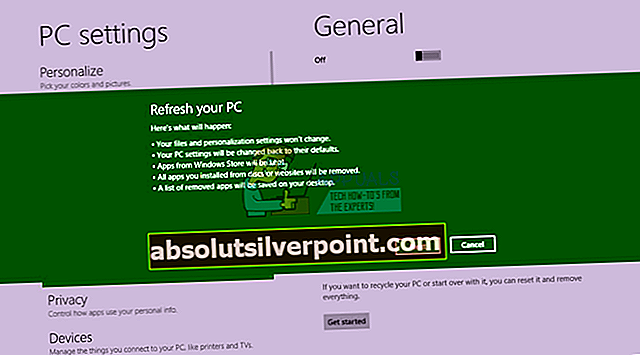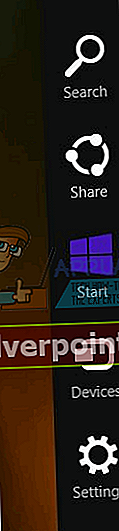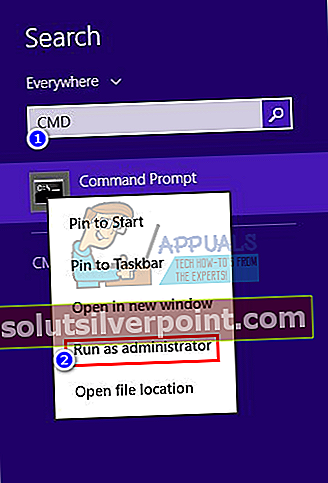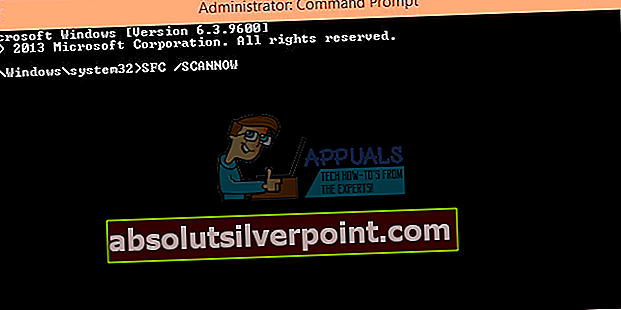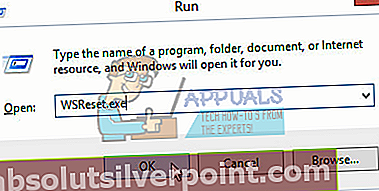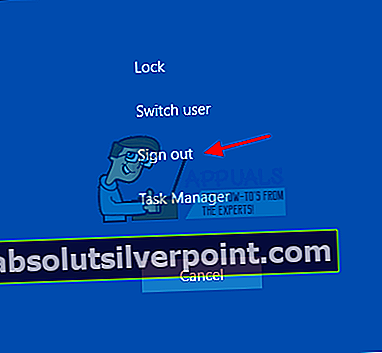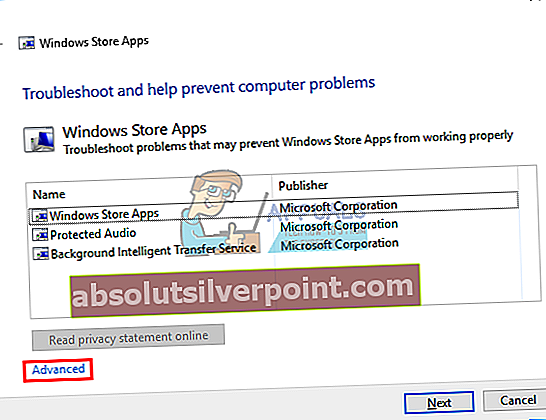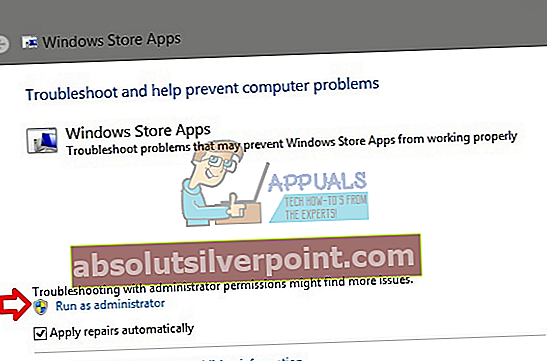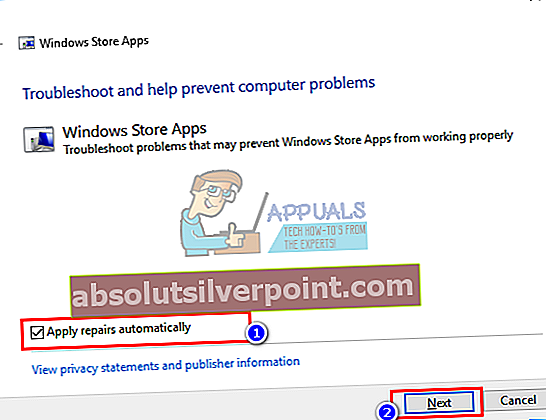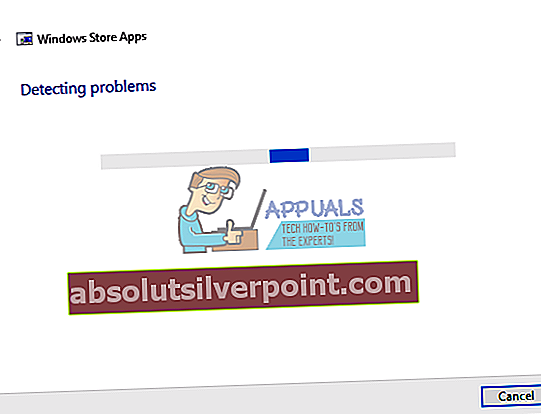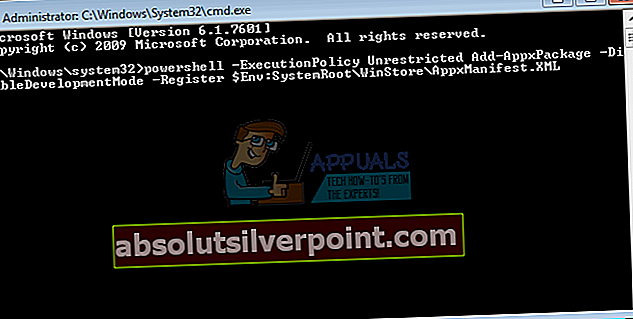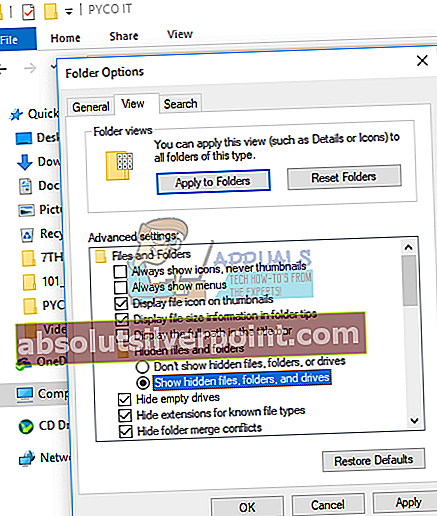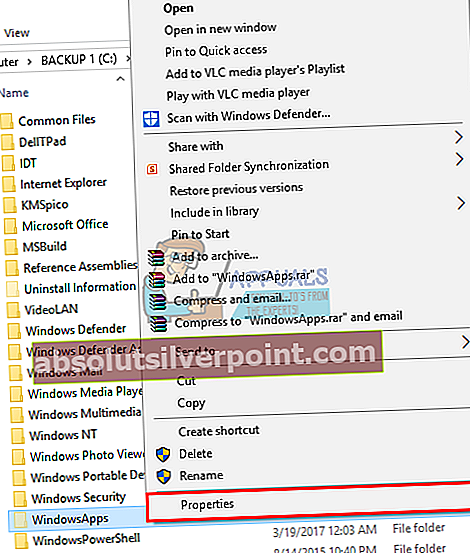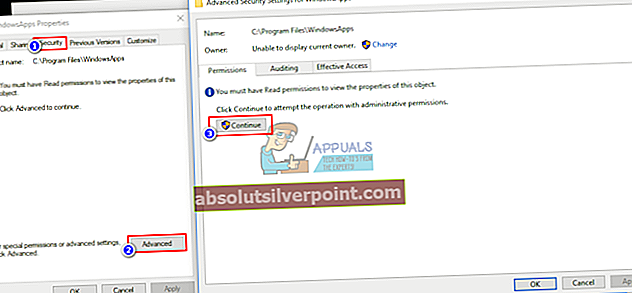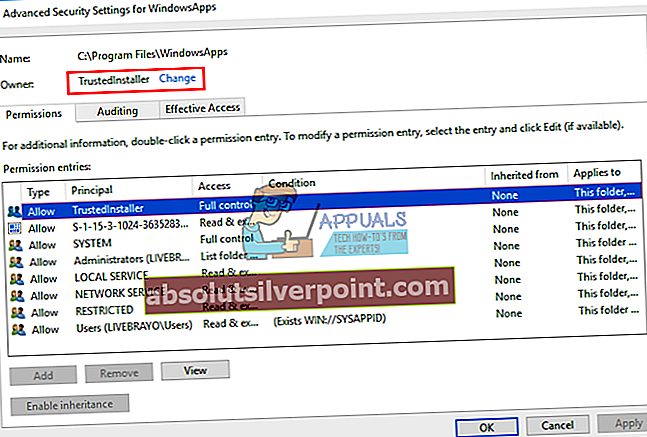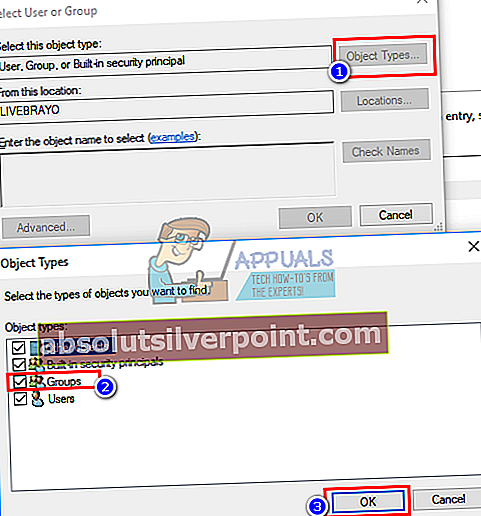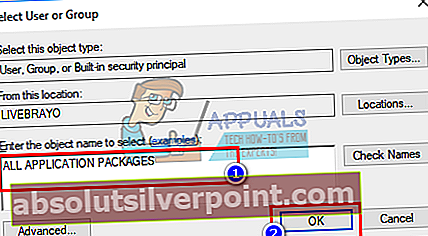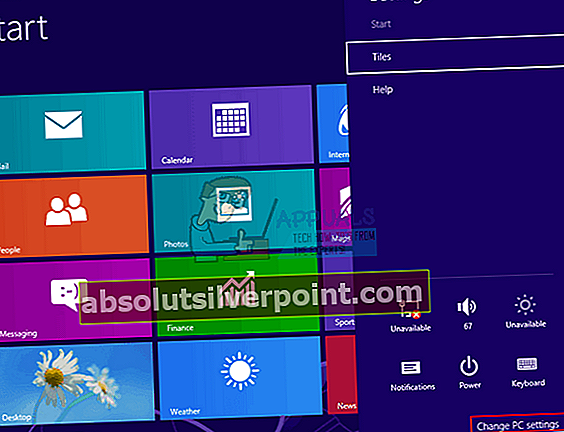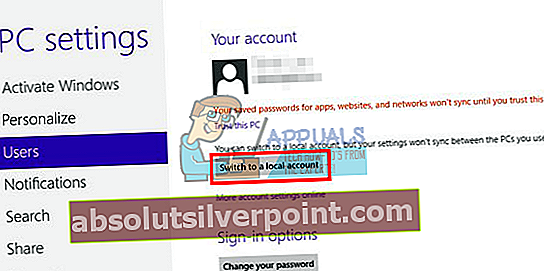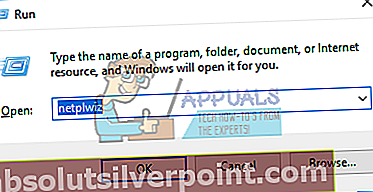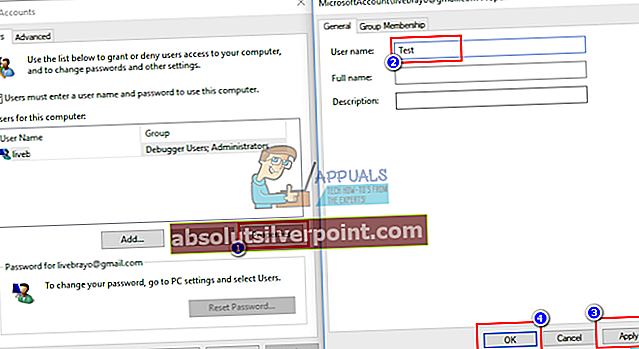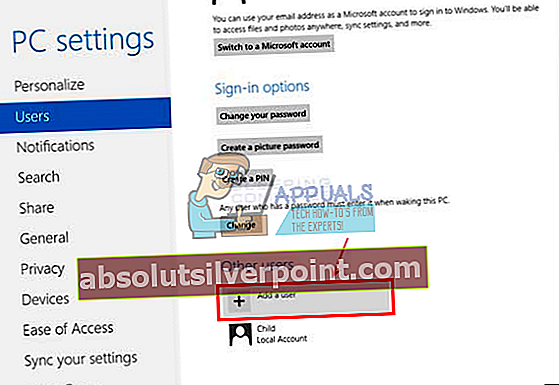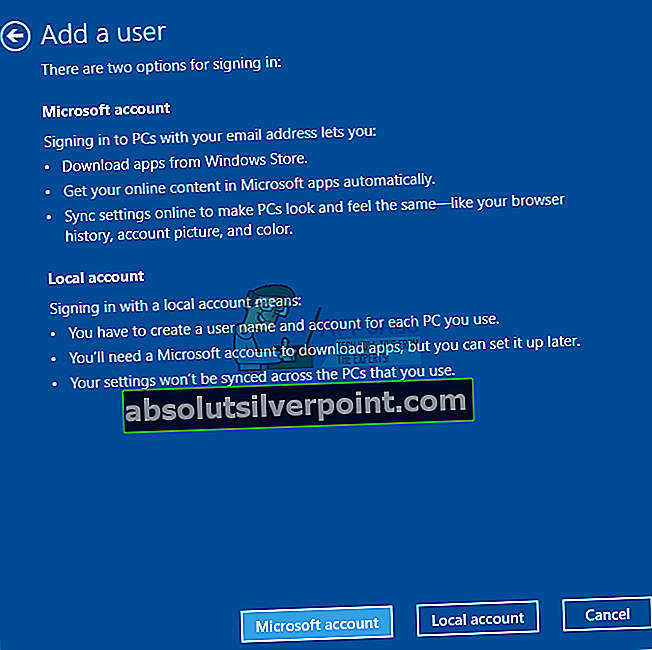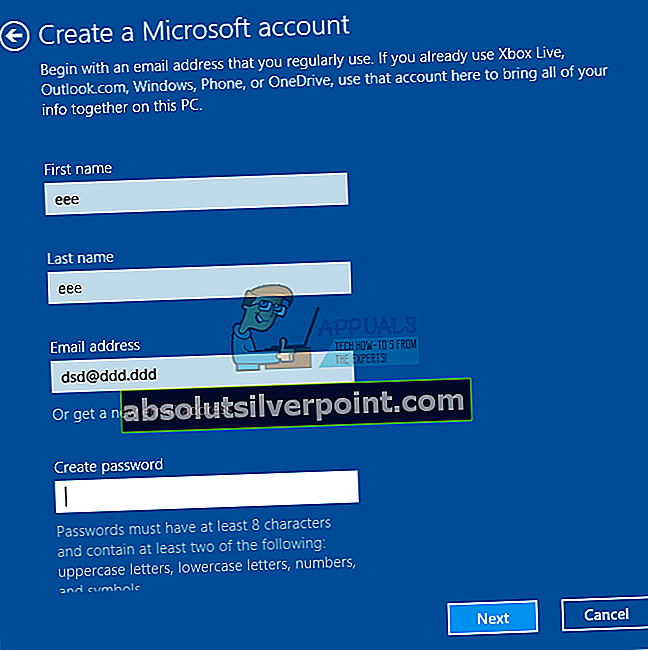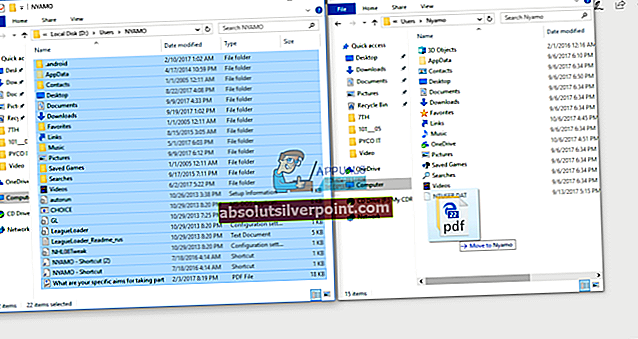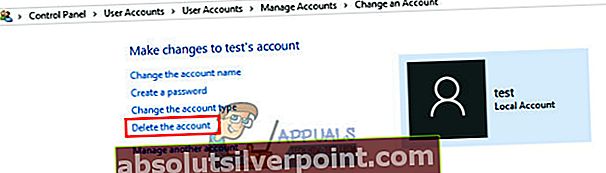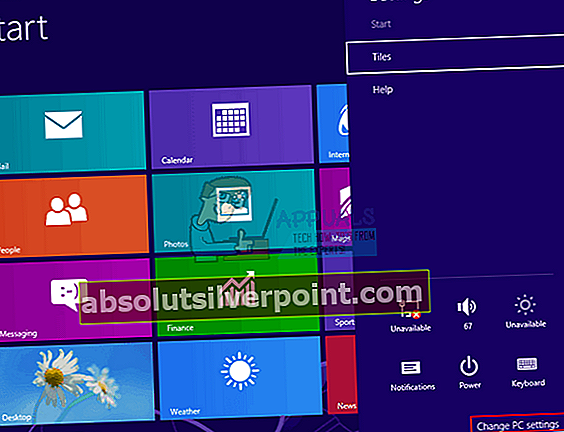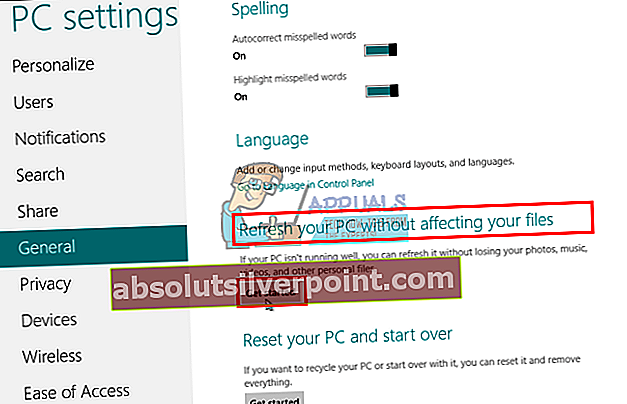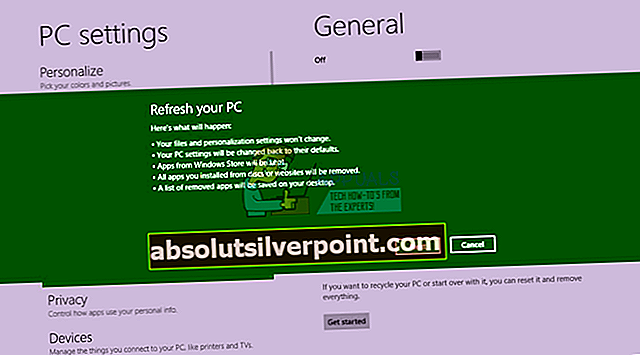Prieš pasirodant „Windows 10“, „Windows 8“ dominavo rinkoje kaip naujausia „Microsoft“ OEM operacinė sistema. Daugelis vartotojų pamilo naują sąsają ir metro programas („WinRT“ programos, pakeitusios „Win32“ programas). „Metro“ programos gali būti išdėstytos skirtukuose, taigi palengvina jutiklinio ekrano naudojimą. Šias programas paprastai galima atsisiųsti iš „Microsoft“ programų parduotuvės. Tai nereiškia, kad „Windows 8“ nepalaiko „Win32“ programos; jie vis dar veikia kaip ir „Windows 7“ kompiuteryje.
Nepaisant „Windows 8“ gautos ridos, keli vartotojai skundėsi ir vis dar skundžiasi dėl iš anksto įdiegtų ir atsisiųstų „Microsoft“ parduotuvių (metro) programų netinkamo veikimo. Kai tik bandoma atidaryti programą (dažniausiai metro programą iš plytelių), jie neatidaro visiškai arba mirksi ekranas, tada programa iškart atsidaro ir užsidaro. Kiti vartotojai praneša apie visišką ekrano užšalimą ir priverčia jį paleisti iš naujo. Šios programos apima orų prognozę, nuotraukas, žemėlapius, naršykles ir net pačią parduotuvės programą. Kai kuriais atvejais parduotuvės programa gali veikti, bet kai bandote įdiegti programą arba pašalinti, tada iš naujo įdiekite problemines programas, gausite tik klaidą.
Kad būtų galima rasti veiksmingus šios problemos sprendimus, šiame straipsnyje bus paaiškinta, kodėl ši problema kyla, ir toliau pateikiami nurodytų įvykių sprendimai.
Kodėl „Windows 8“ programos nebus atidarytos
Šią problemą dažniausiai sukelia sugadinti failai. Tai gali būti sugadinti programų failai, reikalingi programoms paleisti, arba net sugadinta vartotojo paskyra. Sugadinti programų failai sustabdys programas, o sugadintos vartotojų paskyros neleis leisti paleisti programų.
Parduotuvės programų talpykla, išskyrus sugadintus failus, gali būti sugadinta. Programos paprastai patikrina, ar parduotuvėje yra licencijų, be kita ko, per talpyklą. Sugadinta parduotuvės talpykla privers programas sugesti ar net užšaldyti.
Žemiau pateikiami šios problemos sprendimai. Jei pirmasis metodas jums netinka, pereikite prie kito ir pan.
1 metodas: nuskaitykite ir ištaisykite sugadintus failus naudodami komandų eilutę
Vykdydami nuskaitymą savo diske, surasite ir pataisysite sugadintus failus. Norėdami tai padaryti paprastai:
- Paspauskite „Windows Key + C“, kad atidarytumėte „Charms“ juostą ir spustelėkite paiešką.
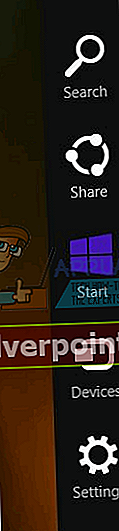
- Paieškos laukelyje įveskite „cmd“ be kabučių.
- Kairėje srityje dešiniuoju pelės mygtuku spustelėkite parinktį „cmd“ ir pasirinkite „Vykdyti kaip administratorius“.
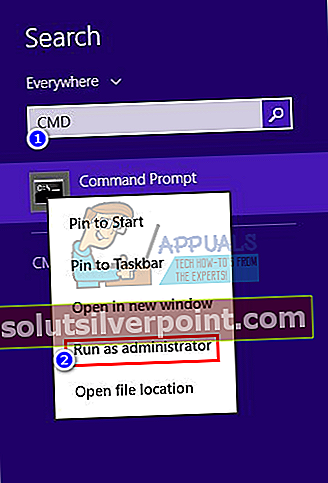
- Įveskite „sfc / scannow“ be kabučių ir paspauskite „Enter“. Palaukite, kol nuskaitymas bus baigtas, ir paleiskite kompiuterį iš naujo.
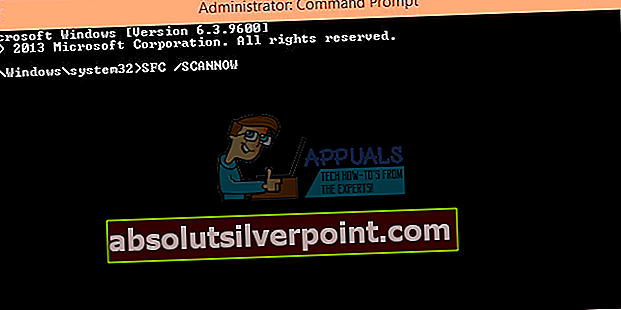
2 metodas: iš naujo nustatykite parduotuvės programos talpyklą
Visos jūsų metro programos yra susietos su jūsų parduotuvės programa. Norėdami iš naujo nustatyti parduotuvės programos talpyklą, atlikite toliau nurodytus veiksmus.
- Paspauskite „Windows“ klavišą + R, kad atidarytumėte vykdymą
- Teksto laukelyje įveskite WSReset.exe ir paspauskite Enter.
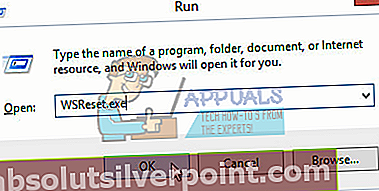
- Tai iš naujo nustatys jūsų parduotuvės programos talpyklą. Gali tekti iš naujo paleisti kompiuterį ir patikrinti, ar jis veikė. Iš naujo paleiskite parduotuvės programą, kad atkurtumėte talpyklą, tada patikrinkite, ar jūsų programos veikia.
3 metodas: atsijunkite ir vėl prisijunkite prie savo paskyros
„Windows 8“ ir „8.1“ turi žinomą klaidą, kai paskyroje nepavyksta tinkamai inicializuoti, todėl ši problema. Jei neatnaujinote savo OS, pabandykite atsijungti (neuždarykite arba miegokite) ir vėl prisijunkite prie savo kompiuterio.
- Paspauskite Ctrl + Alt + Del, kad atidarytumėte vartotojo meniu
- Spustelėkite „atsijungti“.
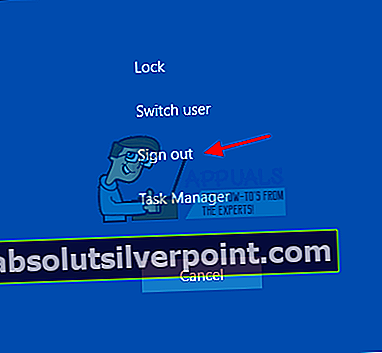
- Prisijunkite dar kartą naudodami savo vartotojo vardą ir slaptažodį ir patikrinkite, ar programos dabar veikia.
4 metodas: Šalinkite ir išspręskite parduotuvės programų problemas naudodami įrankį „AppDiagnostic“
Programų diagnostikos įrankis suranda ir bando išspręsti jūsų programos problemas. Norėdami pabandyti pataisyti:
- Atsisiųskite „apps.diagcab“ įrankį iš čia arba čia.
- Dukart spustelėkite atsisiųstą programą, kad ją paleistumėte
- „Windows Store“ programų trikčių šalinimo įrankyje spustelėkite / bakstelėkite nuorodą Išplėstinė.
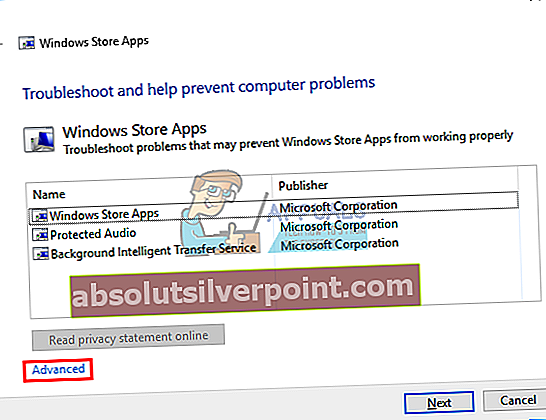
- Spustelėkite / bakstelėkite Vykdyti kaip administratorių
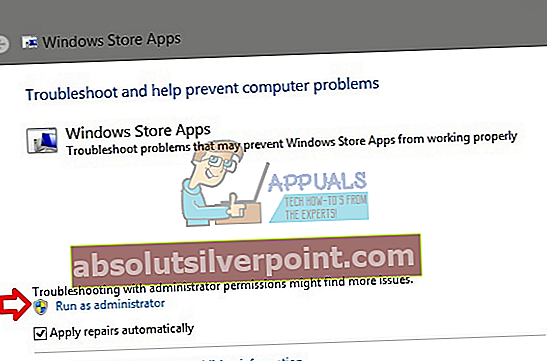
- Jei paprašys UAC, spustelėkite / bakstelėkite Taip.
- Dar kartą spustelėkite / bakstelėkite nuorodą „Išplėstinė“.
- Norėdami automatiškai pritaikyti remontą, pažymėkite laukelį „Taikyti remontą automatiškai“ ir spustelėkite / bakstelėkite Kitas. Norėdami pasirinkti, kurį remontą taikyti rankiniu būdu, atžymėkite laukelį „Taikyti taisymą automatiškai“ ir spustelėkite / bakstelėkite Kitas
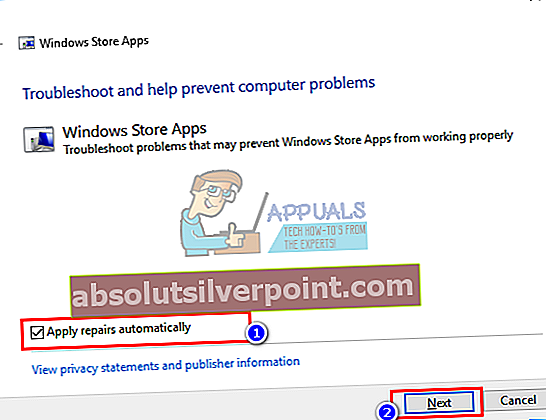
- Vykdykite ekrano raginimus, kad užbaigtumėte nuskaitymą ir taisymą, atsižvelgiant į jūsų pasirinkimą atlikdami 7 veiksmą.
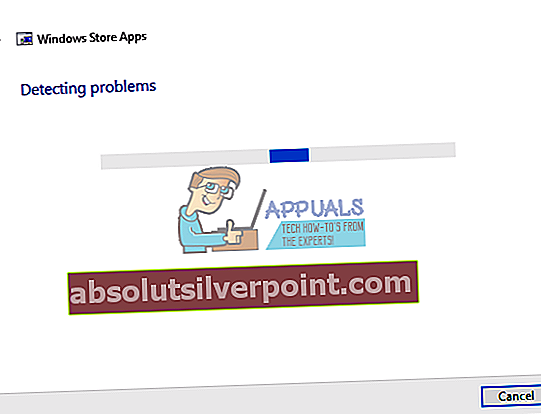
5 metodas: užregistruokite ir inicializuokite „AppxManifest.XML“ naudodami „PowerShell“
- Paspauskite „Windows Key + C“, kad atidarytumėte „Charms“ juostą ir spustelėkite paiešką.
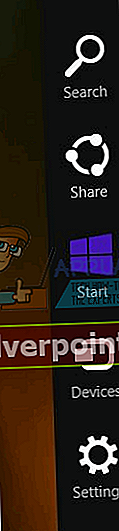
- Paieškos laukelyje įveskite „cmd“ be kabučių.
- Kairėje srityje dešiniuoju pelės mygtuku spustelėkite parinktį „cmd“ ir pasirinkite „Vykdyti kaip administratorius“.
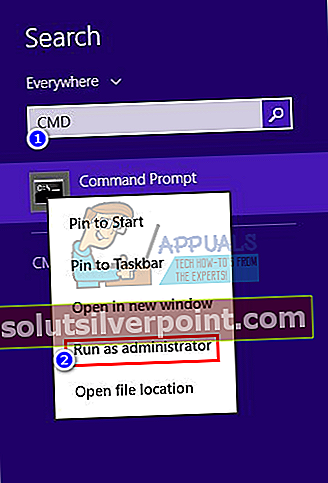
- Nukopijuokite arba įklijuokite tai (be kabučių) “„powershell -ExecutionPolicy Unrestricted Add – AppxPackage –DisableDevelopmentMode –Registruoti $ Env: SystemRoot \ WinStore \ AppxManifest.XML“
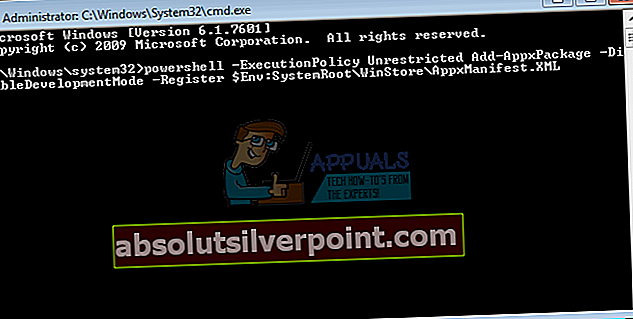
- Norėdami paleisti scenarijų, paspauskite Enter. Norėdami, kad poveikis būtų pasiektas, iš naujo paleiskite kompiuterį.
Taip pat galite paleisti šį scenarijų, kuris tinka kitiems: „Powershell -ExecutionPolicy Unrestricted Add-AppxPackage –DisableDevelopmentMode -Registruoti $ Env: SystemRoot \ ImmersiveControlPanel \ AppxManifest.xml“
6 metodas: leiskite visiems programų paketams leisti pasiekti „Windows“ programas
Norėdami leisti vykdyti visų programų leidimus:
- Eikite į „C: \ program files“ (įsitikinkite, kad „rodyti paslėptus aplankus ir failus yra įjungti“: atidarykite bet kurį aplanką> rodinį> parinktis> Keisti aplanką ir paieškos parinktis> Rodinys> Rodyti paslėptus failus, aplankus ir diskus> Gerai)
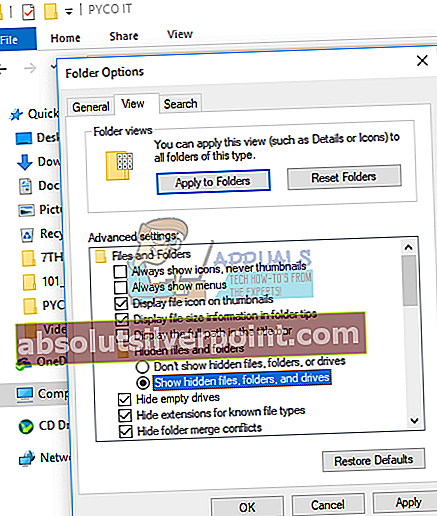
- Dešiniuoju pelės mygtuku spustelėkite „windowsapps“ ir eikite į ypatybes-> saugos skirtuką-> išplėstinius
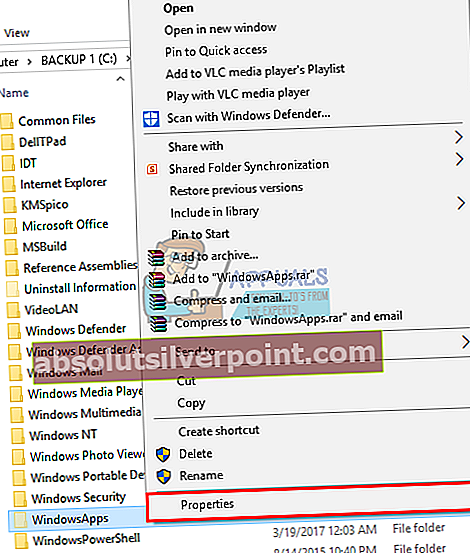
- Norėdami peržiūrėti objekto teises, spustelėkite „tęsti“
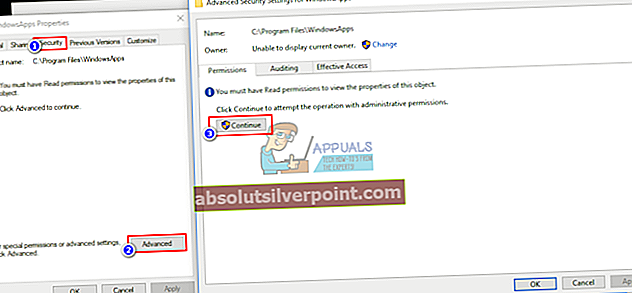
- Savininkui jis parodys „TrustedInstaller“; spustelėkite „pakeisti“
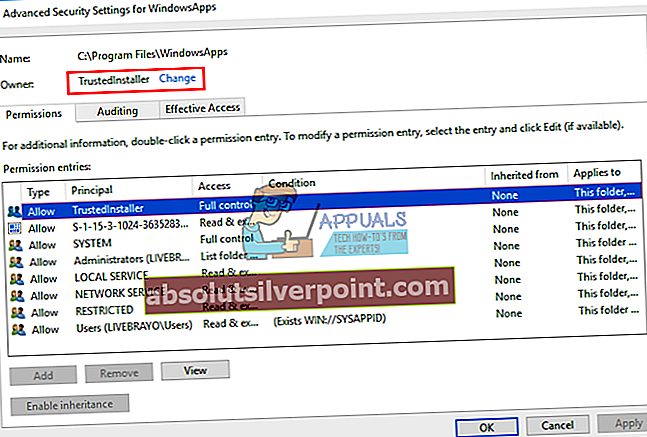
- Bus atidarytas naujas langas. Pasirinkite objektų tipus -> pasirinkite grupes ir tada spustelėkite gerai.
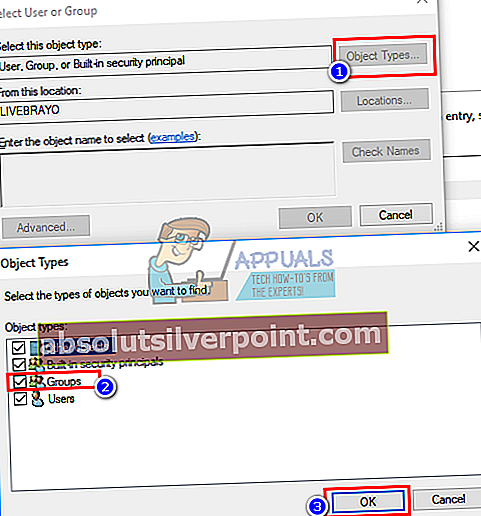
- Žemiau esančioje vietoje „Įveskite objekto pavadinimą“ įveskite VISUS TAIKYMO PAKETUS
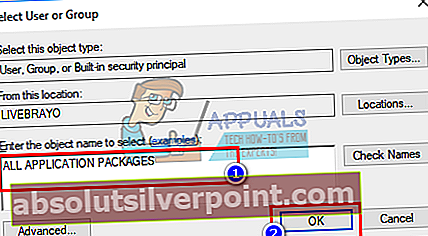
- Tada paspauskite Gerai, užtruks šiek tiek laiko, kol savininkas pasikeis.
- Galiausiai iš naujo paleiskite sistemą.
7 metodas: sukurkite naują vartotojo abonementą
Jei jūsų paskyra sugadinta, šis metodas padės jums sukurti naują paskyrą ir perkelti duomenis į naują paskyrą.
- Atkreipkite dėmesį į vartotojo bibliotekų kelią aplanke „Vartotojai“ (dažniausiai panašus į vartotojo vardą, pvz., C: \ Users \ USERNAME1 \);
1 žingsnis: Pakeiskite probleminę vartotojo abonementą į vietinę
- Paspauskite „Windows“ klavišą + C, kad atidarytumėte žavesio juostą ir spustelėkite nustatymus
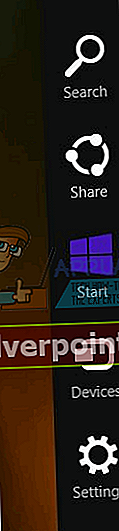
- Nustatymų meniu spustelėkite „Keisti kompiuterio nustatymus“
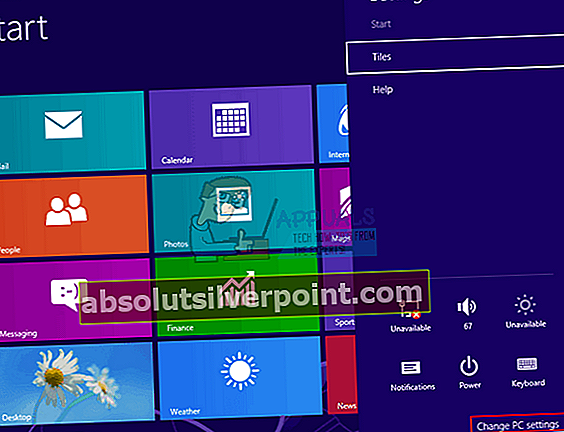
- Spustelėkite „vartotojai“ ir eikite į savo vartotojo vardą. Jei įmanoma, spustelėkite „perjungti į vietinę paskyrą“
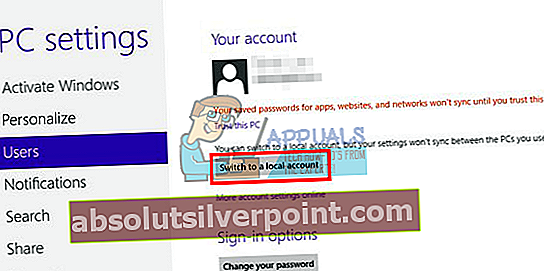
2 žingsnis: Pervardykite vartotoją
- Paspauskite „Windows Key + R“ derinį ir įveskite netplwiz dialogo lange Vykdyti ir spustelėkite Gerai.
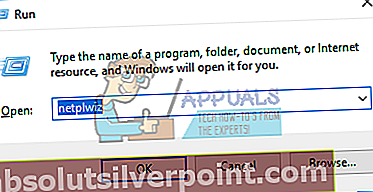
- Spustelėkite savo vartotojo vardą ir spustelėkite ypatybės.
- Pervardykite vartotoją, tarkime, „testas“ (nesvarbu vardas) ir spustelėkite Gerai.
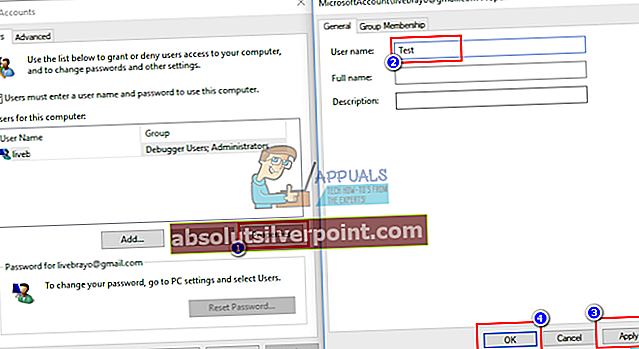
3 žingsnis: Sukurti naują paskyrą
- Paspauskite „Windows“ klavišą + C, kad atidarytumėte žavesio juostą ir spustelėkite nustatymus
- Nustatymų meniu spustelėkite „Keisti kompiuterio nustatymus“
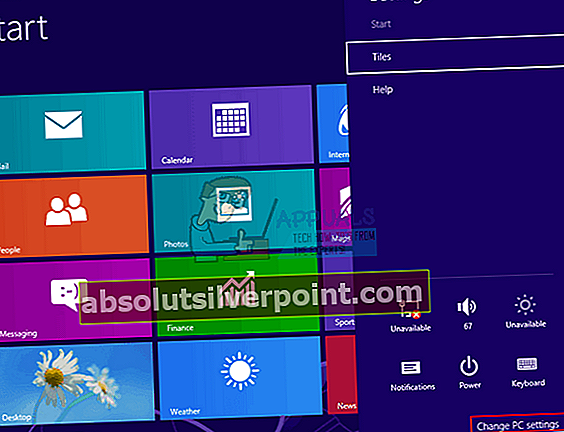
- Apačioje spustelėkite „Pridėti vartotoją“
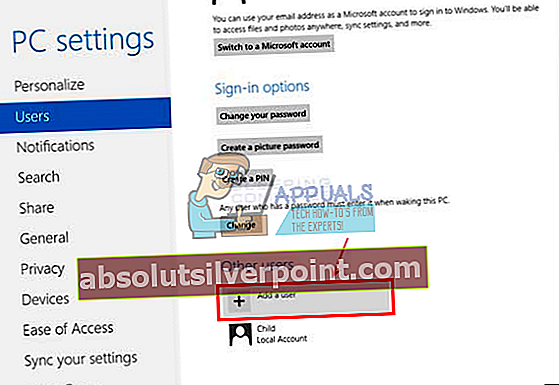
- Sukurkite naują „Microsoft“ paskyrą naudodami pradinį vartotojo vardą ir padarykite ją administratoriaus tipo;
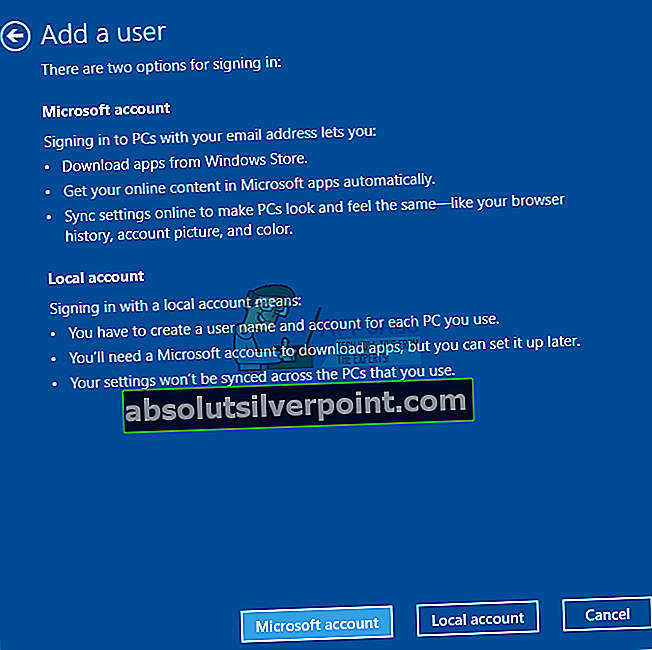
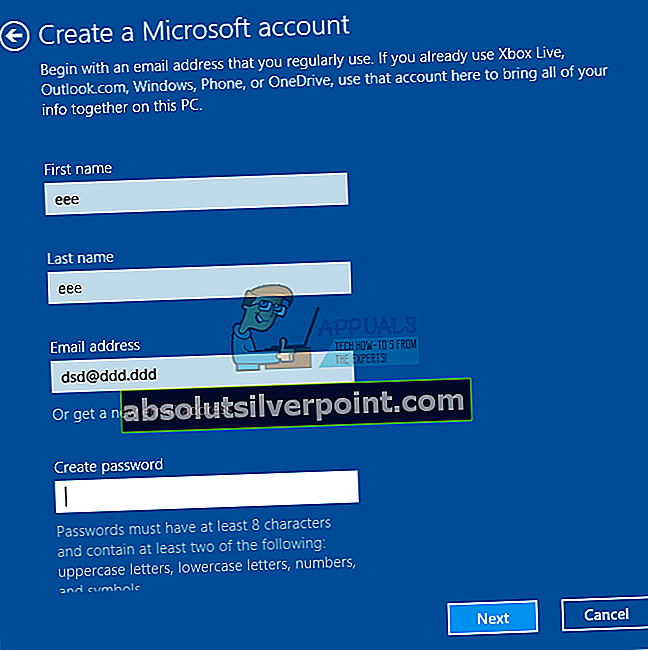
- Atsijunkite vartotojo „testą“ (Ctrl + Alt + Del -> Atsijungti) ir prisijunkite naudodami naujai sukurtą „Microsoft“ paskyrą, kad būtų sukurta visa numatytoji konfigūracija ir aplankai;
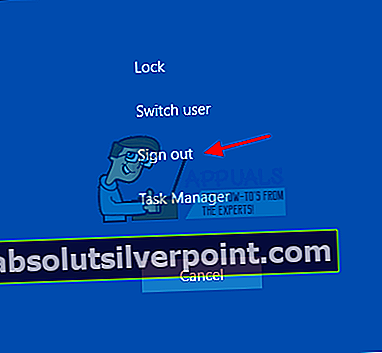
4 žingsnis: Perkelkite failus ir ištrinkite seną paskyrą
- Perkelkite visus failus pažymėtame kelyje į naujai sukurtas bibliotekas (pvz., C: \ Users \ USERNAME1 \ Documents \ į MyDocuments, C: \ Users \ USERNAME1 \ Desktop \ į Desktop ir t. T.);
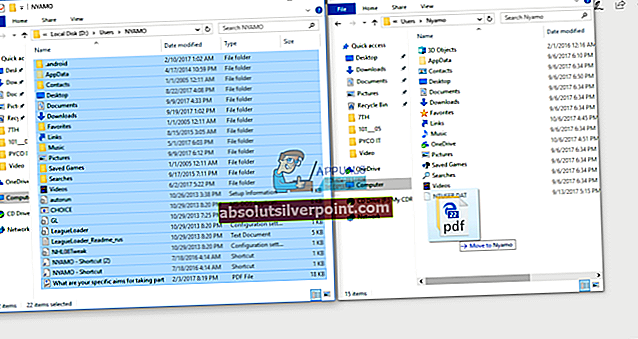
- Eikite į „Windows + C“> Nustatymai> Valdymo skydas> Vartotojo abonementai> Tvarkyti kitą paskyrą, pasirinkite vartotojo „testą“, ištrinkite jį ir visus failus.
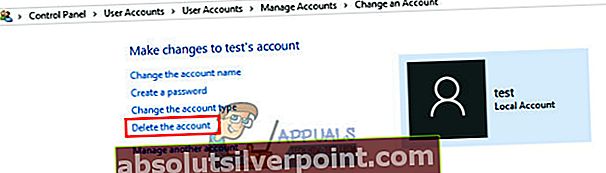
8 metodas: atnaujinkite „Windows 8“
Atnaujinus „Windows 8“, OS bus grąžinti numatytieji nustatymai ir failai. Tai pakeis netinkamas konfigūracijas ir sugadintus failus. Prieš atnaujindami „Windows 8“, pirmiausia turite tai žinoti; prarasite kai kurias įdiegtas programas, bet tai neabejotinai geriau nei jūsų programos neveikiančios. Štai kas nutiks atnaujinus kompiuterį: 1.Jūsų failai ir suasmeninimo nustatymai nepasikeis, 2. Kompiuterio nustatymai bus pakeisti į numatytuosius, 3. Programos iš „Windows“ parduotuvės bus išsaugotos, 4. Programos, kurias įdiegėte iš diskų ar svetainių, bus pašalintos, 5. Sąrašas pašalintų programų bus išsaugotos darbalaukyje. Norėdami atnaujinti „Windows 8“:
- Paspauskite „Windows“ klavišą + C klaviatūroje, kad būtų rodoma „Charms“ juosta (jei naudojate jutiklinį ekraną: palieskite dešinįjį ekrano kraštą ir braukite pirštu į kairę)
- Spustelėkite Nustatymai
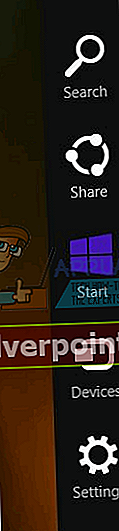
- Spustelėkite Keisti kompiuterio nustatymus
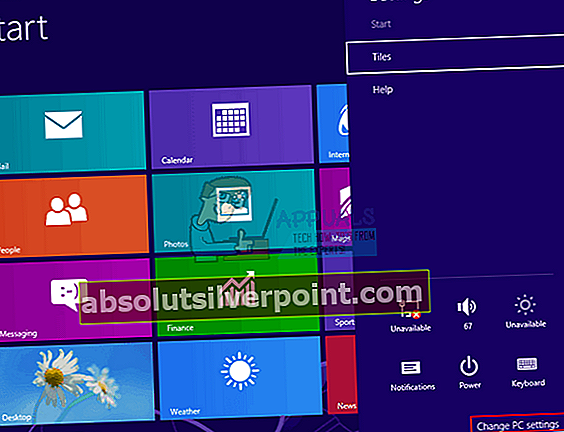
- Kairiajame stulpelyje spustelėkite Bendra
- Dalyje Atnaujinti savo kompiuterį, nedarant įtakos failams, spustelėkite Pradėti (atminkite, kad tai nėra nustatyta iš naujo, bet atnaujinkite)
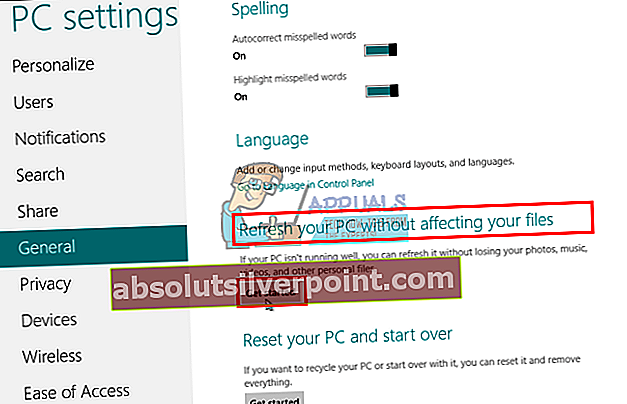
- Paspauskite „Kitas“ ir vykdykite instrukcijas, kurios bus pateiktos ekrane, kad atnaujintumėte savo kompiuterį.