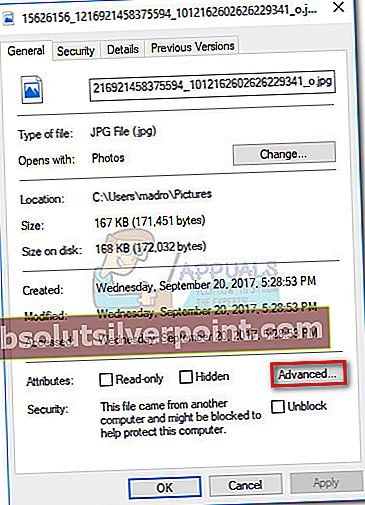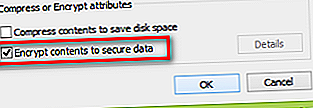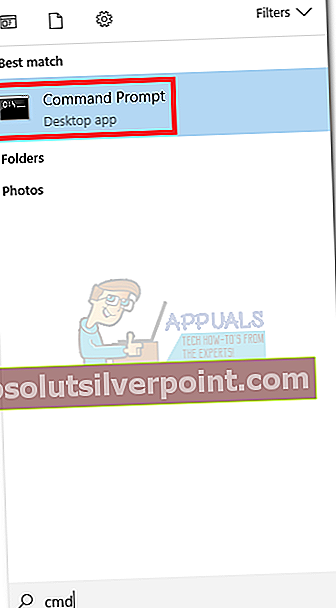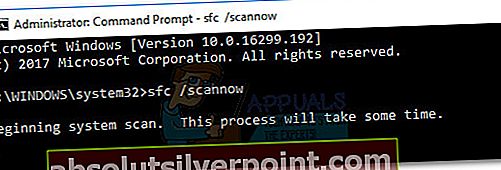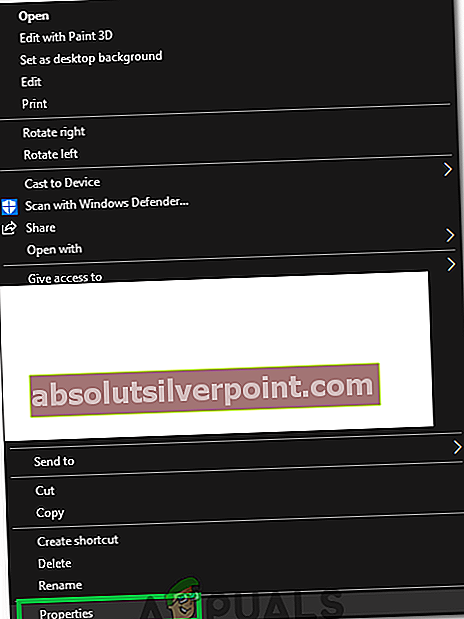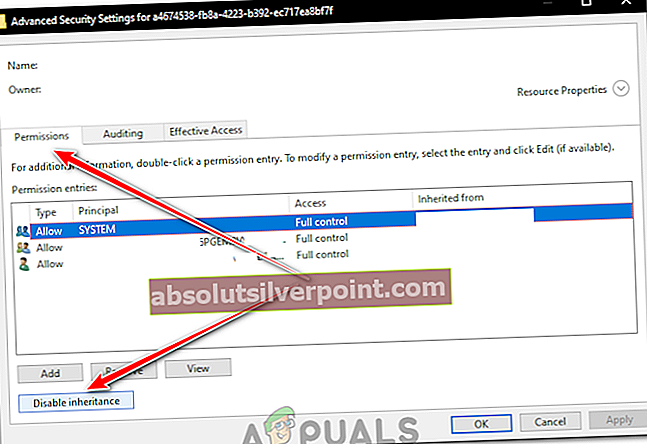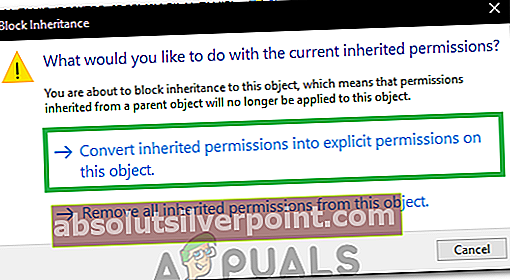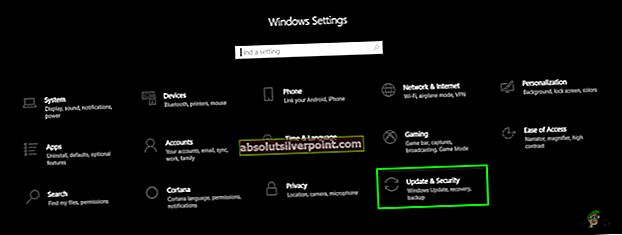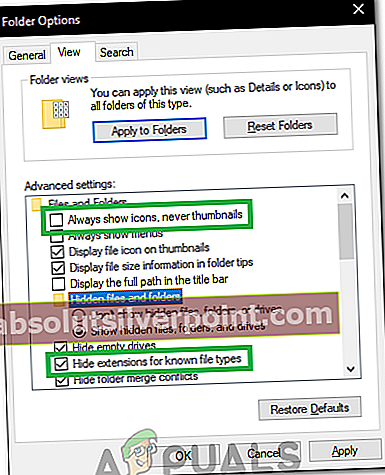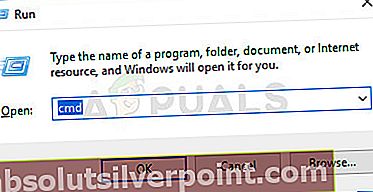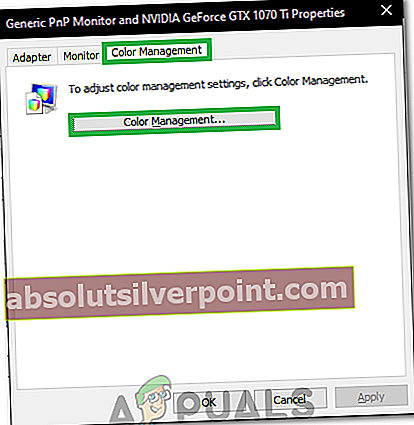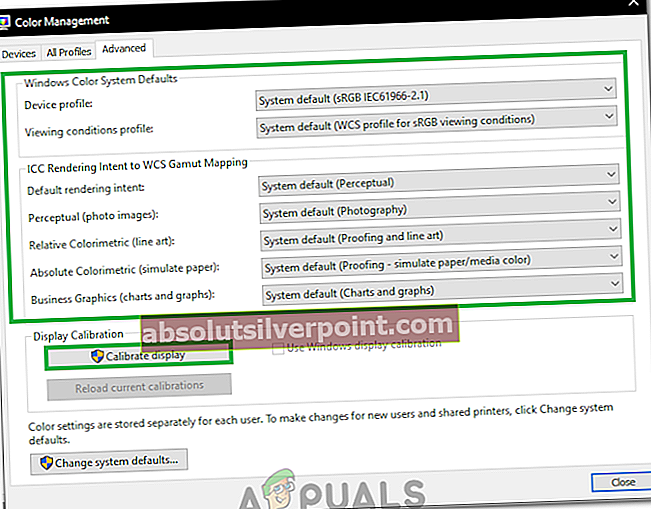Kai kurie vartotojai pranešė apie numatytojo nustatymo problemas „Windows Photo Viewer“ (WPV).Vartotojai, susidūrę su šia problema, mato šį klaidos pranešimą tam tikrose / visose nuotraukose, atidarytose naudojant „Windows Photo Viewer“: „„ Windows Photo Viewer “negali atidaryti šio paveikslėlio, nes„ Photo Viewer “nepalaiko šio failo arba neturite naujausių atnaujinimų.“

Ši konkreti problema dažniausiai pranešama apie „Windows 7“, „Windows 8“ ir „Windows 8.1“. „Windows 10“ dar viena numatytoji nuotraukų peržiūros priemonė. „Windows 10“ vartotojai gali susidurti su šia problema tik tuo atveju, jei jie anksčiau pakeitė sistemos nustatymus, kad pagal numatytuosius nustatymus naudotų WPV.
Ėjome į priekį ir atlikome keletą tyrimų šiuo klausimu. Štai keletas dažniausiai pasitaikančių scenarijų, kurie paskatins šią problemą:
- Nuotrauka / Vaizdas yra failo tipas, kurio nepalaiko „Windows Photo Viewer“.
- Nuotrauka / vaizdo byla sugadinta.
- Trečiosios šalies „Android“ / „iOS“ rinkinys kelia konfliktų su numatytuoju nuotraukų peržiūros įrankiu.
- Failas yra užšifruotas.
- Operacinė sistema tvarko sugadintus sistemos failus.
Jei kyla problemų dėl šios konkrečios problemos, naudokite toliau nurodytus metodus, kad išspręstumėte problemą. Labai rekomenduojama laikytis taisymų, kol pavyks išspręsti problemą. Bet kokiu atveju pradėkite nuo 1 metodas ir pašalinkite sugadinto ar nepalaikomo failo galimybę.
1 metodas: patikrinkite, ar failas yra sugadintas ar nepalaikomas
Prieš šalinant sistemos sugadinimą ar programinės įrangos konfliktus, svarbu pašalinti sugadintos nuotraukos / vaizdo galimybę ir įsitikinti, kad formatą iš tikrųjų palaiko „Windows Photo Viewer“.
WPV yra gana sena programinė įranga, todėl nepalaiko tiek daug failų tipų. Pirmiausia patikrinkite aptariamo failo plėtinį ir sužinokite, ar jį iš tikrųjų palaiko programinė įranga. „Windows Photo Viewer“ gali atidaryti tik.jpg, .jpeg, .tif, .tiff, .png, .gif, .bmp, .dib, ir.wdp failų tipai. Galite peržiūrėti paveikslėlio failo tipą dešiniuoju pelės klavišu spustelėdami failą ir pasirinkdami Savybės.Tada patikrinkite failo tipą Generolas skirtukas šalia Failo tipas.

Jei WPV nepalaiko failo plėtinio, negalėsite jo atidaryti naudodami šią programinę įrangą. Jei taip yra, kreipkitės į 5 metodas instrukcijas, kaip naudoti kitą nuotraukų peržiūros programą.
Jei nustatėte, kad failo tipą palaiko WPV, pažiūrėkime, ar failas nėra sugadintas. Galite tai padaryti keliais skirtingais būdais - arba perkelkite failą į kitą sistemą ir pažiūrėkite, ar ji ten atsidaro, arba nusiųskite nuotrauką draugui ir paprašykite jo atidaryti. Taip pat galite perkelti jį į „Android“ telefoną ir atidaryti naudodami numatytąją nuotraukų programą (ji palaiko daugiau failų tipų nei WPV).
Įsitikinę, kad failas nėra sugadintas ar nepalaikomas, galite pradėti trikčių šalinimą naudodami toliau nurodytus metodus.
2 metodas: iš naujo įdiekite „Android“ / „iOS“ atsarginių kopijų rinkinį
Kai kurie vartotojai pradėjo patirti šią problemą iškart po to, kai atnaujino savo telefono atsarginę kopiją. Manoma, kad jie prarado galimybę atidaryti vaizdus „Photo Viewer“, kai tik buvo pritaikytas atnaujinimas.
Jų atveju sprendimas buvo pašalinti telefono programinę įrangą ir vėl ją įdiegti iš naujo. Kaip paaiškėja, daugelyje šių telefonų programų paketų yra nuotraukų peržiūros priemonė, kuri gali sukelti suderinamumo problemų su numatytąja nuotraukų programa. Čia pateikiamas trumpas programos, susijusios su jūsų telefonu, pašalinimo vadovas:
- Paspauskite „Windows“ klavišas + R ir įveskite „appwiz.cpl“. Rezultatas Įveskite atidaryti Programos ir funkcijos langas.
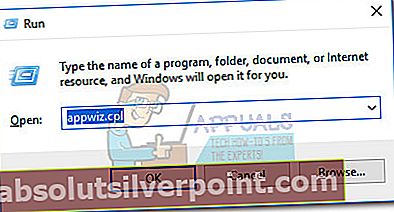
- Ieškokite įrašo, susijusio su telefono gamintoju, ir pašalinkite jį iš savo sistemos.
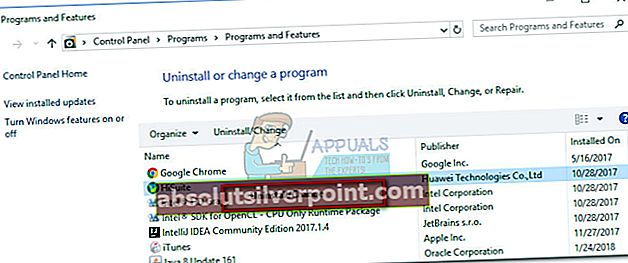 Pastaba: Šiuo atveju yra „HiSuite“ priklausantis „Huawei“, bet pamatysite kitokį komplektą, priklausomai nuo jūsų telefono. Kad būtų lengviau, naudokite Leidėjas stulpelį, kad patvirtintumėte, jog programinė įranga priklauso jūsų telefono gamintojui.
Pastaba: Šiuo atveju yra „HiSuite“ priklausantis „Huawei“, bet pamatysite kitokį komplektą, priklausomai nuo jūsų telefono. Kad būtų lengviau, naudokite Leidėjas stulpelį, kad patvirtintumėte, jog programinė įranga priklauso jūsų telefono gamintojui. - Patikrinkite, ar dabar galite atidaryti nuotraukas„Windows Photo Viewer“.
- Iš naujo įdiekite telefonų rinkinį.
3 metodas: pašalinkite šio failo šifravimą
„Windows“ turi gana retų klaidų pranešimų, susijusių su šifruotais failais, istoriją. Jei failo, kurį bandote atidaryti, pavadinimas rodomas žaliomis raidėmis (arba aplanke, kuriame yra), tai reiškia, kad failas yra užšifruotas.

Tai paprastai nutinka, kai bandote atidaryti rankiniu būdu paimtas nuotraukas iš kitos OS (OS X, iOS, Android, Linux ir kt.). Jei failas rodomas žaliomis raidėmis, atlikite toliau nurodytus veiksmus, kad išspręstumėte problemą ir atidarykite ją naudodami„Windows“ nuotraukų peržiūros priemonė:
- Dešiniuoju pelės mygtuku spustelėkite failą ir pasirinkite Savybės.
- Viduje konors Generolas skirtuką, spustelėkite Išplėstinė mygtuką.
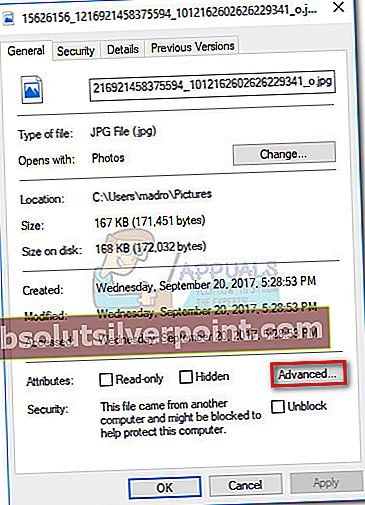
- Pašalinkite žymės langelį šalia langelio, pavadinto „Šifruoti turinį, kad apsaugotumėte duomenis“Ir pataikė Gerai.
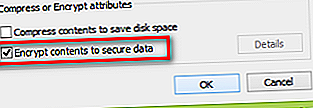
4 metodas: paleiskite sistemos failų tikrinimo priemonę
Jei perdegėte visus anksčiau nurodytus metodus ir vis dar kovojate su ta pačia problema, yra didelė tikimybė, kad susiduriate su kai kuriais sugadintais sistemos failais. Tokiu atveju atlikus sistemos failų tikrintuvo nuskaitymą dažniausiai bus ištaisyti dauguma korupcijos atvejų, kurie gali kankinti jūsų sistemą. Čia yra trumpas vadovas, kaip pradėti Sistemos failų tikrintuvas nuskaityti:
- Spustelėkite „Windows“ pradžios juostą (apatiniame kairiajame kampe) ir ieškokite cmd. Dešiniuoju pelės mygtuku spustelėkite Komandinė eilutė ir pasirinkiteVykdyti kaip administratorių.
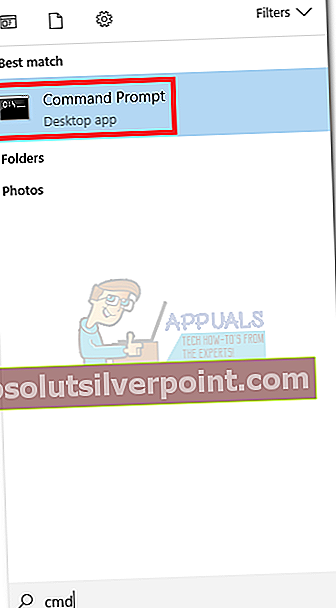
- Išaukštintame Komandinė eilutė, įveskite sfc / scannow. Tai nuskaitys visus saugomus sistemos failus ir sugadintus pakeis švariomis versijomis.
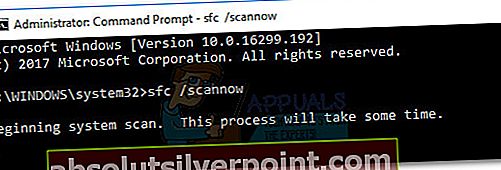
- Perkraukite ir patikrinkite, ar problema išspręsta.
5 metodas: naudokite kitą nuotraukų peržiūros programą
Jei failas nepalaikomas „Windows Photo Viewer“arba programinė įranga tapo netinkama, galite lengvai naudoti kitą programą, kad atidarytumėte atitinkamą vaizdo failą.
Dešiniuoju pelės mygtuku spustelėkite failą, kuris sukelia problemų, ir eikite į Atidaryti naudojant, tada iš sąrašo pasirinkite kitą programą. Dažyti yra geras pasirinkimas, nes palaikomų failų tipų sąrašas yra didesnis nei WPV.

Pastaba: Taip pat galite ieškoti specializuotos programinės įrangos, tokios kaip „IrfanView Graphic Viewer“. Ši programinė įranga yra nemokama ir palaiko praktiškai bet kokį failų tipą, naudojamą nuotraukoms ar atvaizdams. Taip pat yra „Windows 10“ programa, kurią galima atsisiųsti „Microsoft App Store“.
Jei „Paint“ ar kita programa sugeba atidaryti nuotrauką / vaizdą, dar kartą dešiniuoju pelės mygtuku spustelėkite>Atidaryti naudojant ir pasirinkti Keisti numatytąją programą (Pasirinkite kitą programą ).

Norėdami pakeisti visam laikui, pasirinkite programą, kurią norite naudoti nuo šiol, pažymėkite šalia esantį laukelį Visada naudokite šią programą, kad atidarytumėte JPG failus ir pataikė Gerai.
6 metodas: išjunkite paveldėjimą
Jei vis tiek norite naudoti „Windows Photo Viewer“, kad galėtumėte peržiūrėti nuotraukas, galite pabandyti išjungti paveikslėlio paveldėjimą, kuris leis jums jį peržiūrėti, nepaisant prieštaravimų dėl leidimo iš ankstesnės gyvenamosios vietos. Norėdami tai padaryti:
- Dešiniuoju pelės mygtuku spustelėkite paveikslėlį ir pasirinkite „Ypatybės“.
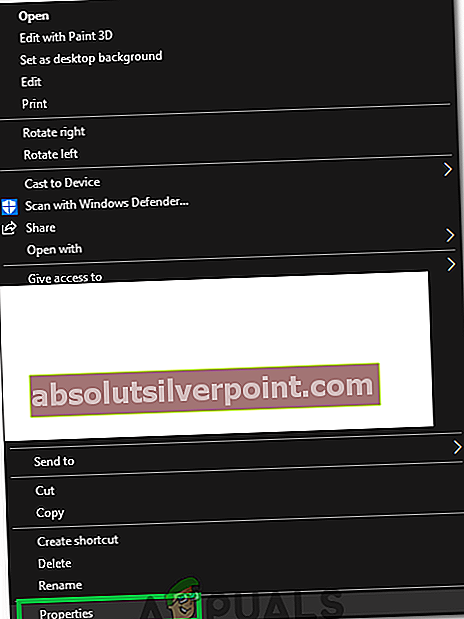
- Spustelėkite „Saugumas“ viršuje esančią parinktį ir pasirinkite „Išplėstinė“ mygtuką.
- Spustelėkite bet kurį iš „Leidimų įrašai“ ir pasirinkite „Išjungti paveldėjimą“ mygtuką.
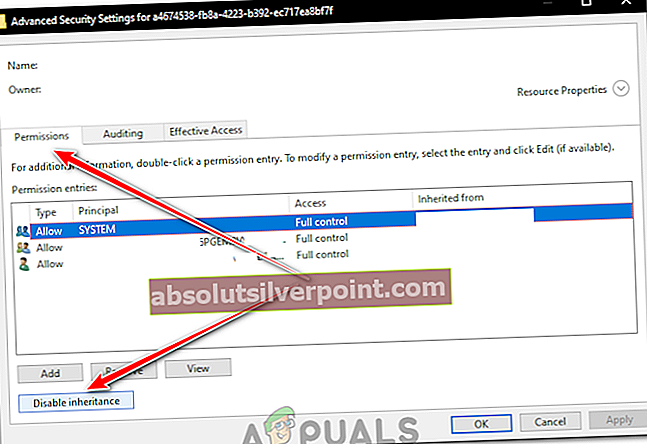
- Pasirinkite „Paveldėtų leidimų konvertavimas“ parinktį ir pasirinkite „Taikyti“ ir tada spustelėkite "GERAI".
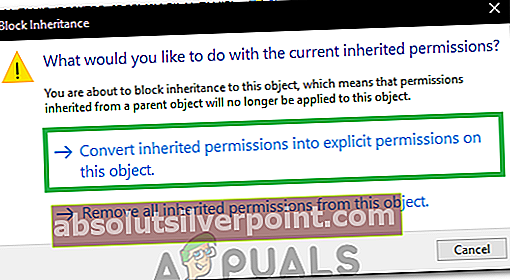
- Po to pabandykite atidaryti nuotrauką ir patikrinkite, ar problema išlieka.
7 metodas: įdiekite naujinimus
Kai kuriais atvejais laukiantys atnaujinimai taip pat gali sukelti šią klaidą, nes „Windows“ funkcijas reikia kartkartėmis atnaujinti, kad būtų kompensuoti nauji failų formatai, nauji šifravimo tipai ir pritaikytos kitos problemos. Todėl atlikdami šį veiksmą atnaujinsime „Windows“, kad išspręstume šią problemą. Už tai:
- Paspauskite „Windows“ + „Aš“ norėdami atidaryti nustatymų skydelį.
- Spustelėkite „Atnaujinimas ir sauga“ ir pasirinkite "Patikrinti for Updates “.
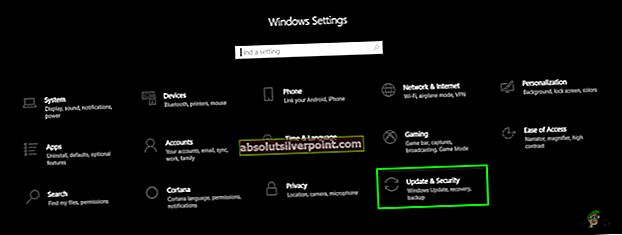
- Dabar „Windows“ automatiškai patikrins ir atsisiųs naujus naujinimus, kurie turėtų išspręsti „Windows Photo Viewer“ problemą.
8 metodas: įgalinti miniatiūrų peržiūrą
Buvo pranešimų, kad ši problema buvo suaktyvinta, nes nustatymuose nebuvo įgalinta miniatiūrų peržiūra. Todėl tai leisime, kad tai atliktumėte atlikdami toliau nurodytus veiksmus.
- Atidarykite „File Explorer“, spustelėkite „View“ skirtuką ir tada pasirinkite "Galimybės" mygtuką viršuje dešinėje.
- Dabar „Atžymėti“ „Visada rodyti piktogramas niekada miniatiūrų“Mygtuką.
- Pašalinkite varnelę išSlėpti žinomų failų tipų plėtinius“Mygtuką.
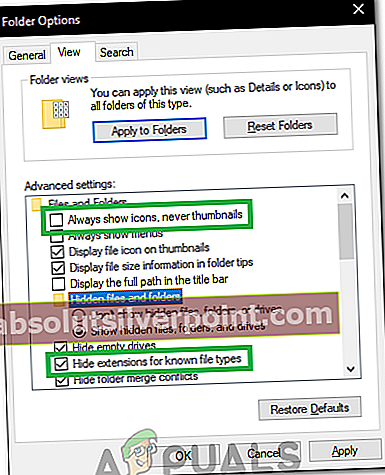
- Spustelėkite „Taikyti“ ir tada toliau "GERAI".
- Patikrinkite, ar problema išlieka.
9 metodas: USB disko nuskaitymas
Jei susiduriate su šia problema konkrečiame USB diske, galite atlikti SFC nuskaitymą ir patikrinti, ar tai sukelia problemą. Norėdami tai padaryti:
- Paspauskite „Windows“ + „R“ atidaryti „Vykdyti“ greitai.
- Įrašykite „Cmd“ tada paspauskite „Ctrl“ + „Shift“ + „Enter“ suteikti administracines privilegijas.
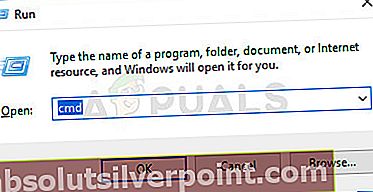
- Įveskite šią komandą ir paspauskite „Enter“, kad ją įvykdytumėte.
SFC / „scannow“ / OFFWINDIR = F: „Windows“ / „OFFBOOTDIR“ = F: \
Pastaba: „F“ pakeiskite USB disko pavadinimu.
- Patikrinkite, ar baigus nuskaityti problema išlieka.
Pastaba:Taip pat įsitikinkite, kad „Windows Photo Viewer“ yra pasirinkta kaip numatytoji programa nuotraukų peržiūrai. Be to, būtinai patikrinkite, ar failai veikia kitame kompiuteryje.
10 metodas: spalvų valdymo nustatymų keitimas
Atlikdami šį veiksmą, mes iš naujo sukonfigūruosime spalvų tvarkymo parametrus, kuriuose ištrinsime visus susietus profilius ir pakeisime tam tikras konfigūracijas į sistemos numatytąją. Norėdami tai padaryti, atlikite toliau nurodytus veiksmus.
- Dešiniuoju pelės mygtuku spustelėkite bet kurioje darbalaukio vietoje ir pasirinkite "Ekrano nustatymai".
- Pasirinkite „Išplėstiniai ekrano nustatymai“ parinktį ir tada pasirinkite „Ekrano adapterio ypatybės1Skirtuką.
- Spustelėkite „Spalvų valdymas“ mygtuką ir tada pasirinkite „Spalvų valdymas“ mygtuką.
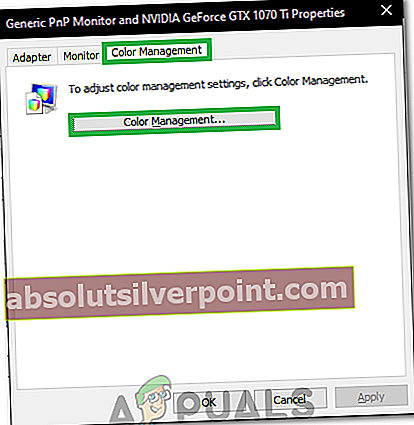
- Po vieną spustelėkite visus profilius ir pasirinkite „Pašalinti“.
- Dabar spustelėkite „Išplėstinė“ skirtuką ir įsitikinkite, kad visi išskleidžiamieji meniu yra nustatyti „System Default“.
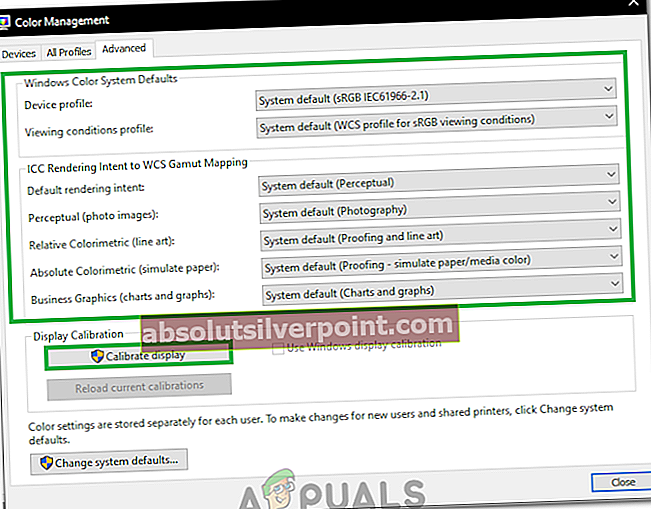
- Be to, būtinai spustelėkite „Iš naujo kalibruoti ekraną“ mygtuką ir vykdykite ekrane rodomus raginimus.
- Atlikę visa tai patikrinkite, ar problema išlieka.
11 sprendimas: Paraiškos registravimas
Kai kuriais atvejais „Windows Photo Viewer“ registro įrašai gali būti sugadinti, todėl gali būti sukurta ši problema. Todėl šiame žingsnyje mes registruosime programas naudodami failą. Už tai:
- Dešiniuoju pelės mygtuku spustelėkite bet kurioje darbalaukio vietoje ir pasirinkite „Naujas> Tekstas Dokumentas “.
- Nukopijuokite ir įklijuokite šį kodą į naujai sukurtą dokumentą.
„Windows“ registro rengyklės versija 5.00; Keisti plėtinio failo tipą [HKEY_CURRENT_USER \ Software \ Classes \ .jpg] @ = "PhotoViewer.FileAssoc.Tiff"; Keisti plėtinio failo tipą [HKEY_CURRENT_USER \ Software \ Classes \ .jpeg] @ = "PhotoViewer.FileAssoc.Tiff"
- Spustelėkite „Failas> Išsaugoti kaip“ ir tada pasirinkite „Išsaugoti kaip tipą: Visi dokumentai“.
- Pavadinkite failą „Photo.REG“ ir spustelėkite "Sutaupyti".

- Failas bus išsaugotas kaip registro failas, paleiskite šį failą ir patikrinti ar problema išlieka.
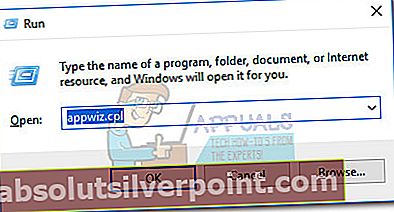
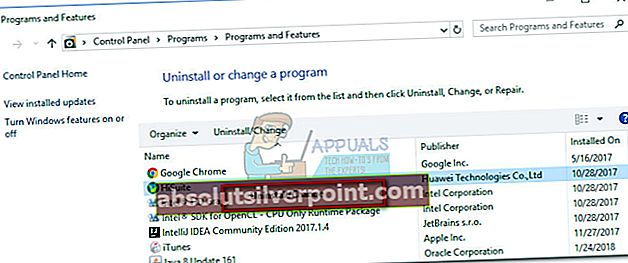 Pastaba: Šiuo atveju yra „HiSuite“ priklausantis „Huawei“, bet pamatysite kitokį komplektą, priklausomai nuo jūsų telefono. Kad būtų lengviau, naudokite Leidėjas stulpelį, kad patvirtintumėte, jog programinė įranga priklauso jūsų telefono gamintojui.
Pastaba: Šiuo atveju yra „HiSuite“ priklausantis „Huawei“, bet pamatysite kitokį komplektą, priklausomai nuo jūsų telefono. Kad būtų lengviau, naudokite Leidėjas stulpelį, kad patvirtintumėte, jog programinė įranga priklauso jūsų telefono gamintojui.