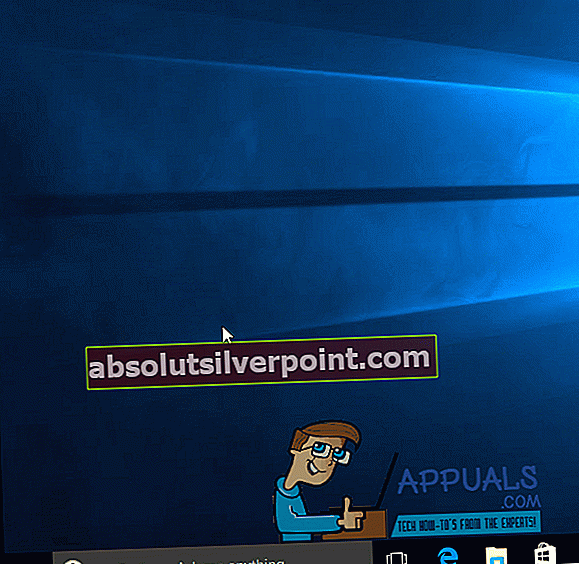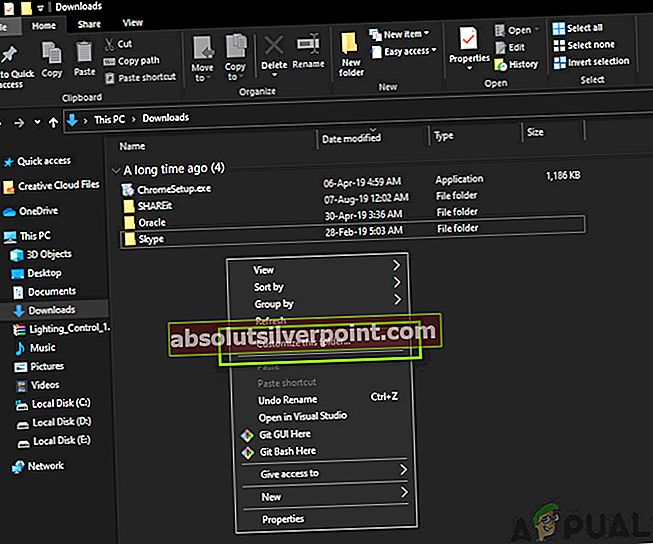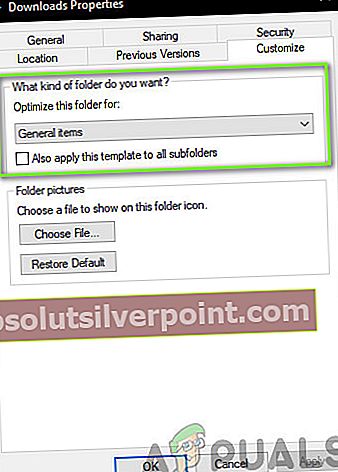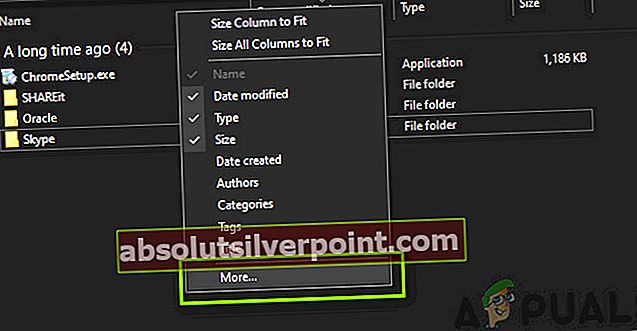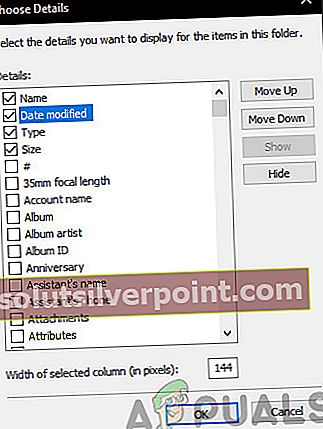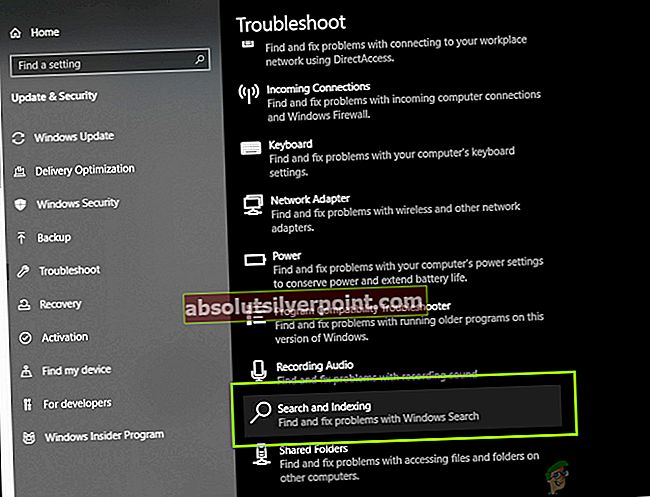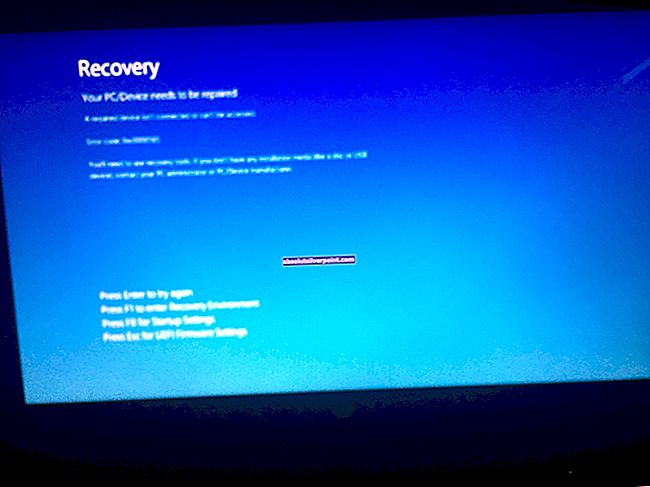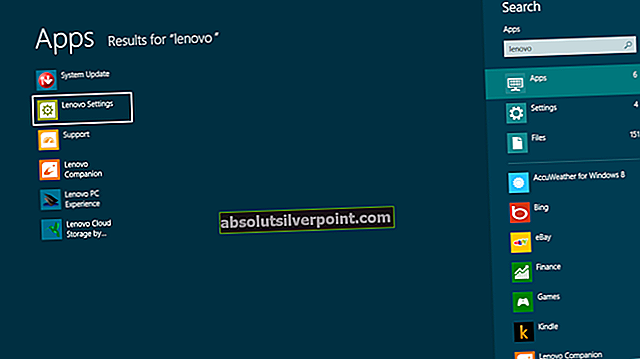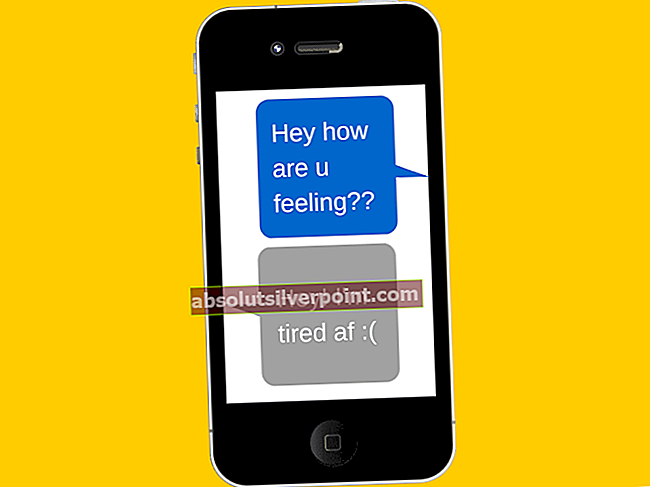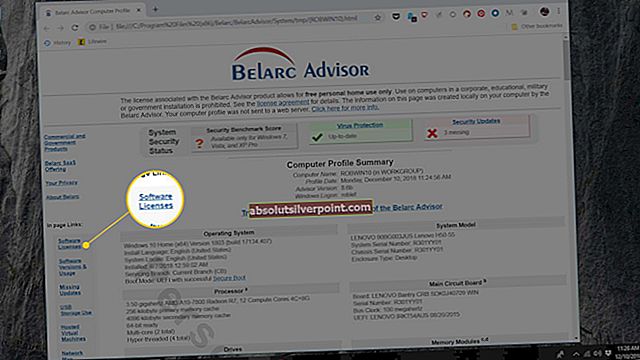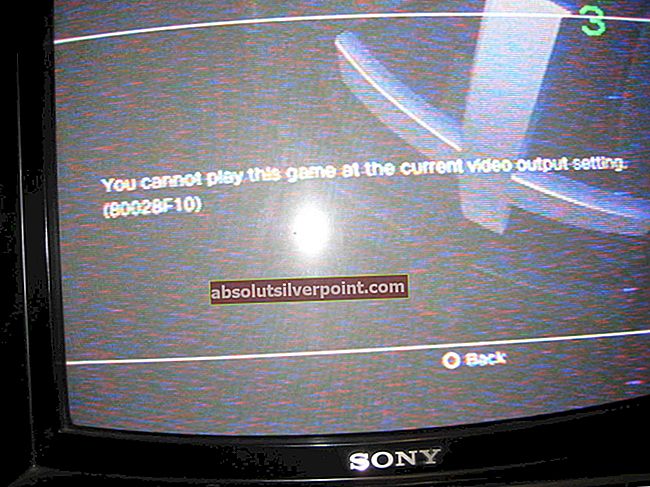Atnaujinę iš senesnės „Windows“ versijos į „Windows 10“, nemažai vartotojų pradėjo susidurti su „File Explorer“ problema, kai „File Explorer“ paprasčiausiai nieko neįkėlė arba neįtikėtinai lėtai įkelia duomenis, o tai dažnai sukelia tik nedidelę dalį įkeliami duomenys. Tai buvo problema, kuri kankino nemažai „Windows“ vartotojų, kurie naujovino į „Windows 10“ iš senesnių operacinės sistemos versijų.

„Microsoft“ oficialiai neatsakė į „File Explorer“ problemas. Net forumuose moderatoriai pasiūlė bendruosius metodus, kurie apėmė „Windows“ atstatymą. Tačiau, remiantis mūsų tyrimais, yra daugybė kitų būdų, kuriuos galite naudoti apeinant klaidos pranešimą.
1 sprendimas: „Windows“ paieškos išjungimas
Dėka sunkaus darbo ir atsidavimo keliems „Windows 10“ vartotojams, kurie anksčiau buvo paveikti šios problemos, buvo nustatyta, kad kaltininkas yra „Windows“ paieška paslauga, kuri būtų paleista automatiškai kiekvieną kartą, kai paleidžiami naudotojų kompiuteriai ir jie prisijungia. Tokiu atveju paprastas šios problemos sprendimas yra išjungti „Windows“ paieška paslaugą. Tačiau išjungus „Windows“ paieška paslauga gali sukelti keletą gana rimtų pasekmių, nors Paieška "File Explorer" funkcija veikia puikiai, išjungus „Windows“ paieška paslauga, Paieška baras Užduočių juosta nebeveikia kartu su keliomis „Cortana“ funkcijomis.
Siekiant slopinti „Windows“ paieška paslauga negali būti paleista kiekvieną kartą, kai paleidžiate kompiuterį ir prisijungiate prie jo, kad galėtumėte išspręsti šią problemą, turite:
- Laikykis „Windows“ logotipas klavišas + R atsiverti a Vykdyti dialogą.
- Tipas msconfig į Bėk dialogo langą ir paspauskite Įveskite.
- Viduje konors Sistemos konfigūracija langą, eikite į Paslaugos
- Slinkite žemyn paslaugų sąraše ir ieškokite pavadintos paslaugos „Windows“ paieška į vanagą panašiomis akimis.
- Kai surasite „Windows“ paieška paslaugą, tiesiog atžymėkite žymimąjį laukelį šalia jo ir tai padarysite efektyviai išjungti
- Spustelėkite Taikyti.
- Spustelėkite Gerai.
- Uždaryk Sistemos konfigūracija
- Kai būsite paraginti nuspręsti, ar nenorite perkrauti dabar ar vėliau, kad pakeitimai įsigaliotų, spustelėkite Perkrauti į perkrauti nedelsdami.
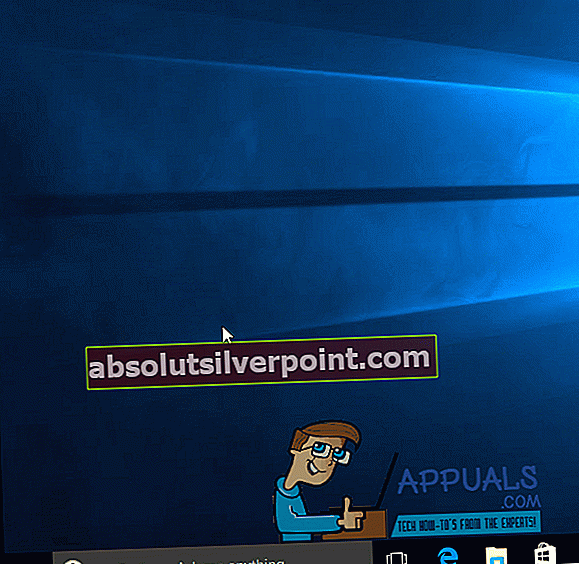
- Kai jūsų kompiuteris bus paleistas, „Windows“ paieška paslauga nebus paleista automatiškai, todėl daugiau neturėtumėte patirti jokių problemų „File Explorer“ kraunasi labai lėtai arba visai nekraunama.
2 sprendimas: „OneDrive“ išjungimas
„OneDrive“ yra debesų platforma, priklausanti „Microsoft“ ir paprastai nuo pat pradžių integruota „Windows“ operacinėse sistemose. Vartotojams siūloma tiesiogiai saugoti failus debesyje, įdėjus failus / aplankus į „OneDrive“ aplanką, esantį „File Explorer“.

Kadangi „File Explorer“ indeksuoja ir „OneDrive“ aplankus, yra tikimybė, kad „OneDrive“ palengvins procesą. Taip buvo daugybėje skirtingų vartotojų darbo vietų. Čia galite išjungti „OneDrive“ ir pabandyti įkelti „File Explorer“, kai kompiuteris maitinamas energija. Jei tai padės, „OneDrive“ galite išjungti.
Pastaba:Jums reikės dar kartą įvesti savo prisijungimo duomenis, kai vėl prisijungsite, todėl įsitikinkite, kad juos turite po ranka.
3 sprendimas: optimizavimo keitimas
„Windows“ siūlo vartotojams optimizuoti aplankų populiacijos greitį ir paieškos veiklą optimizuojant skirtingų failų ir tam tikro tipo aplankų atgavimo procesą. Tai padeda „File Explorer“ įkelti ir pagreitina prieigą. Tačiau jei bus nustatyta neteisinga optimizacija, kils problemų dėl daugybės įkrovimo laiko. Šiame sprendime pereisime prie probleminio aplanko ir pakeisime jo optimizavimą.
- Paspauskite „Windows + E“ paleisti „File Explorer“. Jei jis lėtas, leiskite jam pakrauti vieną kartą, net jei tai užtruks kelias minutes.
- Dabar raskite probleminį aplanką ir atidarykite jį.
- Dešiniuoju pelės mygtuku spustelėkite bet kurią tuščią vietą ir pasirinkiteTinkinkite šį aplanką.
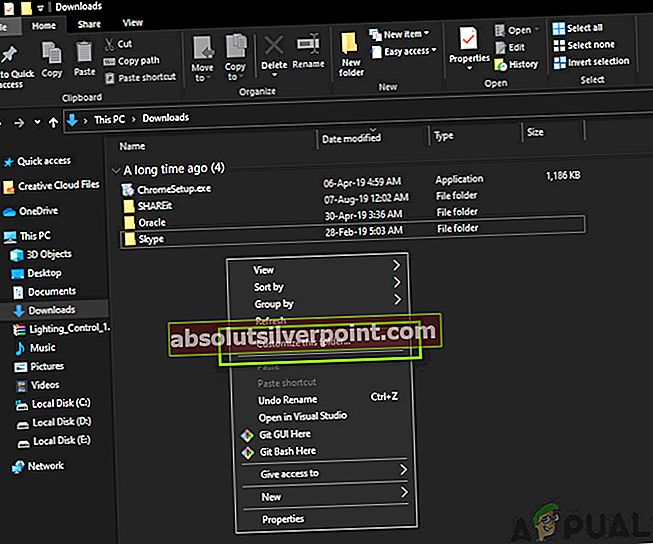
- Dabar, po antrašteOptimizuokite šį aplanką, pasirinkiteGenerolas. Taip pat galite patikrinti parinktį atlikti pakeitimus visuose pakatalogiuose.
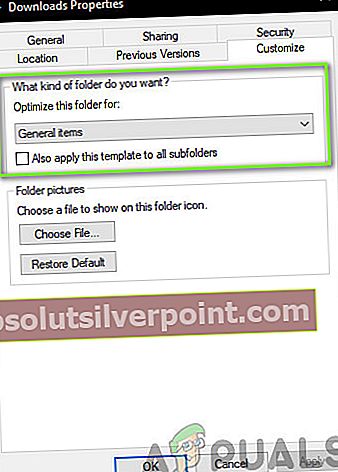
- Išsaugokite pakeitimus ir išeikite. Iš naujo paleiskite kompiuterį ir patikrinkite, ar problema išspręsta.
4 sprendimas: stulpelio Sukūrimo data pakeitimas
„Windows File Explorer“ yra keli skirtingi stulpeliai, kurie pateikiami žemyn, kai paleidžiate programą. Tai apima pavadinimą, datą, dydį ir kt. Tačiau daugelis vartotojų turi stulpelįData.Datos nėra failų sistemos metaduomenyse, tačiau ji turi būti išgauta iš kiekvieno atskiro failo, o tai savo ruožtu lėtina „File Explorer“. Čia stulpelį Data pakeisime Data pakeistair pažiūrėkite, ar tai išsprendžia problemą.
- Paspauskite „Windows + E“, kad paleistumėte „File Explorer“.
- Dešiniuoju pelės mygtuku spustelėkite bet kurią stulpelio antraštę ir pasirinkiteDaugiau.
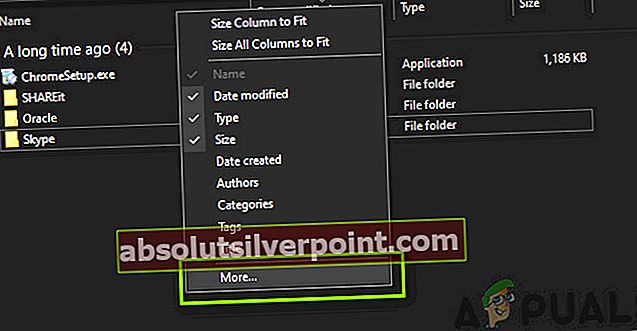
- Dabar,nuimkite žymėjimągalimybėDatairpatikrintigalimybė Data pakeista. Išsaugokite pakeitimus ir išeikite.
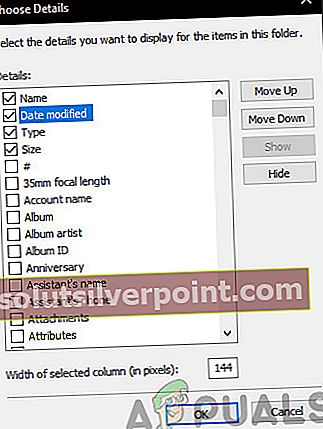
- Iš naujo paleiskite kompiuterį ir patikrinkite, ar problema išspręsta gerai.
5 sprendimas: vykdykite paieškos ir indeksavimo trikčių šalinimo įrankį
Jei pirmiau minėti sprendimai neveikia, tai tikriausiai reiškia, kad jūsų kompiuteryje yra tam tikrų problemų su paieškos ir indeksavimo moduliu. Paieškos ir indeksavimo modulis yra atsakingas už „Windows Explorer“ užpildymą failais ir aplankais. Jei pati neveikia tinkamai, reikės daug laiko, kol „File Explorer“ bus užpildyta.
„Windows“ turi įvairių trikčių šalinimo priemonių rinkinį, kuris automatiškai įvertina visus susijusius procesus jūsų kompiuteryje ir, jei reikia, juos iš naujo nustato. Šiame sprendime vykdysime paieškos ir indeksavimo trikčių šalinimo įrankį.
- Paspauskite „Windows + I“, kad paleistumėte nustatymus, tada spustelėkiteAtnaujinimas ir sauga.
- Dabar pasirinkiteTrikčių šalinimas iš kairės naršymo juostos slinkite žemyn ir spustelėkitePaieška ir indeksavimas.
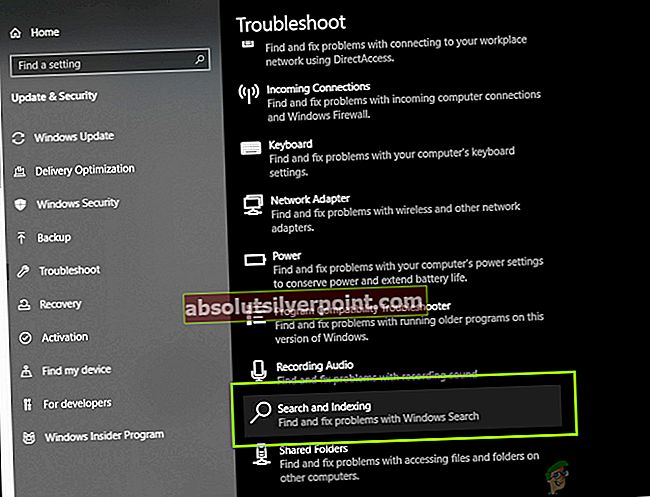
- Atlikite vedlyje nurodytus veiksmus ir patikrinkite, ar problema išspręsta visam laikui.
6 sprendimas: vykdykite SFC / DISM nuskaitymus
Jei nė vienas iš anksčiau nurodytų metodų neveikia, gali būti, kad jūsų sistemoje yra sugadintų failų ar modulių, kurie sukelia problemų su „File Explorer“ ir verčia ją įkelti taip lėtai. „System File Checker“ yra įmontuota „Windows 10“ priemonė, leidžianti vartotojams nuskaityti savo sistemos failus ir pakeisti visus sugadintus failus (jei tokių yra).
Vykdykite SFC nuskaitymą, po to - DISM. Jums gali tekti daug kartų paleisti SFC nuskaitymą, kol visos klaidos bus pašalintos iš sistemos. Tai atlikę iš naujo paleiskite kompiuterį ir patikrinkite, ar problema išspręsta.