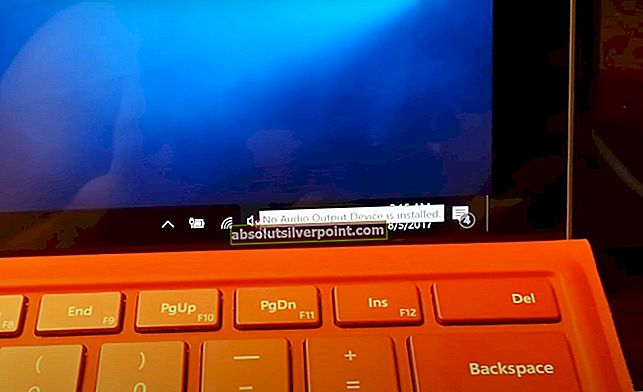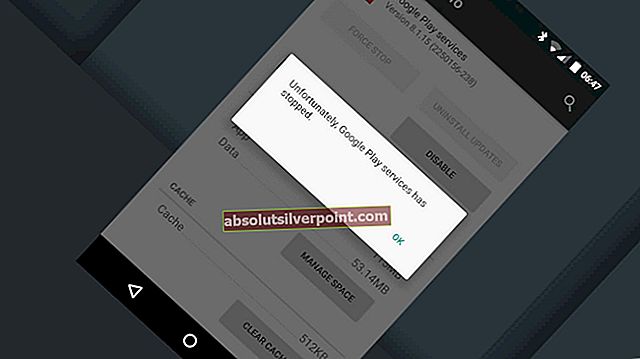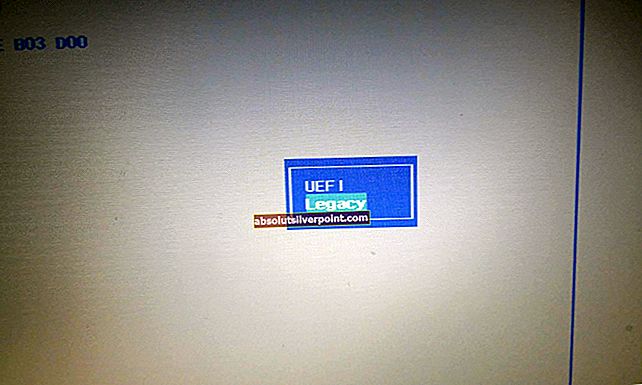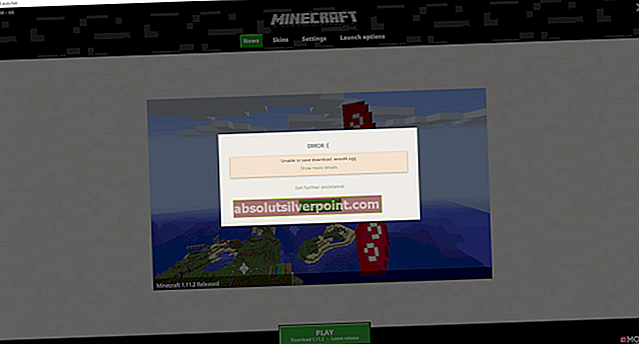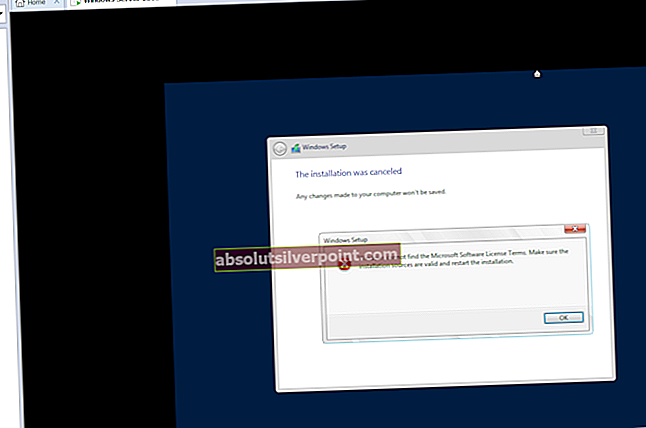„Smite“ yra gana revoliucinis žaidimas, nes tai yra trečiojo asmens „Multiplayer Online Battle Arena“ (MOBA) žaidimas, išskiriantis jį iš kitų populiarių šio žanro žaidimų, tokių kaip „League of Legends“ ir „DOTA 2“. Žaidimą galima įsigyti „Steam“ arba atskiroje paleidimo priemonėje. ir ši problema atsiranda abiejose žaidimo versijose, netrukus po jos paleidimo.

Klaida pasirodo paleidus žaidimą ir klientui parodžius pranešimą „Smite laukia patikrinimo“, ir jis ten ilgai stovi. Vartotojai skundėsi šia problema ir buvo keletas taisymų, kurie sugebėjo išspręsti problemą, ir mes nusprendėme juos visus pateikti straipsnyje.
Kas sukelia „Smite“, laukia patikrinimo?
Problema yra ta, kuri atsiranda su įvairiomis kliento versijomis ir ji atsirado prieš kelerius metus. Vis dėlto problemos priežastys per metus išliko tos pačios ir jas galima išvardyti ir išspręsti po vieną:
- Žaidimo procesų problemos gali sugadinti paleidimo priemonę ir apgauti ją manydamos, kad kažkaip viduryje tikrinama, ar nėra naujinimų, ar juos diegti.
- „HiRez“ pagrindinė paslauga taip pat gali sugadinti arba ji gali būti netinkamai įdiegta, ypač jei klaida atsiranda iškart po žaidimo atsisiuntimo ir įdiegimo.
1 sprendimas: iš naujo paleiskite paslaugas iš kliento
„Smite“ paleidimo priemonėje yra parinktis „Paleisti iš naujo“, prie kurios galima prisijungti, o vartotojai pranešė, kad ji sugebėjo išspręsti „Smite laukia patvirtinimo problemą“. Paleidus iš naujo paslaugas, kai kurie dalykai bus atstatyti, o žaidimas turėtų atsikratyti šios klaidos, dėl kurios žaidėjai negalės žaisti žaidimo.
- Jei įdiegėte žaidimą „Steam“, atidarykite „Steam“ klientą dukart spustelėdami jo piktogramą darbalaukyje arba ieškodami jo meniu Pradėti arba šalia esančiame apvaliame „Cortana“ mygtuke (arba paieškos juostoje), jei esate „Windows 10“ vartotojas.

- Lange „Steam“ eikite į skirtuką Biblioteka ir bibliotekoje esančių žaidimų sąraše suraskite „Smite“.
- Dešiniuoju pelės mygtuku spustelėkite žaidimą ir pasirinkite „Play Game“ įrašą, kuris bus rodomas kontekstinio meniu viršuje. Jei žaidimas nėra įdiegtas per „Steam“, tiesiog raskite žaidimo paleidimo priemonę savo kompiuteryje ir dukart spustelėkite ją.

- Spustelėkite piktogramą, panašią į krumpliaračio piktogramą, esančią paleidimo priemonės „Smite“ apatinėje kairėje dalyje, kad atidarytumėte nustatymus. Spustelėkite mygtuką Trikčių šalinimas ir pasirinkite parinktį Paleisti iš naujo paslaugas. Palaukite, kol klientas atliks šį procesą, ir pabandykite pradėti žaidimą dabar. Patikrinkite, ar problema dingo.
2 sprendimas: Užmuškite „HiPatchService.exe“ procesą užduočių tvarkytuvėje
Klientas paleidžia „HiPatchService.exe“, kurio užduotis yra tiesiog patikrinti žaidimo ir paleidimo priemonės atnaujinimus. Tačiau kartais jis užstringa tikrindamas, ar nėra naujinių, ir procesas paprasčiausiai niekada nenustoja veikti, suklaidindamas žaidimą galvodamas, kad gali būti atnaujinimas. Proceso nužudymas ir žaidimo atnaujinimas gali išspręsti problemą.
- Paleiskite žaidimą tiksliai taip, kaip darėte aukščiau, paleisdami žaidimą per „Steam“, jei jį įdiegėte naudodami „Steam“, arba paleisdami „Smite“ paleidimo priemonę spustelėdami jos piktogramą darbalaukyje arba ieškodami jos meniu Pradėti.
- Paleidus žaidimą, naudokite „Ctrl“ + „Shift“ + „Esc“ klavišų derinį, tuo pačiu metu bakstelėdami klavišus, kad atidarytumėte užduočių tvarkyklės įrankį. Arba galite naudoti klavišus „Ctrl“ + „Alt“ + Del ir mėlyname ekrane pasirinkti Užduočių tvarkyklę, kuri pasirodys su keliomis parinktimis. Jo taip pat galite ieškoti meniu Pradėti.

- Norėdami išplėsti užduočių tvarkyklę ir ieškokite „HiPatchService.exe“ proceso, spustelėkite lango apačioje kairėje esančią mygtuką Daugiau informacijos. Jis turėtų būti tiesiai po foniniais procesais. Pasirinkite jį ir apatinėje dešinėje lango dalyje pasirinkite parinktį Baigti užduotį.
- Spustelėkite Taip prie pranešimo, kuris bus rodomas ir kuris turėtų įspėti apie įvairių procesų žudymą ir kaip tai gali paveikti jūsų kompiuterį, todėl įsitikinkite, kad tiesiog einate su juo.

- Dabar turėtumėte iš naujo atidaryti „Smite“ klientą ir patikrinti, ar dabar galite tinkamai žaisti žaidimą.
3 sprendimas: pradėkite kurti naują sąskaitą
Kai kuriems vartotojams buvo galima „apgauti“ paleidimo priemonę pasirinkus parinktį Padaryti naują paskyrą, kuri pateks į ekraną, kuriame turėtumėte įvesti savo paskyros duomenis. Šis metodas yra labiau problemos sprendimas, tačiau klaida neatsirado, kai vartotojai bandė atlikti šiuos veiksmus.
- Jei įdiegėte žaidimą „Steam“, atidarykite „Steam“ klientą dukart spustelėdami jo piktogramą darbalaukyje arba ieškodami jo meniu Pradėti arba šalia esančiame apvaliame „Cortana“ mygtuke (arba paieškos juostoje), jei esate „Windows 10“ vartotojas.

- Lange „Steam“ eikite į skirtuką Biblioteka ir bibliotekoje esančių žaidimų sąraše suraskite „Smite“.
- Dešiniuoju pelės mygtuku spustelėkite žaidimą ir pasirinkite „Play Game“ įrašą, kuris bus rodomas kontekstinio meniu viršuje. Jei žaidimas nėra įdiegtas per „Steam“, tiesiog raskite žaidimo paleidimo priemonę savo kompiuteryje ir dukart spustelėkite ją.
- Kai atidaroma paleidimo priemonė, viršutiniame kairiajame laucnherio lango kampe spustelėkite mygtuką HiRez ir pasirinkite Padaryti naują sąskaitą. Kai pasirodys langas „Sukurti naują paskyrą“, tiesiog išeikite ir dabar turėtumėte sugebėti išvengti problemos „Smite laukia patvirtinimo“.
4 sprendimas: įdiekite arba pašalinkite „HirezService“
Kartais ši paslauga paprasčiausiai tinkamai neįdiegiama žmonių kompiuteriuose ir jie negali nieko padaryti įdiegę „Smite“, todėl ši klaida atsiranda nuo pat pradžių. Kitais atvejais paslauga atrodo sugadinta, todėl turėtumėte ją pašalinti ir leisti žaidimui ją įdiegti.
- Jei žaidimą įdiegėte „Steam“, atidarykite „Steam“ klientą ir „Steam“ lange eikite į skirtuką „Biblioteka“ ir bibliotekoje turimų žaidimų sąraše suraskite „Smite“.
- Dešiniuoju pelės mygtuku spustelėkite žaidimą ir pasirinkite įrašą Ypatybės, kuris pasirodys kontekstinio meniu viršuje. Lange Ypatybės eikite į skirtuką Vietiniai failai ir pasirinkite mygtuką Naršyklės vietiniai failai.

- Jei žaidimas nėra įdiegtas per „Steam“, darbalaukyje raskite žaidimo nuorodą, dešiniuoju pelės mygtuku spustelėkite ją ir pasirodžiusiame kontekstiniame meniu pasirinkite Atidaryti failo vietą. Jei darbalaukyje neturite nuorodos, rankiniu būdu naršykite žaidimo diegimo aplanką (C >> Program Files >> Smite), jei jo nepakeitėte.
- Jo taip pat galite ieškoti meniu Pradėti, įvesdami „Smite“, kai atidarytas meniu Pradėti, dešiniuoju pelės mygtuku spustelėkite įrašą „Smite“ ir pasirinkite „Open file“ vietą.

- Eikite į „Binaries >> >> Redist“ ir dukart spustelėkite, kad atidarytumėte „InstallHiRezService.exe“ vykdomąjį failą. Jei paslauga įdiegta, įsitikinkite, kad ją pasirinkote pašalinti iš vykdomojo failo. Jei jis nėra įdiegtas, įdiekite jį prieš vėl atidarydami žaidimą.
- Žaidimas turėtų pradėti įdiegti paslaugą prieš paleidimą, todėl patikrinkite, ar dabar galite tinkamai žaisti.
5 sprendimas: iš naujo įdiekite „Smite“
Žaidimo iš naujo įdiegimas yra paskutinis žingsnis, kurį turėtumėte atlikti, kad išspręstumėte šią problemą. Kai kuriems žmonėms gali atrodyti, kad to yra per daug, bet viskas priklauso nuo to, kiek greitas jūsų interneto ryšys, nes jūsų pažanga susieta su „Steam“ arba „HiRez“ paskyra (atsižvelgiant į tai, kaip įdiegėte žaidimą) ir galite tiesiog pradėti nuo ten, kur baigėte.
Žemiau pateiktos instrukcijos yra suskirstytos į dvi dalis: instrukcijos vartotojams, kurie naudojo „HiRez“ paleidimo priemonę žaidimui atsisiųsti ir įdiegti, ir alternatyva „Steam“ vartotojams, todėl būtinai atidžiai vykdykite instrukcijas.
- Spustelėkite meniu Pradėti mygtuką ir atidarykite Valdymo skydą ieškodami jo arba suraskite jį meniu Pradėti („Windows 7“ vartotojai). Arba galite spustelėti krumpliaračio piktogramą, kad atidarytumėte programą „Nustatymai“, jei kompiuteryje naudojate „Windows 10“ kaip operacinę sistemą.
- Valdymo skydo lange viršutiniame dešiniajame kampe perjunkite į Žiūrėti kaip: Kategorija ir skyriuje Programos spustelėkite Pašalinti programą.

- Jei naudojate „Windows 10“ nustatymus, lange Parametrai spustelėję skyrių Programos, turėsite atidaryti visų jūsų kompiuteryje įdiegtų programų sąrašą.
- Sąraše raskite „Smite“ skiltyje „Nustatymai“ arba „Valdymo skydas“, spustelėkite jį vieną kartą ir spustelėkite mygtuką Pašalinti, esantį „Pašalinti programą“ lange. Patvirtinkite visus dialogo pasirinkimus, kad pašalintumėte žaidimą, ir vykdykite ekrane rodomas instrukcijas.
Alternatyva „Steam“ vartotojams:
- Jei žaidimą įdiegėte „Steam“, atidarykite „Steam“ klientą ir „Steam“ lange eikite į skirtuką „Biblioteka“ ir bibliotekoje turimų žaidimų sąraše suraskite „Smite“.

- Dešiniuoju pelės mygtuku spustelėkite žaidimą ir pasirinkite mygtuką Pašalinti, kuris pasirodys ekrano apačioje, kuris pasirodys.
- Vykdykite ekrane pasirodančias instrukcijas ir patvirtinkite visus dialogo langus, raginančius patvirtinti jūsų pasirinkimą pašalinti žaidimą.
Norėdami iš naujo įdiegti „Smite“, turėsite jį atsisiųsti iš „HiRez“ oficialios svetainės, spustelėdami „Windows“ mygtuką svetainėje, kuri pradės paleidimo priemonės atsisiuntimą.
Arba turėsite jį dar kartą atsisiųsti iš „Steam“, suradę bibliotekoje ir pasirinkę mygtuką „Install“, dešiniuoju pelės klavišu. Patikrinkite, ar vis dar rodomas pranešimas „Smite laukia patvirtinimo“.