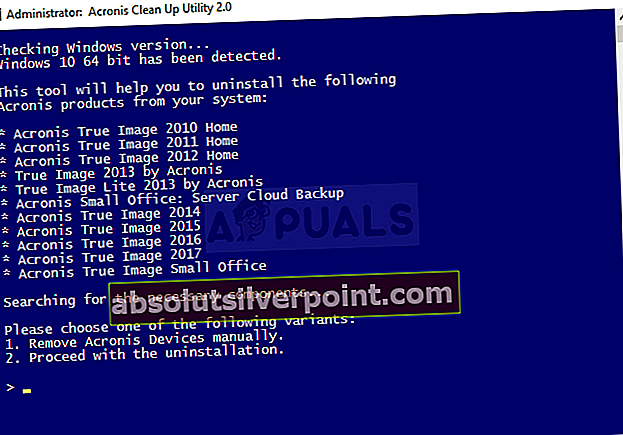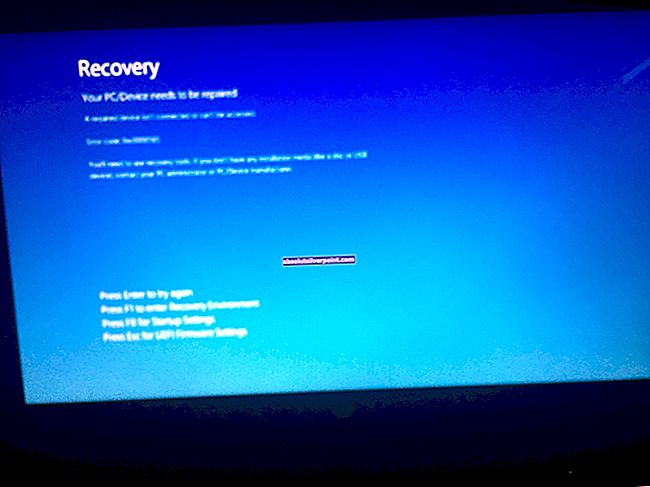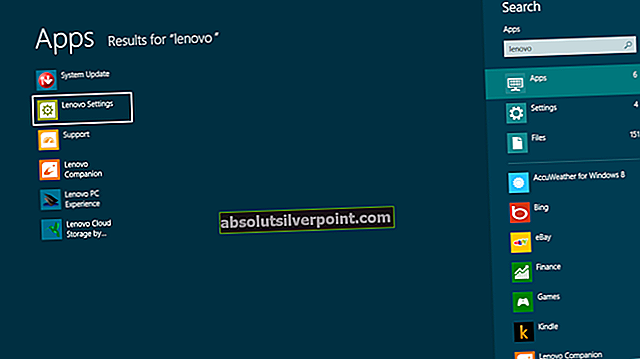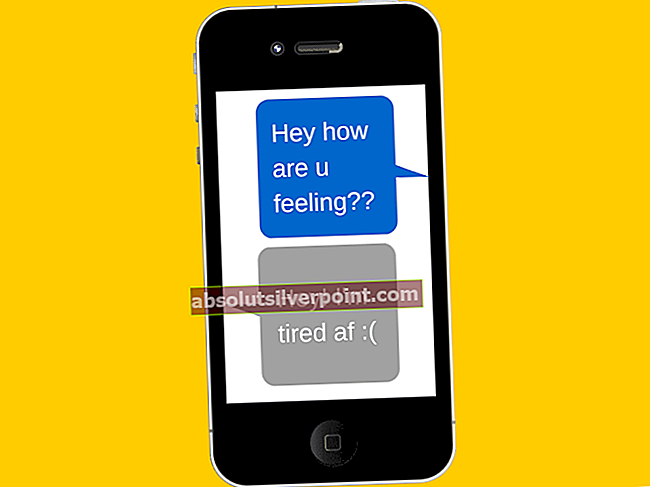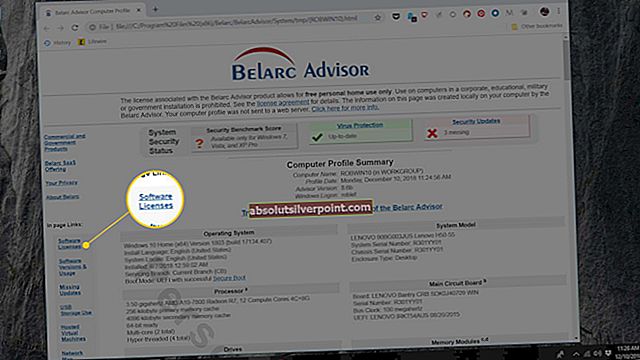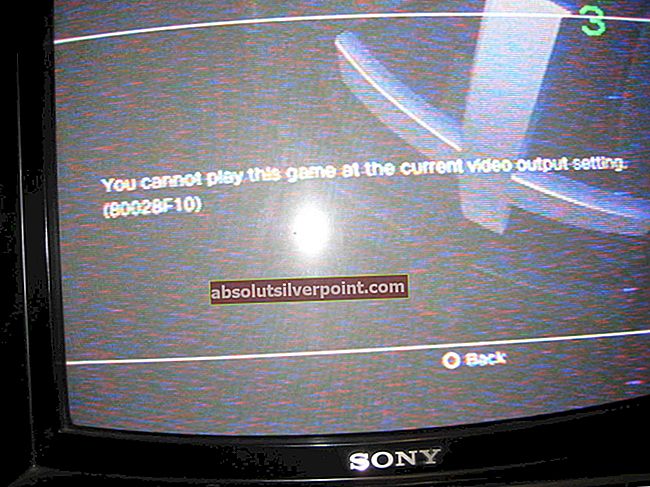„PATIKRINTA JUNGIKLIS IŠ DPC„BSOD (Blue Screen of Death) klaida dažniausiai įvyksta, kai kompiuteris išsijungia inicijuojant„ Windows “procesą. Klaidą dažniausiai sukelia uždelsto procedūrų iškvietimo (DPC) procedūra, bandžiusi atlikti neteisėtą operaciją.

DPC suveikia, kai branduolys pamato pakabintą būseną ir paskambina, norėdamas nutraukti arba nutraukti programinės įrangos programą. Tai reiškia, kad iš DPC buvo atlikta grąžos, pridėjimo ar laukimo operacija. Parengėme keletą metodų, kurie pasiteisino kitiems vartotojams internete, ir tikimės, kad tai padės jums atsikratyti šios baisios klaidos.
1 sprendimas: atnaujinkite visus savo tvarkykles
Tolesnė naudotojų, kurie pranešė, kad mato šią klaidą, analizės failų analizė parodė, kad norint išvengti klaidos atsiradimo, reikia atnaujinti kelis senus tvarkykles. Tai ypač pavojinga, jei klaida įvyksta su svarbiais sistemos įrenginiais. Visų tvarkyklių atnaujinimas yra sudėtingas procesas, tačiau problema turėtų būti išspręsta.
- Apatinėje kairėje ekrano dalyje pasirinkite mygtuką Pradėti, įveskite „Device Manager“ ir pasirinkite jį rezultatų sąrašo viršuje. Jei naudojate senesnę „Windows“ versiją, taip pat galite naudoti „Windows Key + R“ klavišų kombinaciją, įveskite „devmgmt.msc“ ir spustelėkite Gerai.

- Išplėskite kategorijas, susijusias su įrenginiais, kuriuos norite atnaujinti, tada dešiniuoju pelės mygtuku spustelėkite (arba palieskite ir palaikykite) ir pasirinkite parinktį Atnaujinti tvarkyklę. Pelėms ir jutiklinėms plokštėms (dažniausiai pasitaikantis kaltininkas, jei naudojate „Synaptics Pointing Device“), išplėskite pelių ir kitų žymėjimo įrenginių kategoriją, dešiniuoju pelės mygtuku spustelėkite jutiklinę dalį arba pelę ir pasirinkite Atnaujinti tvarkyklę.

- Pasirinkite Automatiškai ieškoti atnaujintos tvarkyklės programinės įrangos ir patikrinkite, ar „Windows“ gali rasti naujesnę tvarkyklę.
- Jei „Windows“ neranda naujos tvarkyklės, galite pabandyti jos ieškoti įrenginio gamintojo svetainėje ir vadovautis jų instrukcijomis. Taip pat yra įvairių programų, kurios tą patį gali padaryti jums automatiškai.
Pastaba: Jei naudojate „Windows 10“, kartu su kitais „Windows“ naujiniais dažnai diegiamos naujausios tvarkyklės, ypač jei naujoji „Windows“ versija gali būti nesuderinama su ta tvarkykle, todėl būtinai atnaujinkite savo kompiuterio operacinę sistemą. „Windows“ naujinimas „Windows 10“ paleidžiamas automatiškai, tačiau galite patikrinti, atlikdami toliau pateiktas instrukcijas, ar nėra naujinimo.
- Norėdami atidaryti „Windows“ kompiuterio nustatymus, naudokite „Windows Key + I“ klavišų derinį. Arba galite ieškoti „Nustatymai“ naudodami paieškos juostą, esančią užduočių juostoje.

- Nustatymų programoje suraskite ir atidarykite poskyrį „Atnaujinimas ir sauga“.
- Jei norite patikrinti, ar yra nauja „Windows“ versija, likite „Windows“ naujinimo skirtuke ir spustelėkite mygtuką Tikrinti naujinimus, esantį naujinimo būsenoje.

- Jei yra, „Windows“ turėtų tęsti atsisiuntimo procesą automatiškai.
2 sprendimas: atlikite „McAfee Antivirus“ įrankio švarų pašalinimą
Jei atvirai, „McAfee“ antivirusinė programa kartais veikia labiau kaip kenkėjiška programa, o ne priemonė, kuri turėtų jus nuo jos apsaugoti. Tai sukelia įvairių klaidų žmonių kompiuteriuose net ilgai po to, kai jie buvo pašalinti, dėl likusių failų ir registro įrašų. Šis BSOD yra viena iš tokių klaidų ir ją galima išspręsti atlikus švarų „McAfee“ antivirusinės programos pašalinimą.
- Spustelėkite meniu Pradėti mygtuką ir jo ieškodami atidarykite Valdymo skydą. Arba galite spustelėti į pavarą panašią piktogramą, kad atidarytumėte nustatymų įrankį, jei esate „Windows 10“ vartotojas.
- Valdymo skydelyje viršutiniame dešiniajame kampe nustatykite parametrą Rodinys kaip nuostatą į Kategorija ir skyriuje Programos spustelėkite Pašalinti programą.

- Jei naudojate „Windows 10“ programą „Nustatymai“, spustelėjus „Programos“, iškart turėtų būti atidarytas visų jūsų kompiuteryje įdiegtų programų ir įrankių sąrašas.
- Valdymo skydelyje arba nustatymuose suraskite „McAfee Antivirus“ ir spustelėkite Pašalinti arba Pašalinti.
- Turėtumėte patvirtinti visus pasirodančius dialogo langus, kuriuose prašoma iš tikrųjų pašalinti „McAfee Antivirus“, ir vadovaukitės instrukcijomis, kurios bus rodomos pašalinimo vedlyje.

- Spustelėkite Baigti, kai pašalintas procesas bus baigtas, ir iš naujo paleiskite kompiuterį, kad pritaikytumėte pakeitimus.
Norėdami išvalyti likusius „McAfee“ paliktus failus, turėtumėte naudoti „McAfee Consumer Product Removal Tool“ (MCPR), kurį galima lengvai naudoti vykdant toliau pateiktas instrukcijas:
- Atsisiųskite MCPR įrankį iš oficialios „McAFee“ svetainės ir dukart spustelėkite ką tik atsisiųstą failą MCPR.exe. Pagal numatytuosius nustatymus jis turėtų būti aplanke „Atsisiuntimai“, bet taip pat galite jį atidaryti spustelėdami failą savo naršyklės atsisiuntimų puslapyje.

- Jei matote saugos UAC įspėjimą, kuriame prašoma pasirinkti, ar leisti programai atlikti pakeitimus jūsų kompiuteryje, spustelėkite Taip, Tęsti arba Vykdyti, atsižvelgiant į tai, kurią „Windows“ versiją įdiegėte.
- „McAfee“ programinės įrangos pašalinimo ekrane spustelėkite mygtuką Kitas ir spustelėkite Sutinku, kad sutiktumėte su galutinio vartotojo licencijos sutartimi (EULA).

- Saugos patvirtinimo ekrane įveskite saugos simbolius tiksliai taip, kaip parodyta jūsų ekrane (patvirtinimas skiriamas didžiosioms ir mažosioms raidėms). Spustelėkite mygtuką Kitas. Šis žingsnis apsaugo nuo atsitiktinio MCPR naudojimo.
- Baigę pašalinimo procesą turėtumėte pamatyti iššokantį langą „Removal Complete“, o tai reiškia, kad „McAfee“ produktai buvo sėkmingai pašalinti iš jūsų kompiuterio.

- Tačiau, jei pamatysite pranešimą „Valymas nesėkmingas“, valymas nepavyko ir turėtumėte iš naujo paleisti kompiuterį ir dar kartą išbandyti visą procesą.
- Pabaigę procesą, iš naujo paleiskite kompiuterį ir patikrinkite, ar „McAfee Antivirus“ nėra pašalinta iš jūsų kompiuterio. Be to, patikrinkite, ar vis dar naudojate tą patį savo kompiuterio BSOD.
3 sprendimas: atlikite „Acronis“ švarų pašalinimą
Įvairios senos „Acronis“ įrankių versijos gali būti tikroji problemos priežastis, įskaitant tvarkykles, kurios yra kartu su šiais įrankiais. Yra įvairių įrankių, kurie gali sukelti šią problemą, ir visus juos sukūrė „Acronis“, tačiau pagrindinis kaltininkas yra „Acronis True Image“ įrankis.
Visų pirma, turėtumėte pasiruošti procesui išjungdami „Acronis Startup Recovery Manager“, kurį galite padaryti ieškodami jo meniu Pradėti. Spustelėkite pirmąjį rezultatą ir spustelėkite Deaktyvuoti.

Taip pat turėtumėte pašalinti „Acronis Secure Zone“ įrankį, susijusį su „True Image“, tačiau valymo programa jo nepašalina. Meniu Pradėti ieškokite Tvarkyti „Acronis Secure Zone“ ir pradiniame skirtuke spustelėkite Pašalinti.
- Atsisiųskite „Cleanup Utility“ spustelėdami šią nuorodą ir išsaugokite ją savo kompiuteryje. Spustelėjus nuorodą bus nedelsiant pradedamas atsisiuntimo procesas iš oficialaus „Acronis“ puslapio. Paleiskite įrankį iš aplanko „Atsisiuntimai“.
- Turėtų pasirodyti komandinės eilutės langas ir turėtumėte palaukti, kol jis nustatys jūsų kompiuterio operacinę sistemą. Apačioje turėtų pasirodyti raginimas, todėl prieš bakstelėdami „Enter“, įsitikinkite, kad pasirinkote parinktį „Tęsti pašalinimą“ spustelėdami klaviatūros 2 klavišą.
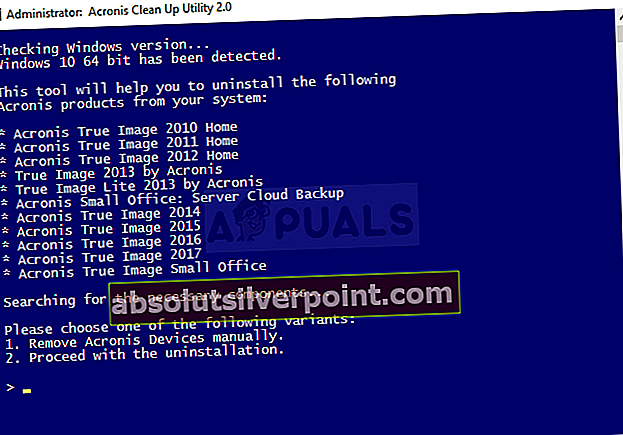
- Turėtų pasirodyti dar viena eilutė, prašanti pašalinti „Acronis“ produktus iš savo sistemos. Spustelėkite „y“ raidę klaviatūroje ir dar kartą paspauskite „Enter“. Taip pat būsite paraginti nutraukti „explorer.exe“ procesą jūsų kompiuteryje, kurį taip pat galima patvirtinti mygtuku „y“.

- Paskutinis raginimas, kurį pamatysite, paprašys iš naujo paleisti kompiuterį, kad užbaigtumėte pašalinimą. Šį kartą įsitikinkite, kad spustelėjote klaviatūros klavišą „n“ ir tada „Enter“, kad tai paneigtumėte.
Kadangi ketinate redaguoti kelis registro raktus, rekomenduojame perskaityti šį straipsnį, kurį sukūrėme, kad galėtumėte saugiai kurti atsarginę registro kopiją, kad išvengtumėte kitų problemų jūsų kompiuteryje. Vis tiek nieko blogo neatsitiks, jei atliksite toliau nurodytus veiksmus.
- Atidarykite registro rengyklės langą įvesdami „regedit“ paieškos juostoje šalia Pradėti arba Vykdyti dialogo langą, kurį galima atidaryti naudojant „Windows“ klavišą + R klavišų kombinaciją. Naršydami kairiajame srityje, eikite į šį savo registro raktą:HKEY_LOCAL_MACHINE \ SYSTEM \ CurrentControlSet \ Control \ Class \ {4D36E967-E325-11CE-BFC1-08002BE10318}

- Spustelėkite šį raktą ir pabandykite rasti „UpperFilters“ arba „LowerFilters“, kuriuos raktus turėtumėte redaguoti. Jų ieškokite dešinėje lango pusėje. Stulpelyje „Duomenys“ ieškokite, ar „Snapman“ *, „tdrpman“ *, „fltsrv“ ar „timounter“ eilutės yra duomenų vertės dalis.

- Jei yra šių reikšmių, dešiniuoju pelės mygtuku spustelėkite „UpperFilters“ arba „LowerFilters“ registro įrašus, kuriuose yra šios eilutės, ir kontekstiniame meniu pasirinkite parinktį Keisti.
- Redagavimo lango skiltyje „Reikšmės duomenys“ pasirinkite probleminę eilutę („snapman“ *, „tdrpman“ *, „fltsrv“ arba „timounter“) ir paprasčiausiai ištrinkite ją naudodami klaviatūrą („Delete“ arba „Backspace“).
- Pakartokite tą patį procesą su šiuo registro raktu:HKEY_LOCAL_MACHINE \ SYSTEM \ CurrentControlSet \ Control \ Class \ {71A27CDD-812A-11D0-BEC7-08002BE2092F}
- Dabar galite rankiniu būdu paleisti kompiuterį iš naujo spustelėdami meniu Pradėti >> Maitinimo mygtukas >> Paleiskite iš naujo ir patikrinkite, ar problema dingo.
4 sprendimas: iš naujo įdiekite naujausią „Windows“ naujinimą („Windows 10“ vartotojams)
Tai buvo „Windows 10“ vartotojų pasipiktinimas, kai jie pirmą kartą pradėjo matyti šį BSOD, nes manė, kad naujasis atnaujinimas turėtų ištaisyti klaidas ir problemas, o ne kurti naujas. Jei vėluojate dėl atnaujinimų ir bandote pasivyti, galbūt šį probleminį naujinimą įdiegėte procese.
Problema gali būti išspręsta pašalinus šį naujinimą ir dar kartą įdiegus iš naujo. „Microsoft“ išsprendė šią problemą ir ji neturėtų pasikartoti.
- Spustelėkite meniu Pradėti mygtuką ir atidarykite Valdymo skydą, įvesdami jo pavadinimą ir spustelėdami viršutinę parinktį. Be to, galite spustelėti krumpliaračio piktogramą, kad atidarytumėte programą „Nustatymai“, nes tikriausiai naudojate „Windows 10“.
- Valdymo skydelyje viršutiniame dešiniajame kampe perjunkite į Žiūrėti kaip: Kategorija ir skyriuje Programos spustelėkite Pašalinti programą. Dešinėje ekrano pusėje turėtumėte pamatyti parinktį Peržiūrėti įdiegtus naujinimus, taigi spustelėkite ją.

- Jei naudojate programą „Nustatymai“, spustelėkite mygtuką Atnaujinti ir saugą ir eikite į „Windows“ naujinimo skirtuką. Slinkite, kol pamatysite parinktį Peržiūrėti naujinimo istoriją, ir spustelėkite ją.
- Turėtų pasirodyti naujas ekranas ir viršuje turėtumėte pamatyti mygtuką Pašalinti naujinius, todėl spustelėkite jį.

- Bet kuriuo atveju dabar turėtumėte pamatyti įdiegtų kompiuterio naujinimų sąrašą. Patikrinkite „Microsoft Windows“ skyrių, ar nėra naujinių, kurie galėjo turėti įtakos jūsų operacinei sistemai, kad mesti BSOD.
- Slinkite kairėn, kad pamatytumėte stulpelį Įdiegta, kuriame turėtų būti nurodyta, kada buvo įdiegtas naujinimas, todėl būtinai pašalinkite naujausią.
- Vieną kartą spustelėkite naujinimą ir viršuje pasirinkite parinktį Pašalinti ir vykdykite ekrane pasirodysiančias instrukcijas, kad atsikratytumėte atnaujinimo.
- Po to grįžkite į langą Nustatymai ir skyrių „Atnaujinimas ir sauga“. Spustelėkite „Windows“ naujinimo skirtuką ir palieskite mygtuką Ieškoti naujinimų, kad iškart patikrintumėte, ar ką tik įdiegėte naujinį. Palaukite, kol „Windows“ jį ras, atsisiųskite ir turėtumėte paraginti jį įdiegti iš naujo paleidus. Patikrinkite, ar vis dar yra „ATTEMPTED SWITCH FROM DPC“ BSOD.