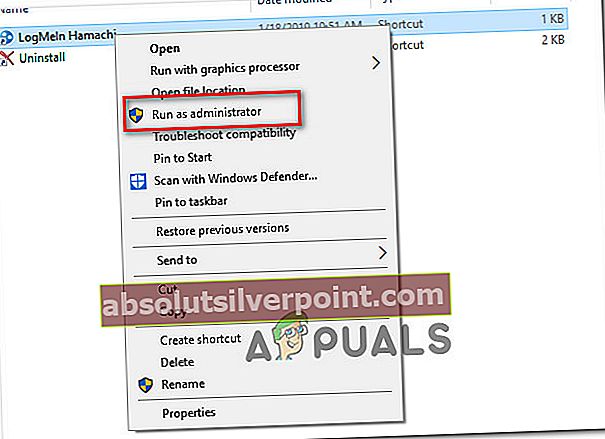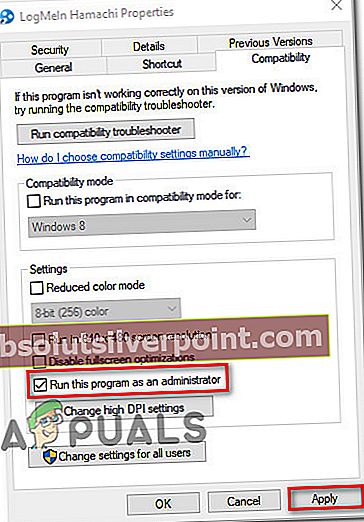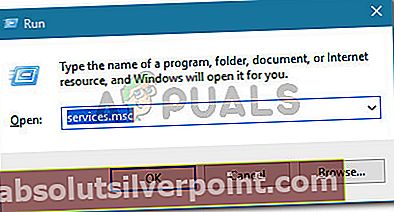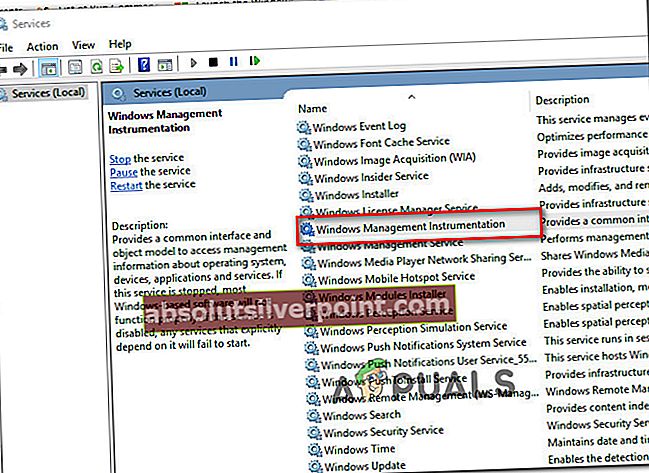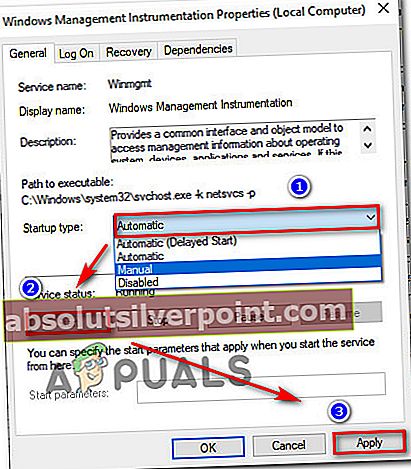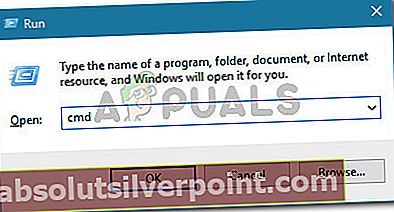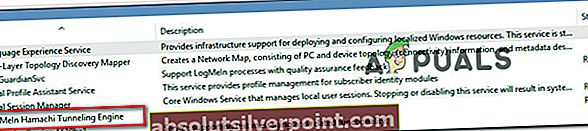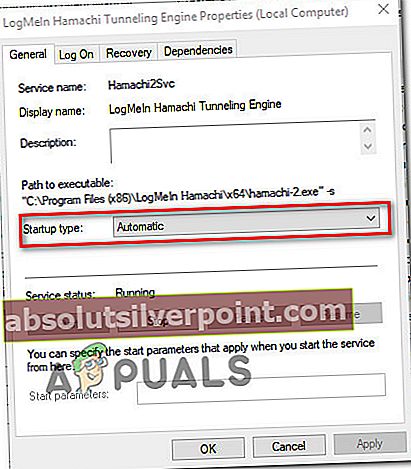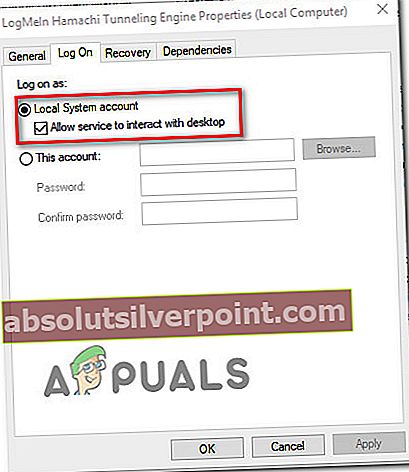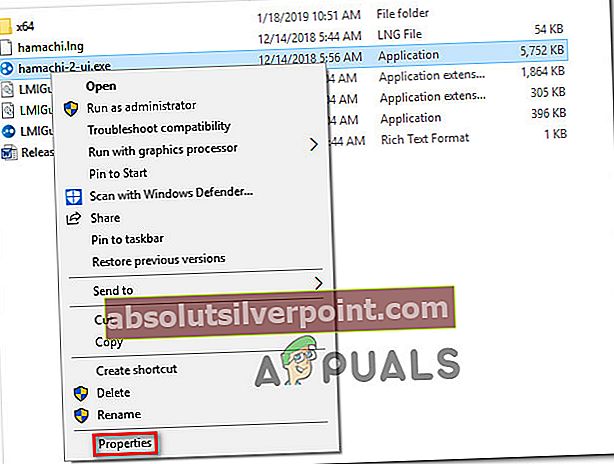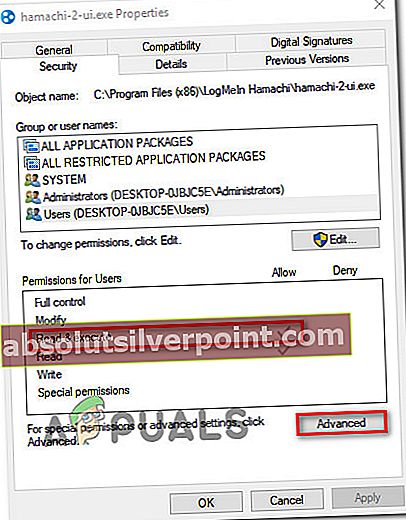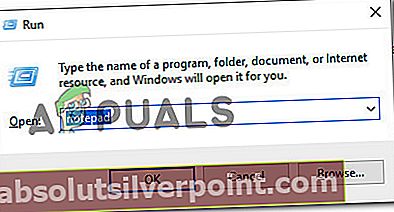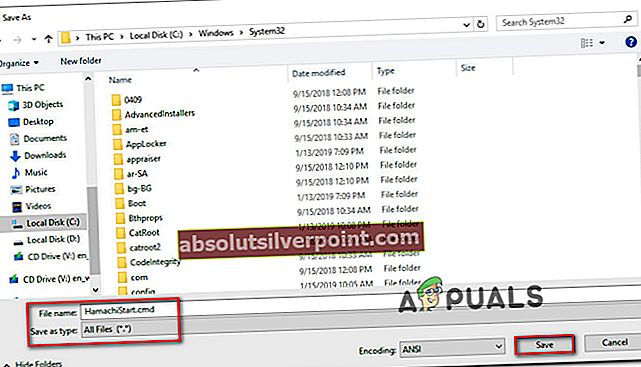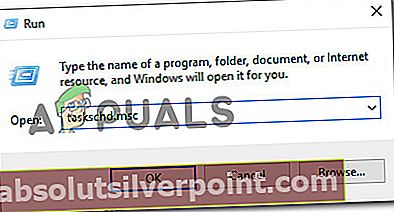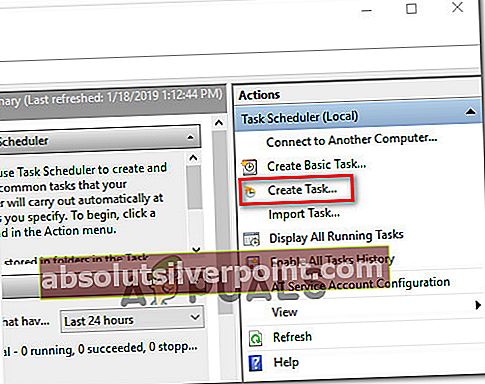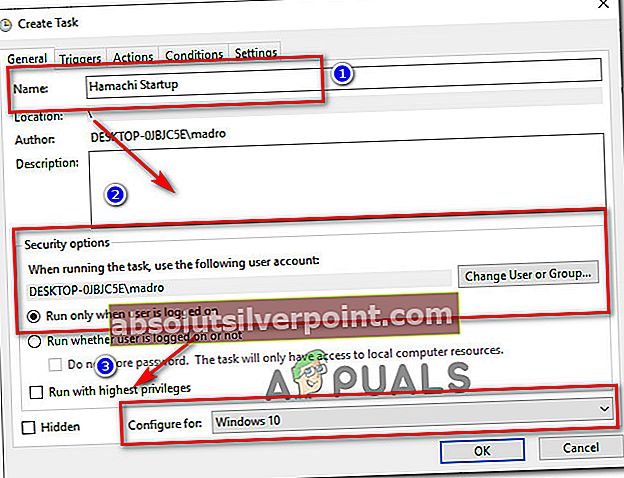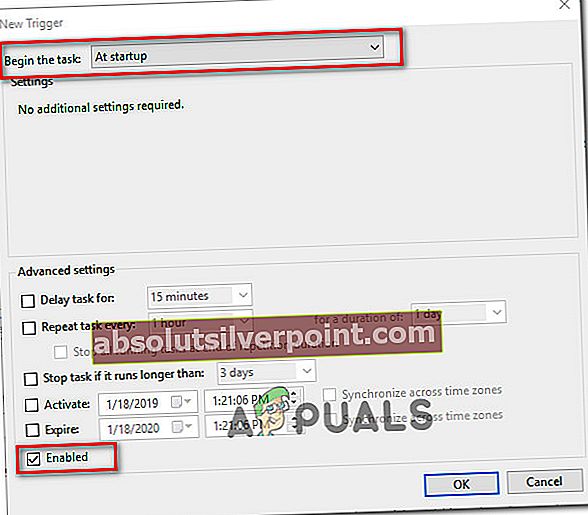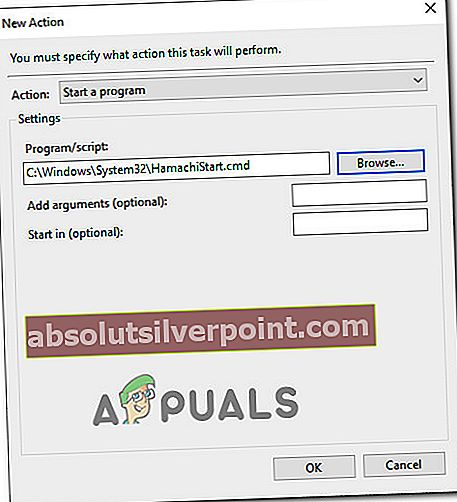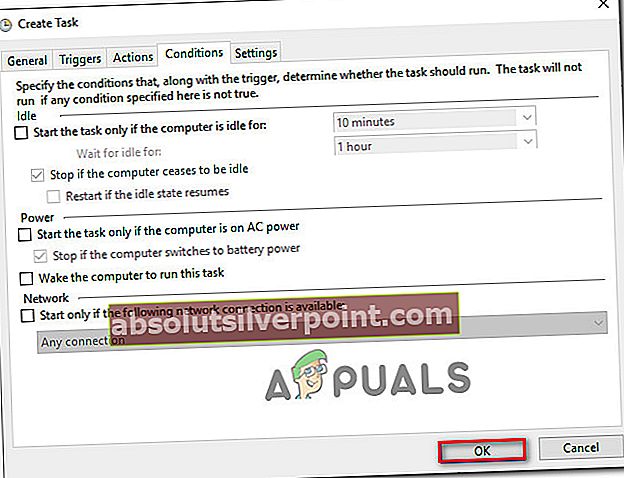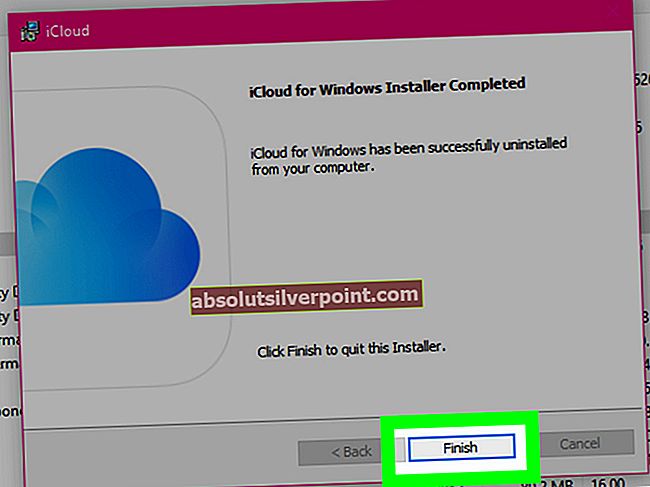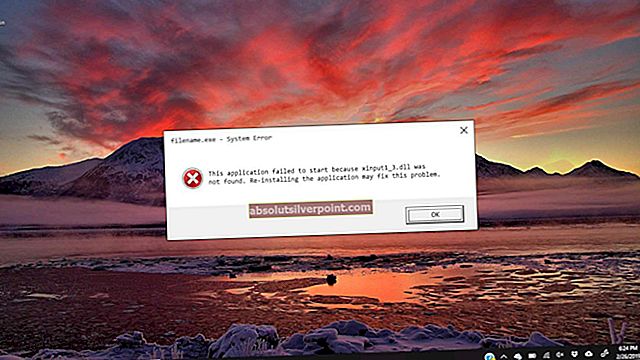Daug „LogMeIn Hamachi“ vartotojų praneša, kad negali naudotis programine įranga. Daugeliu atvejų nukentėjusiems vartotojams savidiagnostikos iššokantis langas rodomas paleidus programinę įrangą, kai klaida yra nustatyta kaip sustabdė „Hamachi“ tarnybą. Dažniausiai problema kyla „Windows 10“, tačiau yra pranešimų apie tai, kad „Windows 8“.

Kas sukelia „Hamachi Service Stopped“ klaidą sistemoje „Windows 10“?
Mes ištyrėme šį konkretų klaidos pranešimą, peržiūrėdami daugybę vartotojų ataskaitų. Mums sėkmingai pavyko atkurti problemą bandymų mašinose ir išanalizuoti taisymo strategijas, kurias kiti paveikti vartotojai įdiegė problemai išspręsti.
Remiantis tuo, ką mes surinkome, yra keletas bendrų kaltininkų, kurie, kaip žinoma, sukelia šį klaidos pranešimą:
- „Hamachi“ programa neturi administravimo privilegijų - Ši problema dažnai kyla dėl to, kad dėl kokių nors ar kitų priežasčių „Hamachi“ programa neturi administravimo privilegijų. Tokiu atveju galite išspręsti klaidą, priversdami programą vykdyti su administratoriaus teisėmis.
- „Windows“ valdymo tarnyba yra išjungta - „Hamachi“ labai priklauso nuo „Windows Management Instrumentation“ paslaugos (WMI). Jei ši paslauga sukonfigūruota taip, kad ji būtų išjungta, įvyktų ši klaida. Tokiu atveju paleidus paslaugą problema turėtų būti išspręsta.
- Trūksta „Workstation“ priklausomybių - Pora vartotojų pranešė, kad problema buvo išspręsta, kai jie panaudojo aukštesnę komandinę eilutę sukonfigūruodami „Hamachi“ priklausomybes, kad pridėtų „Workstation“. Paprastai pranešama, kad taip atsitinka, jei vartotojas naujovina į „Windows 10“ iš senesnės „Windows“ versijos.
- „LogMeIn Hamachi Tunneling Engine“ nėra tinkamai sukonfigūruotas - Yra atvejų, kai patvirtinta, kad kilo problema, nes paslaugos paleidimo tipas nebuvo nustatytas kaip automatinis. Tai galima gana lengvai išspręsti, nuvykus į „Services“ ekraną.
- Trečiosios šalies kišimasis į saugumą - Yra keletas per daug apsaugančių AV / užkardos programų, kurios, žinoma, prieštarauja „LogMeIn Hamachi“. Pašalinus per daug apsaugantį rinkinį arba nustatant „Hamachi“ išimtis, šiuo atveju problema turėtų būti išspręsta.
- Atsijungimas arba važiavimas dviračiu neleidžia „Hamachi“ paslaugos - Tai įprastas kompiuterių scenarijus, kuriam reikia dažnai atsijungti arba maitinti. Galite išvengti šio nepatogumo sukūrę paleisties užduotį, kad apsisaugotumėte nuo šių scenarijų.
Jei šiuo metu ieškote būdų, kaip išspręsti„Hamachi paslauga sustabdyta“ klaidą, šiame straipsnyje bus pateikta patvirtintų trikčių šalinimo veiksmų rinkinys. Kitame skyriuje rasite galimų taisymų, kuriuos kiti panašios situacijos vartotojai naudojo problemai išspręsti, sąrašą.
Kad visas procesas būtų kuo efektyvesnis, vadovaukitės metodais jų pateikimo tvarka. Galų gale turėtumėte atrasti pataisymą, kuris išsprendžia problemą pagal jūsų konkretų scenarijų.
1 metodas: paleisti „Hamachi“ kaip administratorių
Kad ir koks paprastas būtų šis pataisymas, daugeliui vartotojų pavyko apeiti„Hamachi paslauga sustabdyta“ klaidos tik įsitikinus, kad vykdomasis failas veikia su administratoriaus teisėmis.
- Norėdami tai padaryti, tiesiog dešiniuoju pelės mygtuku spustelėkite „LogMeIn Hamachi“ vykdomąjį failą ir spustelėkite Vykdyti kaip administratorių.
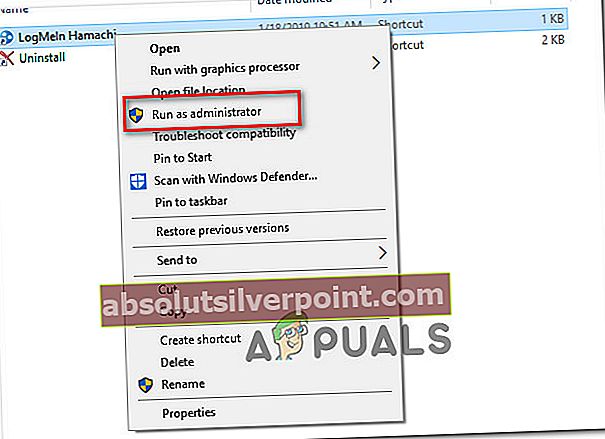
- Norėdami to nedaryti kiekvieną kartą, kai jums reikia paleisti, galite dešiniuoju pelės mygtuku spustelėkite ir eikite į Savybės, tada apsilankykite skirtuke Suderinamumas ir pažymėkite laukelį, susietą su Paleiskite šią programą kaip administratorių. Pataikius Taikyti, jūsų kompiuteris sukonfigūruotas paleisti „Hamachi“ su administratoriaus teisėmis.
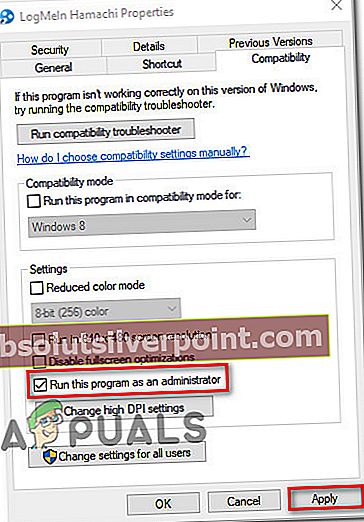
- Pažiūrėkite, ar šia procedūra pavyksta išspręsti problemą. Jei taip nebuvo, pereikite prie kito toliau pateikto metodo.
2 metodas: WMI paslaugos įgalinimas
Pora vartotojų, susiduriančių su„Hamachi paslauga sustabdyta“ klaidos pranešė, kad klaida buvo pašalinta įgalinus „Windows“ valdymo instrumentai paslaugą. Atminkite, kad „LogMeIn Hamachi“ priklauso nuo „Windows Management Instrumentation“ paslauga (WMI) kad tinkamai veiktų sistemoje „Windows“.
Čia pateikiamas trumpas vadovas, užtikrinantis, kad įjungta „Windows Management Instrumentation“ paslauga ir teisingai sukonfigūruotos priklausomybės:
- Paspauskite „Windows“ klavišas + R atidaryti Run paleisti. Tada įveskite „paslaugos.msc“Ir paspauskite Įveskite atidaryti Paslaugos ekranas. Jei paragins UAC (vartotojo abonemento kontrolė),spustelėkite Taip, kad suteiktumėte administratoriaus teises.
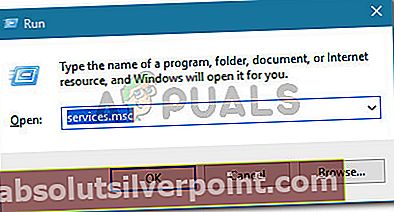
- Paslaugų ekrane raskite „Windows“ valdymo instrumentai paslaugą iš dešiniojo lango. Kai pamatysite WMI paslaugą, dukart spustelėkite ją, kad atidarytumėte Savybės ekranas.
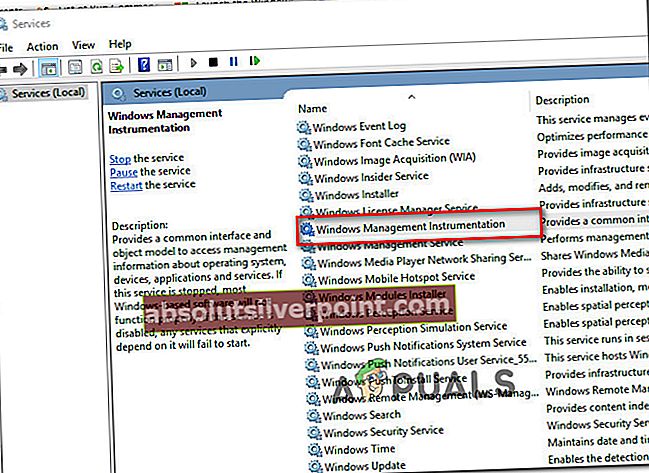
- Viduje Savybės WMI paslaugos ekraną, eikite į skirtuką Bendra ir įsitikinkite, kad Paleidimo tipas yra nustatytas į Automatinis. Jei taip nėra, pakeiskite jį naudodami išskleidžiamąjį meniu. Pakeitus paleisties tipą, paleiskite paslaugą (naudodami Pradėti mygtuką) ir spustelėkite Taikyti kad išsaugotumėte pakeitimus.
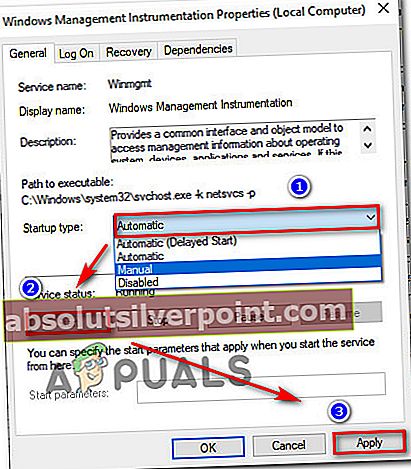
- Įjungę paslaugą, paleiskite „LogMeIn Hamachi“ dar kartą ir patikrinkite, ar problema išspręsta. Jei atsakymas yra neigiamas, tęskite toliau pateiktą metodą.
3 metodas: priklausomybių keitimas norint pridėti darbo vietą
Problema taip pat gali kilti, nes „Windows“ valdymo prietaisai (WMI) tarnyba neturi reikiamų priklausomybių, kad galėtų tinkamai veikti.
Tais atvejais, kai WMI paslauga buvo įjungta, bet „LogMeIn Hamachi“ vis dar neveikė, kai kurie vartotojai pranešė, kad problema išspręsta pakeitus kai kurias priklausomybes, kad pridėtų darbo vietą iš padidintos komandinės eilutės.
Štai trumpas vadovas, kaip tai padaryti:
- Paspauskite „Windows“ klavišas + R atidaryti Vykdyti dialogo langą. Tada įveskite „cmd“Ir paspauskite „Ctrl“ + „Shift“ + „Enter“ atidaryti aukštesnį komandinės eilutės langą. Kai paragino UAC (vartotojo abonemento kontrolė), pasirinkite Taip suteikti administracines privilegijas.
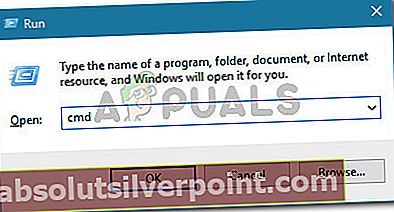
- Paaukštintos komandinės eilutės viduje įveskite arba įklijuokite šią komandą ir paspauskite Enter, kad sukonfigūruotumėte teisingas priklausomybes:
sc config „Hamachi2Svc“ priklauso = Winmgmt / LanmanWorkstation
Pastaba: jei nuspręsite įvesti komandą, atkreipkite dėmesį, kad po jos yra tarpas ‘=’, bet prieš ją nėra vietos.
- Iš naujo paleiskite kompiuterį ir patikrinkite, ar klaida buvo pašalinta per kitą paleidimą.
Jei vis dar susiduriate su„Hamachi paslauga sustabdyta“ klaidą, pereikite prie kito toliau pateikto metodo.
4 metodas: „LogMeIn Hamachi Tunneling“ paslaugos konfigūravimas
Kai kurie paveikti vartotojai pranešė, kad jiems pavyko išspręsti problemą nustatant „LogMeIn Hamachi Tunneling Engine“ paslaugos paleidimo tipą į „Automatinis“ ir leidžiant tarnybai prisijungti kaip vietinės sistemos paskyrą. Paleidus iš naujo, dauguma nukentėjusių vartotojų pranešė, kad problema išspręsta.
Čia pateikiamas nuoseklus „LogMeIn Hamachi“ tunelio tarnybos konfigūravimo vadovas:
- Paspauskite „Windows“ klavišas + R atsiverti a Bėk dialogo langas. Tada įveskite „paslaugos.msc“Ir paspauskite Įveskite atidaryti Paslaugos ekranas.
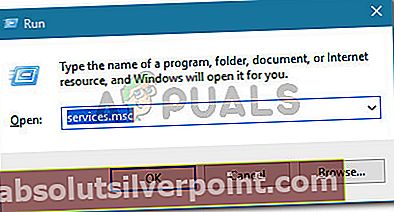
- Paslaugų ekrane slinkite žemyn per paslaugų sąrašą ir raskite„LogMeIn“ „Hamachi“ tunelinių variklių paslauga. Kai pamatysite, dukart spustelėkite jį. |
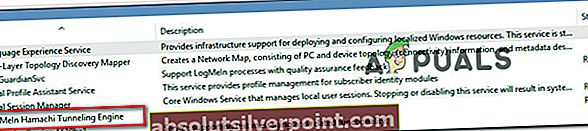
- "Properties" ekrano viduje „LogMeIn“ „Hamachi“ tunelinio variklio savybės, eikite į Generolas skirtuką ir pakeiskite Paleidimo tipas į Automatinisnaudodami išskleidžiamąjį meniu.
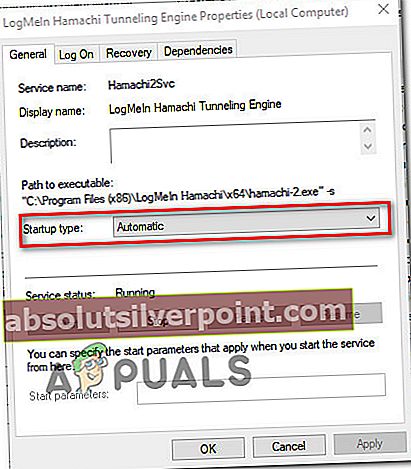
- Eik į Prisijungti skirtuką, įgalinkite Vietinės sistemos paskyra perjunkite ir pažymėkite laukelį, susietą su Leisti tarnybai sąveikauti su darbalaukiu. Rezultatas Appy kad išsaugotumėte pakeitimus.
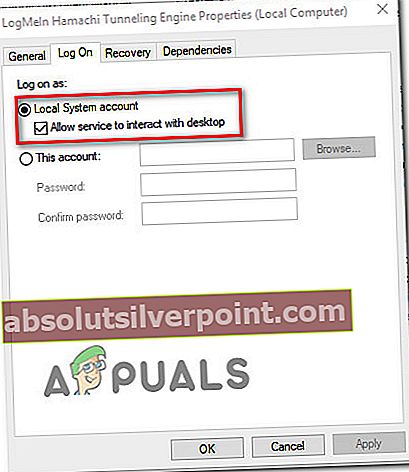
- Norėdami pereiti į savo vietą, naudokite „File Explorer“ „LogMeIn Hamachi“ montavimas. Pagal numatytuosius nustatymus turėtumėte jį rasti:C: \ Program Files (x86) \ LogMeIn Hamachi.
- Kai pateksite į „LogMeIn Hamachi“ aplanką, dešiniuoju pelės mygtuku spustelėkite hamachi-2.exe ir pasirinkti Savybės.
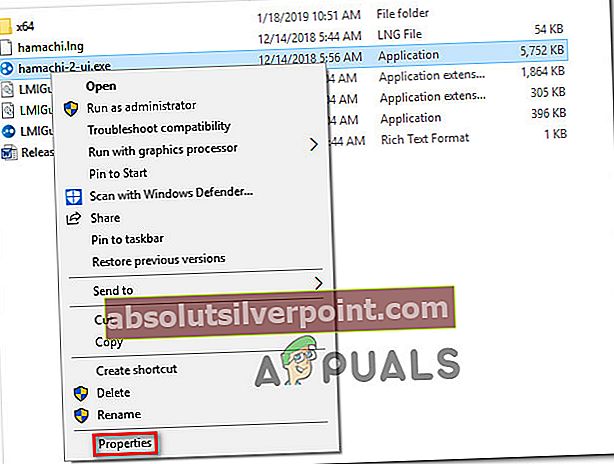
Pastaba: Šis vykdomasis failas taip pat veikia kaip LMI H tarnyba.
- Tada eikite į Saugumas skirtuką ir pasirinkite Vartotojai grupė pagal Grupės ar vartotojo vardai. Tada įsitikinkite, kad Skaityti ir vykdyti leidimai yra leidžiami. Jei ne, spustelėkite Išplėstinė mygtuką ir atitinkamai pakeiskite leidimus.
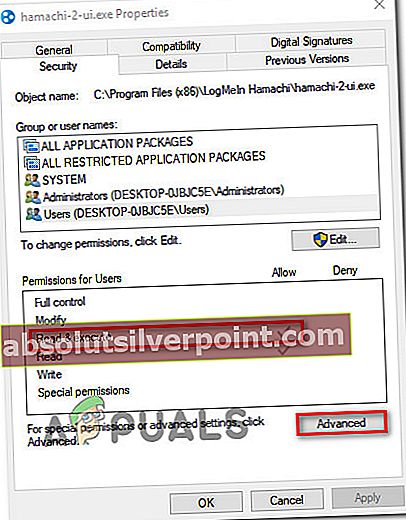
- Dar kartą paleiskite „LogMeIn Hamachi“ programą ir patikrinkite, ar ji veikia nerodant to paties klaidos pranešimo.
Jei problema vis dar kyla, pereikite prie kito toliau pateikto metodo.
5 metodas: pašalinkite trečiosios šalies saugos paketą (jei taikoma)
Kaip pasiūlė kai kurie vartotojai, problemą taip pat gali sukelti pernelyg apsaugantis trečiųjų šalių saugos paketas. Keli vartotojai, susidūrę su ta pačia klaida, pranešė, kad problema nebebuvo kilusi pašalinus trečiosios šalies užkardą / antivirusinę programą.
Jei mėgstate savo saugumo sprendimą, tikriausiai galite išspręsti konfliktą nustatydami išimtį savo užkardos / antivirusinės programos nustatymuose (išskyrus visas „Hamachi“ paslaugas iš nuskaitymo). Tačiau veiksmai bus skirtingi, priklausomai nuo jūsų naudojamos AV paslaugos.
Kai susidorosite su savo trečiosios šalies saugos programine įranga, iš naujo paleiskite kompiuterį ir patikrinkite, ar„Hamachi paslauga sustabdyta“ klaida išspręsta kito paleidimo metu.
Jei vis tiek kyla problema, pereikite prie kito toliau pateikto metodo.
6 metodas: sukurkite paleisties užduotį, kad apsisaugotumėte nuo atsijungimo ar maitinimo ciklo
Gerai žinomas faktas, kad „Hamachi“ (ir priklausomų) paslaugų teikimas bus sustabdytas, jei atsijungsite arba maitinsitės, kol programinė įranga veikia. Tai gali erzinti kai kuriuos vartotojus, nes greičiausias sprendimas yra tiesiog paleisti iš naujo ir leisti susijusiems komponentams vėl atsinaujinti.
Tačiau yra vienas būdas automatizuoti visą procesą. Apsaugos priemonę galite nustatyti pridėdami automatinę pasikartojančią užduotį, paleidžiančią .cmd failą kiekvieno paleidimo metu. Tai sutaupys jus nuo problemų atliekant nuolatinį paleidimą iš naujo.
Štai ką turite padaryti:
- Paspauskite „Windows“ klavišas + R atidaryti Vykdyti dialogo langą. Tada įveskite „Užrašų knygelė“Ir paspauskite „Ctrl“ + „Shift“ + „Enter“ atidaryti naują bloknotų langą kaip Administratorius. Kai paragino UAC (vartotojo abonemento kontrolė), pasirinkite Taip suteikti administracines privilegijas.
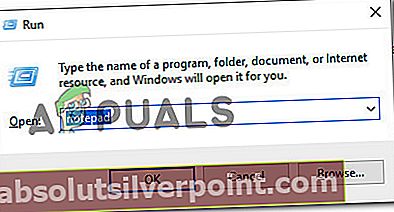
Pastaba: Atidaryti kaip administratoriui yra Svarbu. Procedūra neveiks, jei vykdysite įprasto lango instrukcijas.
- Naujai atidarytame bloknotų lange įveskite šias komandas tikslia tvarka:
net stop Hamachi2Svc neto startas Hamachi2Svc start "X: \ Filepath \ LogMeIn Hamachi \ hamachi-2-ui.exe" išėjimas
Pastaba: Atminkite, kad viena eilutė trys, pirmoji dalis (* X: \ Filepath *) yra tiesiog vietos rezervavimo ženklas. Pakeiskite jį atitinkama disko raide ir keliu. Galų gale komanda turėtų atrodyti taip:paleiskite „C: \ Program Files (x86) \ Hamachi-2-ui.exe“
- Sukonfigūravę kodą, eikite į Failas> Išsaugoti kaip. Tada, Išsaugoti kaip lange nustatykite failo pavadinimą kaip „HamachiStart.cmd“ ir pakeisti Išsaugoti kaip tipą į Visi failai. Tada eikite į C: \ Windows \ System32 ir paspauskite „Išsaugoti“, kad išsaugotumėte naujai sukurtą CMD failą „System 32“ aplanke.
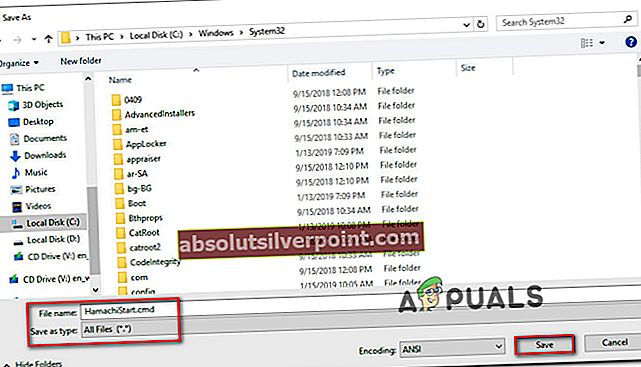
Pastaba: Išsaugoję .cmd failą sistemoje „System32“, sutaupysite nuo problemų, kai vėliau turėsite įvesti visą failo kelią.
- Paspauskite „Windows“ klavišas + R kad atsivertų kitas Bėk dialogo langas. Tada įveskite „taskchd.msc“Ir paspauskite Įveskite atidaryti Darbų planuotojas.
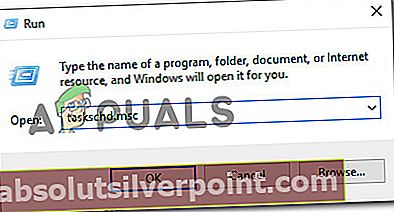
- Viduje Darbų planuotojas, spustelėkite Sukurti užduotį iš dešinės pusės meniu.
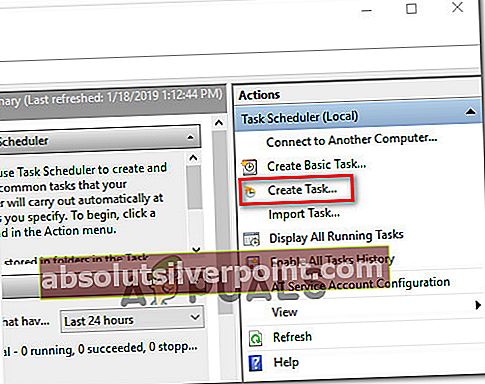
- Nuo Sukurti užduotį langą, eikite į Generolas skirtuką ir nustatykite užduoties pavadinimą. Naudokite kokį tik norite vardą. Tada pereikite prie Saugos parinktys, įsitikinkite, kad pasirinkta jūsų vartotojo paskyra, ir patikrinkite perjungiklį, susietą su Vykdyti tik tada, kai vartotojas yra prisijungęs. Galiausiai naudokite išskleidžiamąjį meniu, susietą su Konfigūruoti ir pasirinkite „Windows 10“ iš sąrašo.
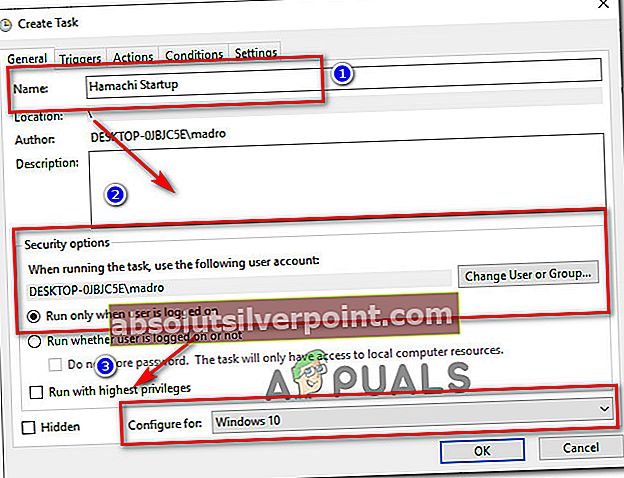
- Tada pereikite prie Trigeriai skirtuką ir spustelėkite Naujas ... Iš Naujas paleidiklis ekrane nustatykite išskleidžiamąjį meniu, susietą su Pradėkite užduotį į „Startup“, tada įsitikinkite, kad Įjungtas langelio lango apačioje yra pažymėtas. Galiausiai pataikė Gerai kad išsaugotumėte pakeitimus.
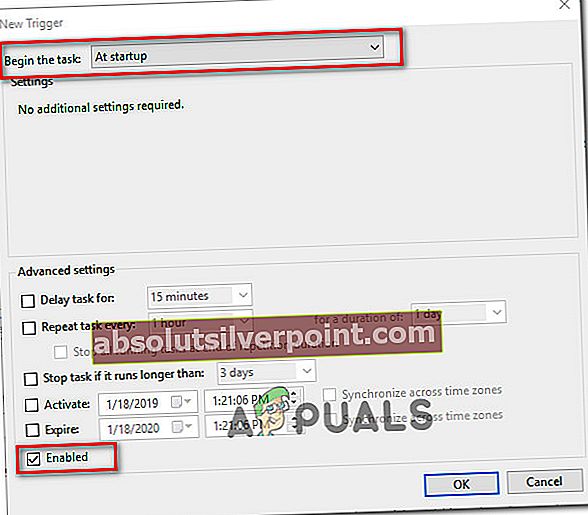
- Tada pereikite prie Veiksmai skirtuką ir spustelėkite Nauja ... mygtuką. Nuo Naujas veiksmas ekraną, nustatykite Veiksmas Norėdami paleisti programą (naudodami išskleidžiamąjį meniu) ir paspauskite Naršyti mygtukas susietas su Programa / scenarijus (pagal Nustatymai). Tada naršykiteC: \ Windows \ System32, pasirinkite „HamachiStart.cmd“ ir paspauskite Atviras. Galiausiai pataikė Gerai uždaryti langą.
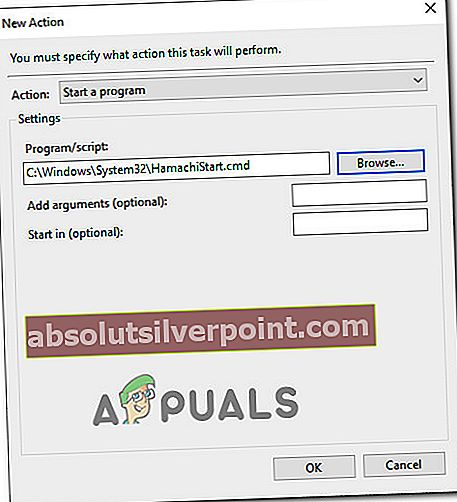
- Tada pereikite prie Sąlygos skirtuką ir nuimkite viską, kas ten yra. Dabar pataikė Gerai kad išsaugotumėte pakeitimus.
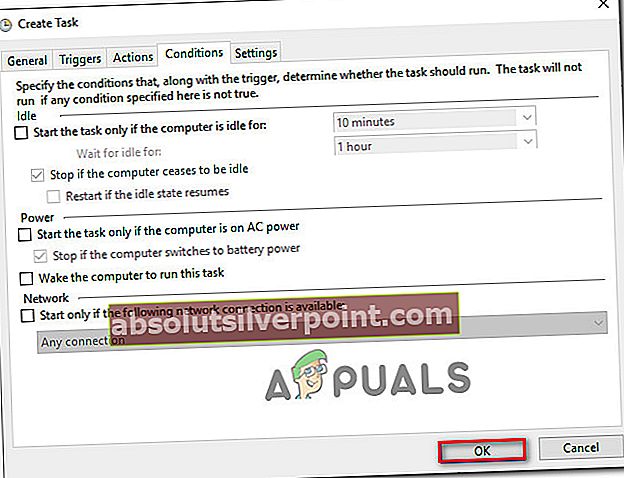
Viskas. Pradedant nuo kito paleidimo, jūsų kompiuteriui nurodoma elgtis su „Hamachi“ tais atvejais, kai reikia atsijungti arba įjungti kompiuterį.