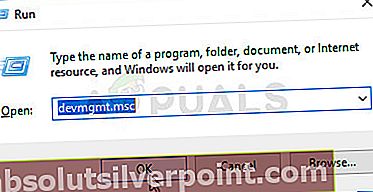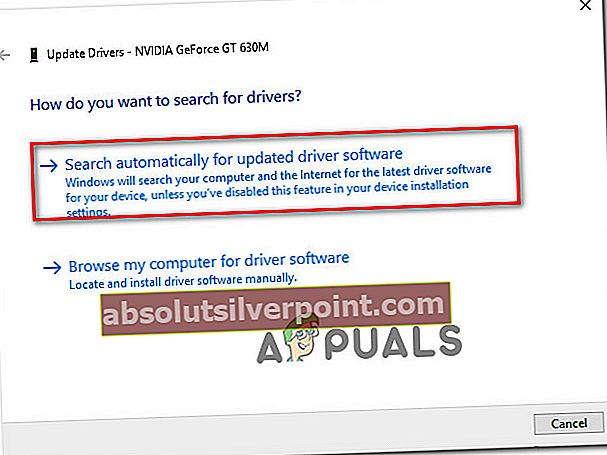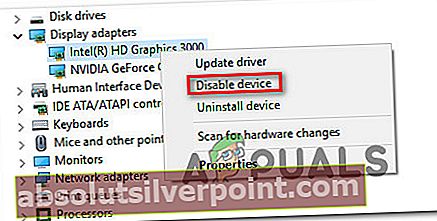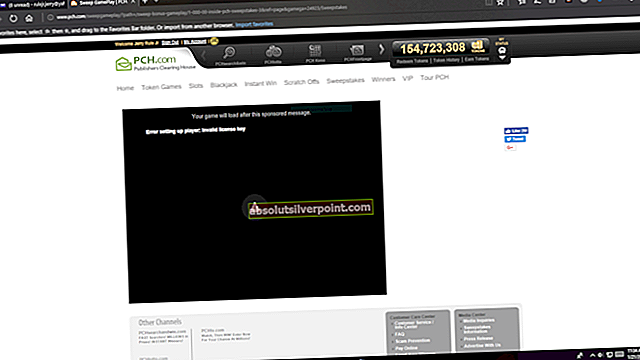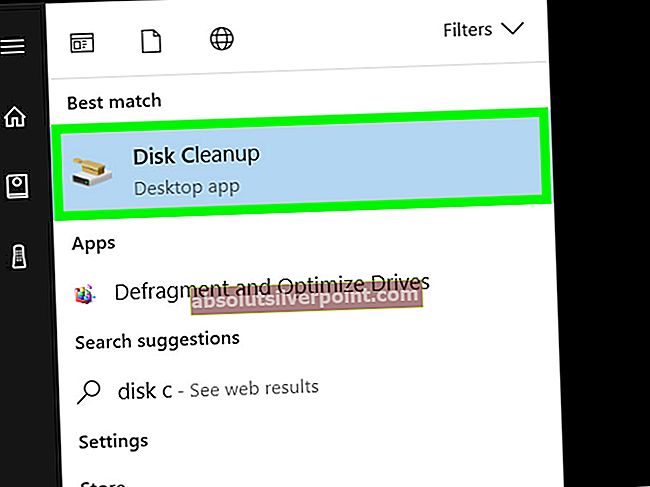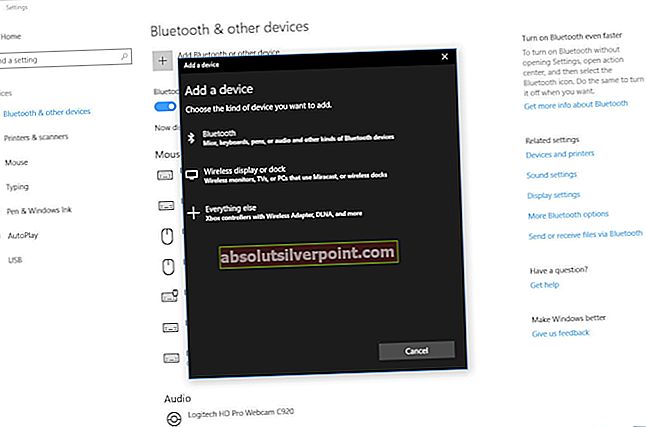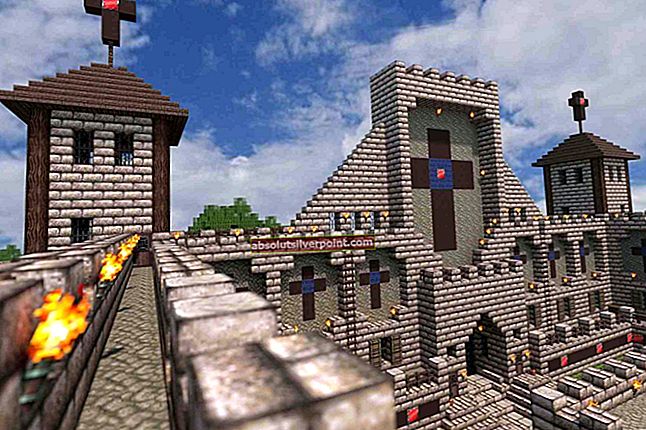Keli „Windows“ vartotojai kreipėsi į mus, kai juos vis labiau erzino nuolatiniai BSOD („Blue Screen of Death“) avarijos, nukreiptos į dxgmms1.sys kaip failas, atsakingas už kritinę klaidą. Klausimas nėra išskirtinis tam tikrai „Windows“ versijai, nes mums pavyko rasti patikrintų atvejų „Windows 8.1“ „Windows 7“ ir „Windows 10“.

Kas sukelia dxgmms1.sys BSOD sistemas „Windows“?
Mes analizavome šią klaidą, atsižvelgdami į įvairias vartotojų ataskaitas ir trikčių šalinimo strategijas, kurios dažniausiai naudojamos šiai problemai išspręsti. Pasirodo, yra keletas skirtingų scenarijų, galinčių sukelti šią klaidą. Štai sąrašas galimų kaltininkų, kuriuos turėtumėte žinoti:
- Pasenęs GPU tvarkyklė - Tai yra priežastis, kodėl atsiras būtent šie BSOD. Norėdami juos ištaisyti, tereikia atnaujinti GPU tvarkykles į naujausią versiją naudodami „Device Manager“ arba pasikliaudami savo gamintojo programine įranga.
- Trikdį sukelia atnaujinimas KB3163018 - Yra vienas blogas atnaujinimas (KB3163018)žinoti, kaip gaminti tokio tipo BSOD. Jei šis scenarijus yra tinkamas, galėsite išspręsti šią problemą įdiegdami du „Microsoft“ šiai problemai išleistas karštąsias pataisas.
- Integruotas GPU genda sistemą - Kita galimybė yra ta, kad jūsų integruotas „Intel“ grafinis procesorius yra prieštaraujantis tam skirtam GPU ir galiausiai sugenda sistema. Tokiu atveju galėsite išspręsti problemą išjungdami integruotą GPU ir pasikliaudami tik tam skirtu GPU.
- Pasenusi BIOS versija - Remiantis įvairiomis vartotojų ataskaitomis, ši konkreti problema taip pat gali kilti su pagrindinėmis plokštėmis, kurios vis dar yra labai pasenusios programinės aparatinės įrangos versijoje. Tokiu atveju turėtumėte visiškai pašalinti strigtis atnaujindami savo BIOS versiją į naujausią.
- Sistemos failų sugadinimas - Kitas galimas šios problemos kaltininkas yra sistemos failų sugadinimas. Jei sugedęs branduolio failas sukelia gedimą, vienintelis būdas išspręsti problemą yra švarus arba taisomasis diegimas.
Jei šiuo metu ieškote būdų, kaip išspręsti tą patį klaidos pranešimą, šiame straipsnyje bus pateikti keli patvirtinti trikčių šalinimo veiksmai. Kiekvienas iš toliau pateiktų galimų pataisymų yra veiksmingas bent vieno paveikto naudotojo, kuris stengiasi išspręsti tą pačią problemą.
Jei norite būti kuo efektyvesni, patariame vadovautis metodais jų pateikimo tvarka, nes mes juos užsakėme pagal efektyvumą ir sunkumus. Mes stengėmės aprėpti kiekvieną galimą kaltininką, todėl turėtumėte sugebėti rasti perspektyvų sprendimą, nepaisant scenarijaus, su kuriuo susiduriate.
Pradėkime!
1 būdas: Atnaujinkite vaizdo plokštę į naujausią versiją
Kaip paaiškėja, populiariausias taisymas tais atvejais, kai vartotojas gauna nuolatinį BSOD, užstringa link dxgmms1.sys failas yra atsakingas, yra atnaujinti GPU tvarkykles į naujausią tam skirtą versiją.
Šią procedūrą patvirtino veiksminga mažiausiai tuzinas vartotojų, kurie taip pat susidūrė su šia tikslia problema. Vartotojai spėja, kad avarija įvyksta, kai reikalaujanti išteklių reikalaujanti programa neturi reikiamų priklausomybių procesui užbaigti.
Jei šis scenarijus yra tinkamas, atnaujinus GPU tvarkykles, problema turėtų būti išspręsta neribotą laiką. Štai trumpas vadovas, kaip tai padaryti:
- Atidarykite a Bėk dialogo langą paspausdami „Windows“ klavišas + R. Tada įveskite „Devmgmt.msc“ teksto laukelio viduje ir paspauskite Įveskite atsiverti Įrenginių tvarkytuvė.
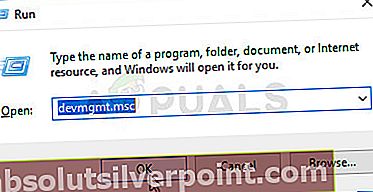
- Kai būsi viduje Įrenginių tvarkytuvė, slinkite žemyn per įdiegtų įrenginių sąrašą ir išplėskite išskleidžiamąjį meniu, susietą su Vaizdo adapteriai.
- Tada dešiniuoju pelės mygtuku spustelėkite GPU, kurį aktyviai naudojate, ir pasirinkite Atnaujinti tvarkyklę iš naujai pasirodžiusio kontekstinio meniu.

Pastaba: Jei kyla problemų nešiojamame kompiuteryje su integruotu ir dedikuotu GPU sprendimu, turėsite atnaujinti abu tvarkykles (tačiau pirmenybę teikite tam skirtam GPU, nes tai bus naudojamas atliekant daug resursų reikalaujančius darbus).
- Kai būsite atnaujinimo ekrane, spustelėkite Automatiškai ieškokite atnaujintos tvarkyklės programinės įrangos. Palaukite, kol nuskaitymas bus baigtas, tada vykdydami ekrane rodomus nurodymus įdiekite naujausią nustatytą GPU versiją.
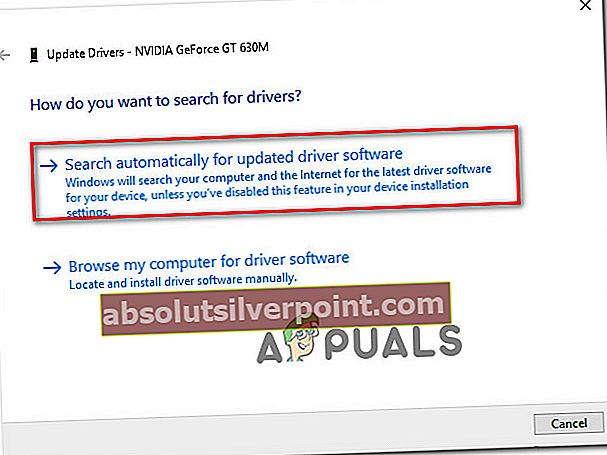
- Įdiegę naujausią versiją, iš naujo paleiskite savo kompiuterį ir patikrinkite, ar BSOD gedimai nustoja atsirasti kito sistemos paleidimo metu.
Jei vis tiek susiduriate su tomis pačiomis kritinėmis strigtimis, taip pat turėtumėte pabandyti atnaujinti savo GPU kortelę naudodami patentuotą programinę įrangą. Šis metodas yra šiek tiek darbo, tačiau jis užtikrina, kad įdiegsite naujausią galimą versiją.
Šiais laikais kiekvienas pagrindinis grafikos plokštės gamintojas sukūrė patentuotą programinę įrangą, kuri automatiškai atpažins naujausią tvarkyklės GPU versiją, įdiegtą pagal jūsų modelį ir OS versiją. Atsižvelgdami į naudojamą gamintoją, atsisiųskite vieną iš programinės įrangos anksčiau:
„GeForce“ patirtis - Nvidia
Adrenalinas - AMD
„Intel“ tvarkyklė - „Intel“
Atsisiųsdami vieną iš toliau pateiktų įrankių ir naudodami juos atnaujinkite GPU tvarkyklę, iš naujo paleiskite kompiuterį ir patikrinkite, ar problema išspręsta.
Jei ta pati BSOD avarija (dxgmms1.sys) vis dar vyksta, pereikite prie kito toliau pateikto metodo.
2 metodas: įdiekite kiekvieną laukiantį „Windows“ naujinimą
Kaip pranešė daugelis vartotojų, šią problemą labai gerai gali sukelti blogas atnaujinimas (KB3163018). Kadangi problema yra gana sena, „Microsoft“ jau išleido šios problemos karštąsias pataisas ir išleido du naujinimus, kurie išspręs šią problemą (KB3173428 ir KB3172985) tais atvejais, kai BSOD užstringa dėl blogo atnaujinimo.
Šie du atnaujinimai pristatomi per WU, taigi, jei problema kyla dėl KB3163018, turėtumėte sugebėti ją išspręsti paprasčiausiai įdiegdami visus laukiančius „Windows“ naujinimus, nes naujinimai, kurie padės išspręsti problemą, yra privalomi.
Čia pateikiamas trumpas vadovas, užtikrinantis, kad įdiegiate kiekvieną laukiantį „Windows“ naujinimą:
- Atidarykite Vykdyti dialogo langą paspausdami „Windows“ klavišas + R. Tada įveskite „„ms-settings“: „windowsupdate“ir paspauskite Įveskite atidaryti Windows "naujinimo skirtukas Nustatymai programa

Pastaba: Jei naudojate „Windows“ versiją, senesnę nei „Windows 10“, pereikite prie kito toliau pateikto metodo.
- Įėję į „Windows“ naujinimo ekraną spustelėkite Tikrinti, ar yra atnaujinimų ir palaukite, kol bus baigtas nuskaitymas.
- Tada vykdykite ekrane pateikiamas instrukcijas, kad įdiegtumėte kiekvieną laukiantį „Windows“ naujinimą (įskaitantKB3173428 ir KB3172985).

- Jei turite daug laukiančių naujinimų, jums gali būti pasiūlyta iš naujo paleisti kompiuterį, kol naujinimo vedlys įdiegs dvi problemos karštąsias pataisas. Jei taip atsitiktų, paleiskite iš naujo pagal rekomendacijas, tačiau būtinai grįžkite į šį ekraną kitą kartą paleidę sistemą ir tęskite naujinimų diegimą, kol jūsų kompiuteris bus atnaujintas.
- Įdiegę kiekvieną laukiantį naujinimą, dar kartą paleiskite kompiuterį ir patikrinkite, ar problema galutinai išspręsta.
Jei vis tiek susiduriate su BSOD avarijomis, nukreiptomis link dxgmms1.sysfailą, pereikite prie kito toliau pateikto metodo.
3 metodas: integruoto GPU išjungimas (jei taikoma)
Pasirodo, jei naudojate nešiojamąjį kompiuterį, kuriame yra žaidimų GPU ir integruotas sprendimas, yra tikimybė, kad atsitiktinį BSOD iš tikrųjų sukelia jūsų integruota vaizdo plokštė. Keli paveikti vartotojai atrado, kad jei jie išjungs GPU kortelę, BSOD gedimai nebebus. Pranešama, kad tai ypač veiksminga tais atvejais, kai nešiojamas kompiuteris naudoja integruotą ar senesnį „Intel HD 4000“ GPU.
Daugeliu atvejų, išjungus integruotą GPU naudojant „Device Manager“, problema išspręsta neribotą laiką. Žinoma, jūsų nešiojamas kompiuteris sunaudos daugiau energijos, nes jis visada naudos specialų GPU, tačiau vis tiek geriau iškeisti akumuliatoriaus veikimo laiką į stabilumą.
Štai trumpas integruoto GPU išjungimo vadovas:
- Paspauskite „Windows“ klavišas + R atsiverti a Bėk dialogo langas. Tada įveskite „Devmgmt.msc“ ir paspauskite Įveskite atsiverti Įrenginių tvarkytuvė.
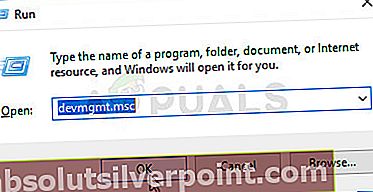
- Kai būsi viduje Įrenginių tvarkytuvė, slinkite per įdiegtų įrenginių sąrašą ir išplėskite išskleidžiamąjį meniu, susietą su Vaizdo adapteriai. Tai padarę, dešiniuoju pelės mygtuku spustelėkite integruotą GPU sprendimą ir pasirinkite Išjungti įrenginį iš naujai pasirodžiusio kontekstinio meniu.
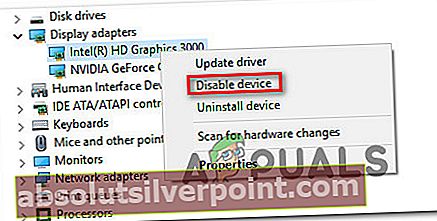
- Iš naujo paleiskite kompiuterį ir patikrinkite, ar BSOD gedimai nustoja veikti po kito sistemos paleidimo.
Jei vis tiek susiduriate su tais pačiais nuolatiniais BSOD gedimais, susijusiais su dxgmms1.sys, pereikite prie kito toliau pateikto metodo.
4 metodas: BIOS versijos atnaujinimas
Pora vartotojų, kuriuos taip pat paveikė tokio tipo BSOD, sugebėjo išspręsti problemą atnaujindami savo BIOS programinės aparatinės įrangos versiją į naujausią.
Atvejai, kai tokio tipo BSOD sukelia pagrindinė plokštė, yra reti; bet tai tikrai galimybė, kurią turėtumėte apsvarstyti.
Atminkite, kad pakoregavus BIOS versijos atnaujinimo procedūrą, jūsų kompiuteryje gali kilti kitų stabilumo problemų. Turėdami tai omenyje, bandykite tik tuo atveju, jei tai padarėte anksčiau ir (arba) esate įsitikinę, kad pavyks tai išspręsti.
Tikslūs BIOS versijos atnaujinimo veiksmai skiriasi nuo konfigūracijos iki konfigūracijos, todėl turėsite atlikti pagrindinės plokštės gamintojui tinkamus veiksmus. Štai keletas populiariausių gamintojų dokumentų, kurie padės atnaujinti BIOS versiją:
- „Dell“
- „Acer“
- „Lenovo“
- Asus
PASTABA: Jei čia nėra jūsų pagrindinės plokštės gamintojo, internete ieškokite konkrečių veiksmų.
Jei šis metodas nebuvo taikomas arba neleido atsikratyti tų nemalonių BSOD avarijų, pereikite prie žemiau pateikto galutinio metodo.
5 metodas: atlikite remonto diegimą
Jei nė vienas iš anksčiau nurodytų metodų neleido išspręsti problemos, paskutinė išeitis yra iš naujo nustatyti kiekvieną „Windows“ komponentą ir tikėtis, kad problema susijusi su programine įranga.
Vienas iš būdų atkurti visus „Windows“ komponentus yra švarus diegimas, tačiau ši procedūra taip pat pašalins visus asmeninius failus ir programas, kuriuos šiuo metu saugote savo kompiuteryje. Geresnis būdas būtų atlikti a pataisyti.
Ši procedūra leis jums iš naujo nustatyti visus „Windows“ komponentus (įskaitant su įkrovimu susijusius failus), išlaikant visus asmeninius failus (nuotraukas, programas, vaizdo įrašus ir kitų tipų failus).
Jei nuspręsite diegti remontą, vykdykite šiame straipsnyje pateiktas instrukcijas (čia).