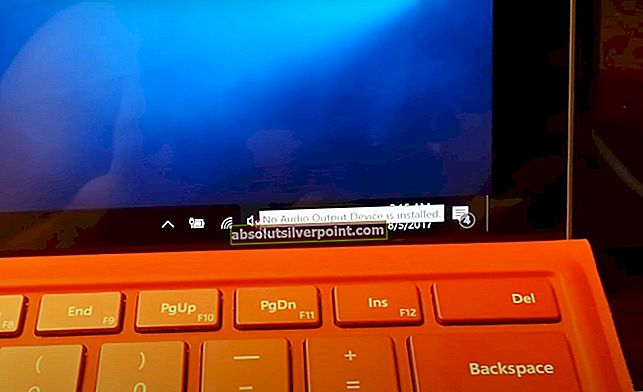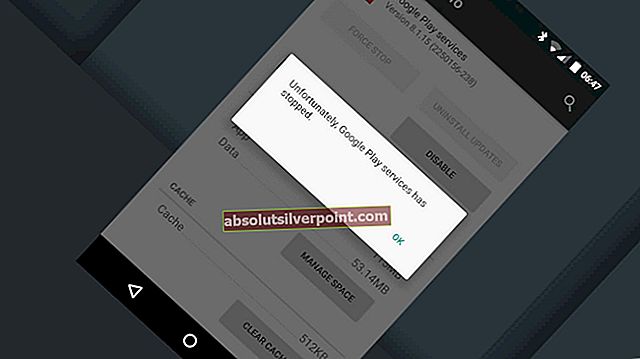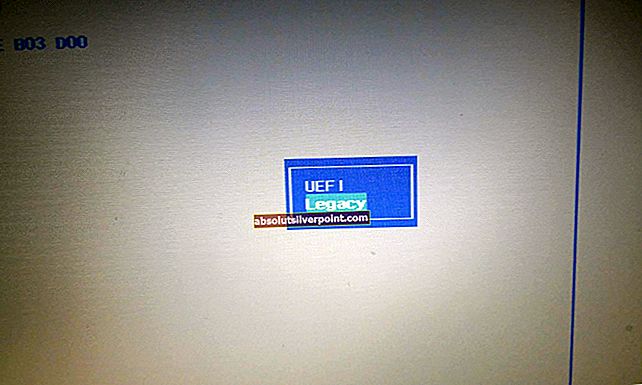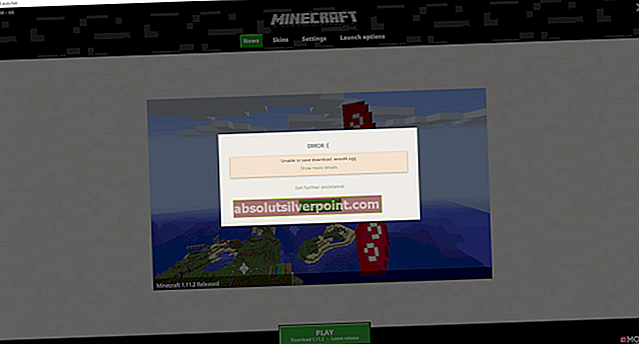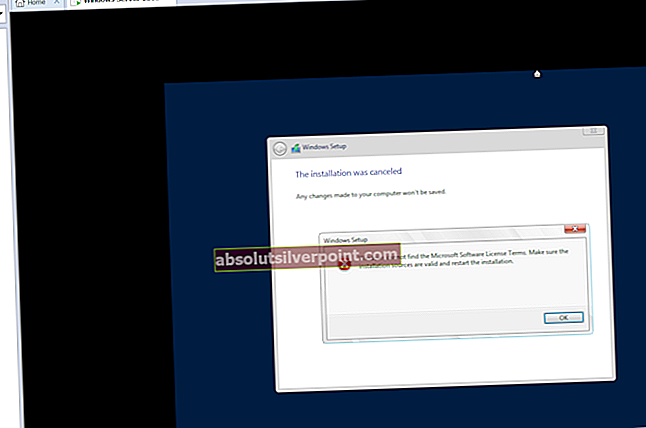„Elder Scrolls Online“ (ESO) yra MMORPG, nustatyta „Elder Scrolls“ visatoje, kurią visi mėgsta iš šedevrų žaidimų, tokių kaip „Morrowind“, „Oblivion“ ir „Skyrim“. Žaidimas žaidžiamas internete, tačiau vartotojai pranešė matę klaidą 200, kuri tiesiog neleidžia prisijungti prie žaidimo.

Klaida dažnai siejama su tuo, kad planuojama išleisti naują naujinį, tačiau yra ir daugybė kitų priežasčių. Laikykitės paruoštų metodų, kad sužinotume, kokia yra problema ir kaip ją išspręsti.
Kas sukelia ESO klaidą 200?
Klaida dažnai pasirodo dėl sugadintų paleidimo priemonės duomenų, kuriuos reikia iš naujo nustatyti, kad paleidimo priemonė galėtų normaliai patikrinti, ar nėra naujinimų. Be to, galite, kad užkarda blokuoja ir vieną iš žaidimo vykdomųjų failų.
Galiausiai tai gali būti dėl kai kurių NVIDIA nustatymų, todėl įsitikinkite, kad juos pritaikėte NVIDIA valdymo skydelyje.
Pervardykite žaidimo aplanką ir atidarykite jį iš naujo
Žaidimo šakniniame kataloge esančio aplanko „ProgramData“ pervadinimas gali padėti išspręsti problemą ją paleidus iš naujo. Tai iš naujo nustatys visus su atnaujinimu susijusius duomenis, o paleidimo priemonė dabar patikrins, ar nėra naujinių, juos įdiegs ir tinkamai paleis žaidimą.
- Būtinai paleiskite „Steam“ dukart spustelėdami piktogramą darbalaukyje arba ieškodami jo meniu Pradėti. Be to, eikite į „Steam“ kliento skirtuką „Biblioteka“, paspausdami lango viršuje esantį mygtuką „Biblioteka“ ir suraskite „Overwatch“ savo bibliotekoje esančių žaidimų sąraše.
- Dešiniuoju pelės mygtuku spustelėkite sąraše „Elder Scrolls Online“ ir pasirinkite Ypatybės. Eikite į skirtuką Vietiniai failai ir pasirinkite Naršyti vietinius failus.

- Jei turite kitą žaidimo versiją, vis tiek galite rankiniu būdu rasti žaidimo diegimo aplanką. Lengviausias būdas būtų dešiniuoju pelės mygtuku spustelėti ESO nuorodą darbalaukyje ar bet kur kitur ir meniu pasirinkti Atidaryti failo vietą.
- Bet kokiu atveju, atsidūrę aplanke, dukart spustelėkite, kad atidarytumėte aplanką „Launcher“. Dešiniuoju pelės mygtuku spustelėkite aplanką „ProgramData“, kurį rasite viduje, ir kontekstiniame meniu pasirinkite parinktį Pervardyti. Pakeiskite jo pavadinimą į ProgramData.old ir palieskite klavišą Enter, kad patvirtintumėte.

- Atidarykite žaidimą iš „Steam“ arba iš jo atskiro kliento ir patikrinkite, ar vis dar rodoma „ESO Error 200“!
Leisk žaidimą per savo užkardą
Nesvarbu, ar tai yra numatytoji „Windows Defender“ užkarda, ar trečiosios šalies programa, kurią naudojate tam pačiam tikslui, užkardos paprastai blokuoja vykdomųjų failų prisijungimą prie interneto. Tai ypač galima pastebėti, nes žaidimų paleidimo priemonė negali patikrinti atnaujinimų, nors jūsų interneto ryšys tikriausiai yra geras. Atblokuokite žaidimą ir patikrinkite, ar vis dar rodoma 200 klaida!
Pastaba: Jei naudojate trečiosios šalies užkardos programinę įrangą, būdai, kaip leisti programą per ją, skiriasi nuo vienos užkardos programos, todėl turėtumėte atlikti „Google“ paiešką, kuri turėtų padėti jums išspręsti problemą. Jei naudojate „Windows Defender“ užkardą, galite atlikti toliau nurodytus paprastus veiksmus:
- Atidarykite Valdymo skydą ieškodami šio įrankio mygtuke Pradėti arba spustelėdami didinamąjį stiklą Ieškoti arba apskritą mygtuką „Cortana“ kairėje užduočių juostos dalyje.
- Atsidarius Valdymo skydo langui, pakeiskite rodinį į Didelės arba Mažos piktogramas iš viršutinės dešinės lango dalies ir eikite į jo apačią, kad rastumėte „Windows Defender“ užkardos parinktį.

- Spustelėkite šią parinktį ir kairėje pusėje esančiame parinkčių sąraše spustelėkite parinktį Leisti ir programą ar funkciją per „Windows“ užkardą. Turėtų būti atidarytas jūsų kompiuteryje įdiegtų programų sąrašas. Sąraše suraskite ESO ir ESO paleidimo priemonės įrašus ir pažymėkite langelius šalia privataus ir viešojo tinklų.
- Spustelėkite Gerai ir paleiskite kompiuterį iš naujo, prieš paleisdami probleminį žaidimą per „Steam“ ar jo klientą ir patikrinę, ar jis dabar bus paleistas neparodant ESO klaidos 200!
Patobulinkite kai kuriuos NVIDIA nustatymus
Šis metodas bus ypač naudingas vartotojams, turintiems NVIDIA vaizdo plokštes nustatymuose. Kartais žaidime neteisingai pasirenkama naudoti integruotą vaizdo plokštę, kuri dažnai netinka žaidimui. Be to, yra keletas kitų nustatymų, kuriuos galbūt norėsite pakoreguoti, kad paleistumėte nepateikdami klaidos 200!
- Dešiniuoju pelės mygtuku spustelėkite bet kurioje darbalaukio vietoje ir kontekstiniame meniu pasirinkite parinktį „NVIDIA Control Panel“ arba dukart spustelėkite „NVIDIA“ piktogramą sistemos dėkle, jei ji veikia.

- Kairiosios naršymo srities skyriuje 3D nustatymai kairėje naršymo pusėje spustelėkite Tvarkyti 3D nustatymus ir eikite į skirtuką Programos nustatymai.
- Spustelėkite Pridėti ir įsitikinkite, kad kompiuteryje naršote vykdomąjį failą, kuris naudojamas paleidžiant ESO. Jo vardas yra eso64.exe arba eso32.exe (priklausomai nuo jūsų kompiuterio architektūros. Jo aplanką galite rasti atlikdami 1 sprendimo 1–3 veiksmus.

- Išskleidžiamajame meniu, esančiame parinktyje „Pasirinkite pageidaujamą šios programos grafinį procesorių“, pasirinkite „Didelio našumo NVIDIA procesorius“ ir spustelėkite Taikyti.

- Skiltyje „Nustatymai“ ieškokite įrašo „Energijos valdymo režimas“ ir spustelėkite rodyklę dešinėje. Nustatykite jį į „Pasirinkti maksimalų našumą“ ir patvirtinkite pakeitimus.
- Taip pat turėtumėte pabandyti naudoti šiuos programos nustatymus:
Vertikalus sinchronizavimas - išjungta Srieginis optimizavimas - išjungtas Trigubas buferis - išjungtas
- Patikrinkite, ar pakartotinai paleidus savo klientą nepasirodė ESO klaida 200.