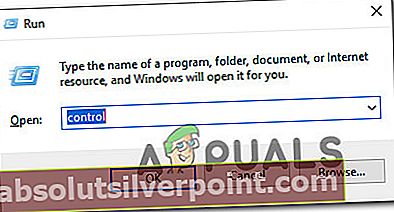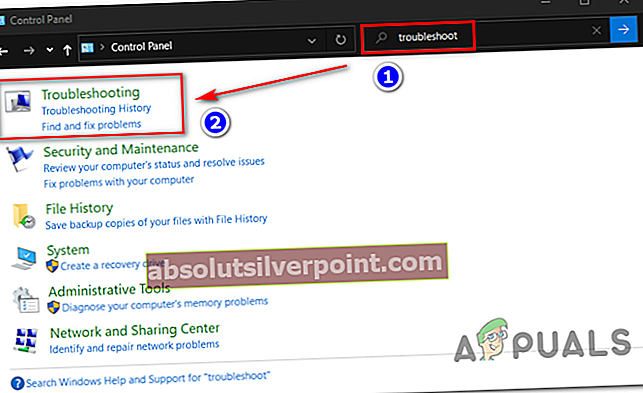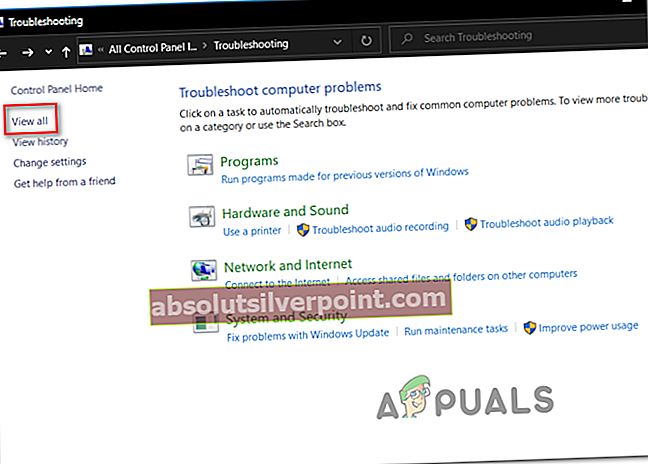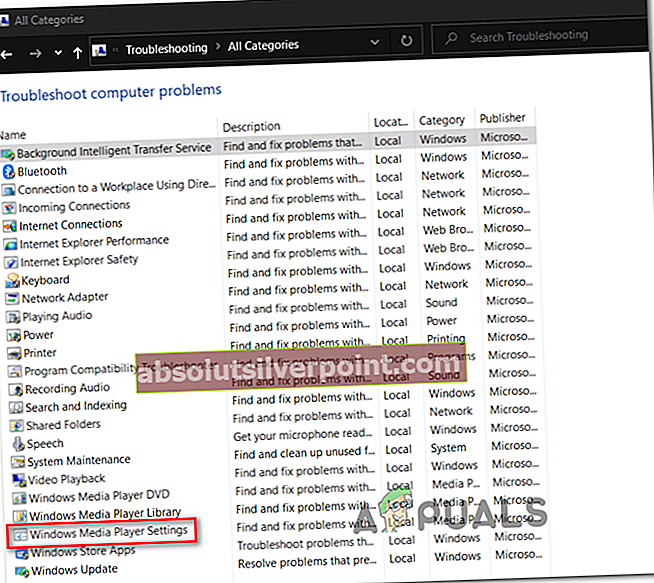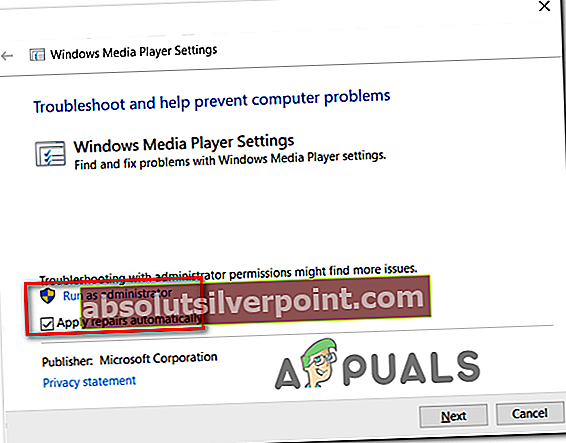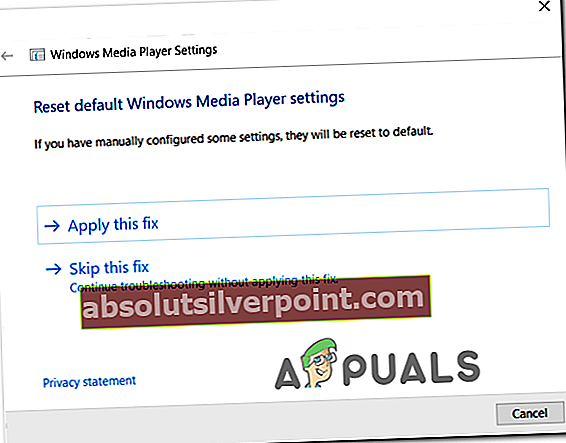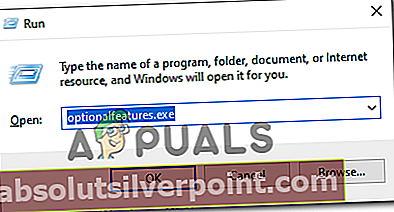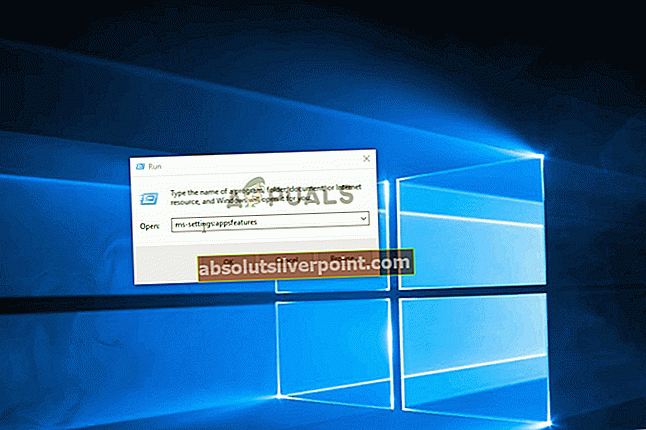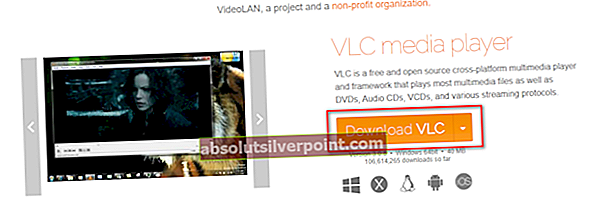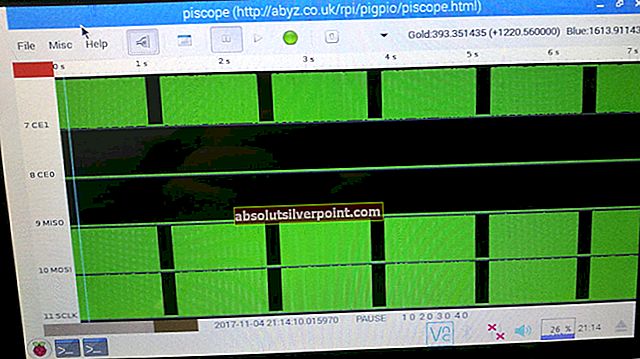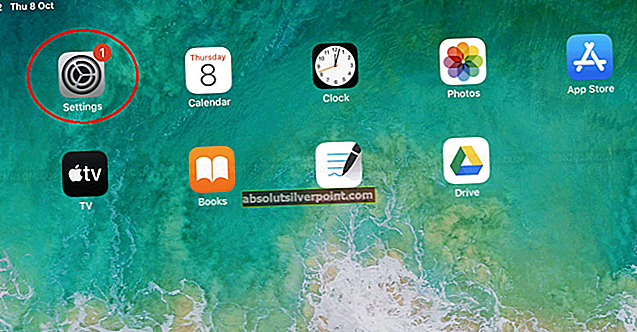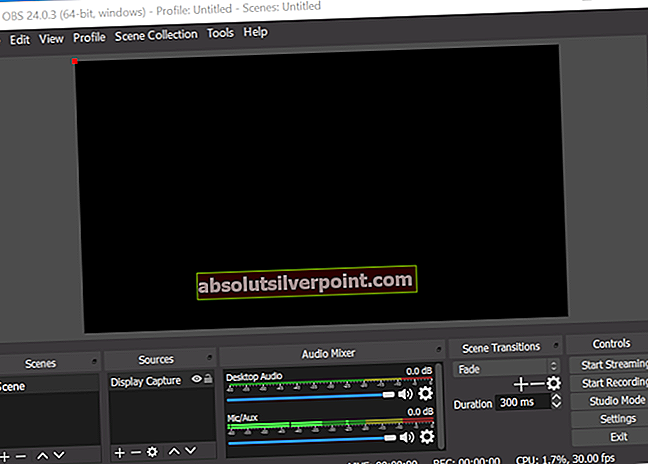The klaidos kodas 0xc10100BF (šio failo negalima atkurti) atsiranda kai kuriems „Windows 10“ vartotojams, kai jie bando atkurti MP4 failus kompiuteryje naudodami programą „Filmai ir TV“ arba „Windows Media Player“.

Jei esate pasiryžęs sužinoti pagrindinę šios problemos priežastį, pirmiausia turėtumėte įdiegti integruotas trikčių šalinimo įrankius, kurie gali automatiškai išspręsti šią problemą („Windows Media Player“ trikčių šalinimo įrankis ir vaizdo įrašų atkūrimo trikčių šalinimo įrankis).
Jei jau tai padarėte nesėkmingai, kitas logiškas žingsnis yra pabandyti iš naujo įdiegti arba iš naujo nustatyti probleminę programą. Jei turite reikalų su sugadintu „Windows Media Player“ arba „Filmų ir TV“ programos egzemplioriumi, ši operacija turėtų visiškai išspręsti problemą.
Tačiau jei šį klaidos kodą matote tik bandydami atidaryti failus, kuriuos anksčiau atsisiuntėte internete, įsitikinkite, kad atsisiuntimas nebuvo nutrauktas prieš jį baigiant. Taip pat gali būti, kad pernelyg apsaugoti AV trukdžiai sustabdė keitimąsi duomenimis, kol operacija nebuvo baigta.
Be to, jei bandote atkurti .mp4 failus, kurie sukelia klaidą iš „flash“ disko, patikrinkite, ar iš tikrųjų nesusijote su blogais sektoriais, iš naujo atsisiųsdami failus į savo HDD ar SSD.
Ir galiausiai, jei to dar neišbandėte, įdiekite ir naudokite trečiosios šalies lygiavertį vaizdo įrašų atkūrimo įrankį, pvz., VLC, ir patikrinkite, ar vaizdo įrašai leidžiami be problemų. Ypač VLC gali atkurti iš dalies sugadintus failus, kai nepavyksta kitų atitikmenų.
1 metodas: paleiskite specialų trikčių šalinimo įrankį
Nesvarbu, ar susiduriate su šia problema su „Windows Media Player“ programa, ar su naujesne „Movies & TV“ programos atitikmeniu, pirmiausia turėtumėte sužinoti, ar jūsų „Windows“ diegimas negali automatiškai išspręsti problemos.
Kai kurie paveikti vartotojai patvirtino, kad jiems pavyko išspręsti problemą ir paleisti vaizdo įrašus to nedarant 0xc10100bfpaleisdami specialias trikčių šalinimo paslaugas:
- Jei susiduriate su šia problema su „Windows Media Player“, turėtumėte sugebėti ją išspręsti paleidę „Windows Media Player“ trikčių šalinimo įrankį.
- Jei susiduriate su šiuo klaidos kodu naudodamiesi programa „Filmai ir TV“, tinkama pataisa yra paleisti naujesnį „Vide Play“ trikčių šalinimo įrankį.
Atsižvelgdami į taikomą scenarijų, vadovaukitės vadovu, atitinkančiu konkretų scenarijų, kuriame esate:
A. Paleiskite „Windows Media Player“ trikčių šalinimo įrankį
- Paspauskite „Windows“ klavišas + R atidaryti Vykdyti dialogo langą. Tada įveskite 'kontrolė' teksto laukelyje ir paspauskite Įveskite atverti klasiką Kontrolės skydelis sąsaja.
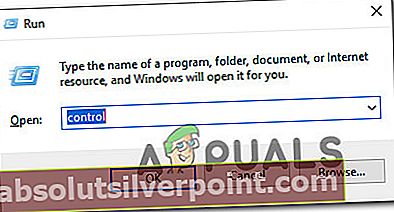
- Klasikos viduje Kontrolės skydelis sąsają, ieškokite naudodami paieškos funkciją (viršutiniame dešiniajame kampe) 'Problemų sprendimas' ir paspauskite Įveskite gauti rezultatus. Tada rezultatų sąraše spustelėkite Problemų sprendimas.
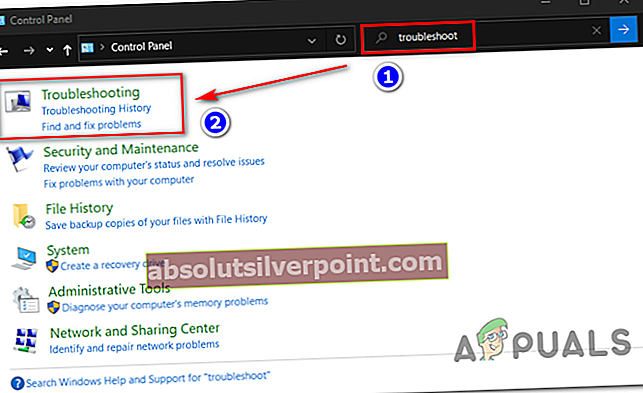
- Kai būsite Problemų sprendimas lange spustelėkitePeržiūrėti visusnorėdami pamatyti visą galimų trikčių šalinimo įrankių sąrašą.
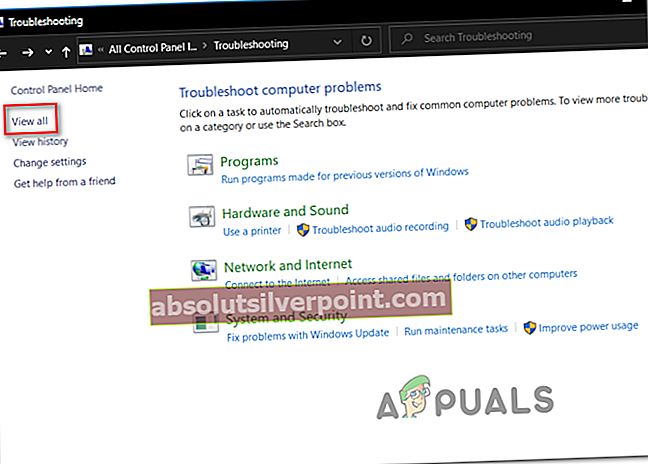
- Gavę visą klasikinių trikčių šalinimo priemonių sąrašą, spustelėkite „Windows Media Player“ nustatymai iš galimų parinkčių sąrašo.
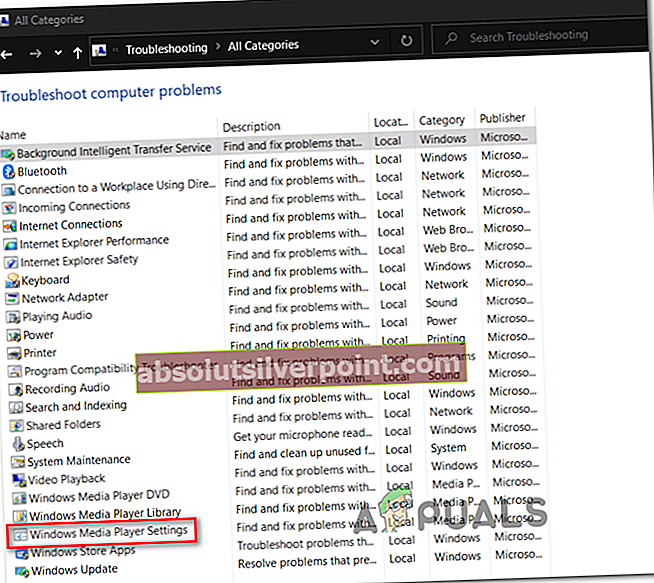
- Kai būsite pradiniame ekrane„Windows Media Player“ nustatymaitrikčių šalinimo įrankį, spustelėkite Išplėstinė ir pažymėkite laukelį, susietą su Taikyti remontą automatiškai.
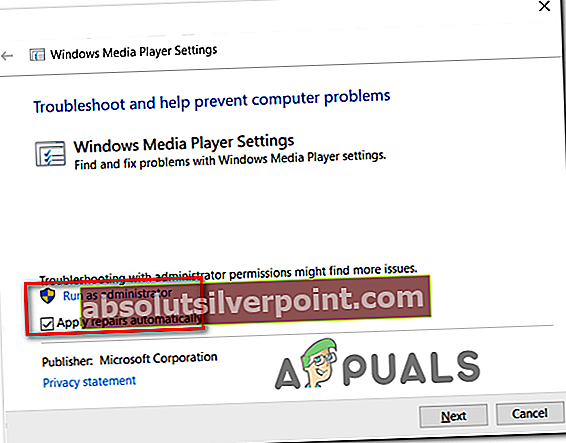
Pastaba: Jei pamatysite Vykdyti kaip administratoriųhipersaitą, spustelėkite jį, kad atidarytumėte trikčių šalinimo įrankį su administratoriaus prieiga.
- Spustelėkite Kitas norėdami perkelti nuskaitymą į kitą ekraną, tada palaukite, kol operacija bus baigta.
- Jei trikčių šalinimo įrankis rekomenduoja pataisyti, spustelėkite Taikykite šią pataisą.
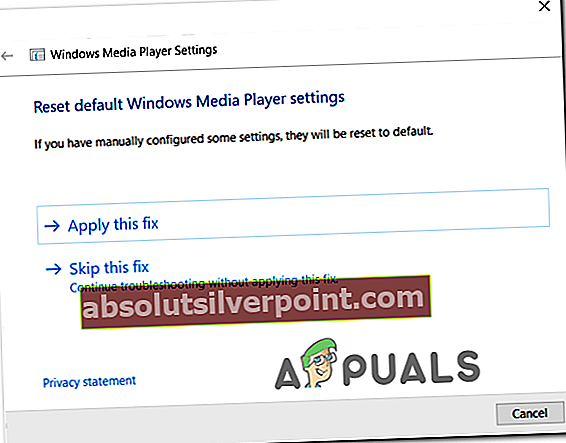
Pastaba: Priklausomai nuo rekomenduojamo pataisymo, norint užbaigti procesą, gali tekti atlikti kelis rankinius veiksmus.
- Baigę trikčių šalinimo operaciją, iš naujo paleiskite kompiuterį ir patikrinkite, ar problema išspręsta kito paleidimo metu.
B. Paleisti vaizdo atkūrimo trikčių šalinimo įrankį
- Paspauskite „Windows“ klavišas + R atsiverti a Bėk dialogo langas. Tada įveskite „„ms-settings“: trikčių šalinimas “ir paspauskite Įveskite atidarytiProblemų sprendimasskirtukasNustatymaiprograma.
- Patekę į trikčių šalinimo langą, pereikite prie dešiniojo lango ir slinkite žemyn įRaskite ir išspręskite kitas problemas.Iš ten spustelėkite Vaizdo atkūrimas, tada spustelėkitePaleiskite trikčių šalinimo įrankįiš naujai pasirodžiusio kontekstinio meniu.
- Paleidus įrankį palaukite, kol bus baigtas pradinis nuskaitymas. Tada pasirinkite iš galimų problemų sąrašo ir spustelėkiteTaikykite šią pataisąjei rekomenduojama tinkama remonto strategija.
- Baigę operaciją, iš naujo paleiskite kompiuterį ir patikrinkite, ar problema išspręsta, kai bus baigta kita paleisties seka.

Jei jau bandėte atlikti trikčių šalinimą ir vis tiek matote tą patį 0xc10100bf klaida kodą, pereikite prie kito galimo pataisymo, esančio žemiau.
2 metodas: iš naujo įdiekite probleminę programą
Jei įmontuotos trikčių šalinimo priemonės negalėjo išspręsti problemos, kitas logiškas žingsnis turėtų būti pašalinti probleminę priemonę. Žinoma, tikslios instrukcijos, kaip tai padaryti, skirsis, atsižvelgiant į tai, ar susiduriate su šia problema su „Windows Media Player“, ar su programa „Filmai ir TV“.
Jei pamatysite 0xc10100bf klaida kodą, kai leidžiate vaizdo įrašus „Windows Media Player“, vadovaukitės A antriniu vadovu. Jei programoje „Filmai ir TV“ matote klaidą, vadovaukitės B antriniu vadovu.
A. Iš naujo įdiekite „Windows Media Player“
- Paspauskite „Windows“ klavišas + R atsiverti a Bėk dialogo langas. Tada įveskite „optionalfeatures.exe “teksto laukelyje ir paspauskite Įveskite atidaryti „Windows“ funkcijos ekranas.
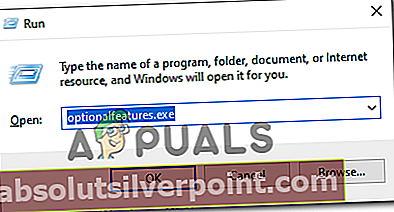
- Kai būsite kitame ekrane, eikite į priekį ir slinkite žemyn per „Windows“ funkcijų sąrašą ir suraskite „Media Features“ įrašą. Kai pamatysite, dukart spustelėkite jį, tada nuimkite laukelį, susietą su „Windows Media Player“ ir spustelėkite Gerai kad išsaugotumėte pakeitimus.
- Palaukite, kol procesas bus baigtas, tada iš naujo paleiskite kompiuterį ir palaukite, kol bus baigtas kitas paleidimas.
- Tada vėl atlikite 2 ir 3 veiksmus aukščiau, bet šį kartą įgalinsite „Windows Media Player“ dar kartą.
- Pabandykite paleisti tą patį vaizdo įrašą, kurio anksčiau nepavyko, ir patikrinkite, ar problema jau išspręsta.
B. Filmų ir TV programos nustatymas iš naujo
- Atidarykite a Bėk dialogo langą paspausdami „Windows“ klavišas + R. Teksto laukelyje įveskite “„ms-settings: appsfeatures“ir paspauskite Įveskite atidaryti Programos ir funkcijosskirtukas Nustatymai programa.
- Viduje Programos ir funkcijos ekraną, slinkite žemyn per galimų programų sąrašą ir suraskite Filmų ir TV programa.
- Kai būsite teisingame meniu, spustelėkite jį vieną kartą, kad jį pasiektumėte, tada spustelėkite mygtuką Išplėstiniai nustatymai hipersaitą iš pavadinimo.
- Viduje Išplėstiniai nustatymai ekranas Filmai ir TV programą, slinkite žemyn iki Atstatyti skirtuką ir spustelėkite Atstatyti pradėti operaciją.
- Patvirtinkite operaciją spustelėdami Atstatyti dar kartą.
- Kai procesas bus baigtas, iš naujo paleiskite kompiuterį ir patikrinkite, ar problema išspręsta kitą kartą paleidus kompiuterį.
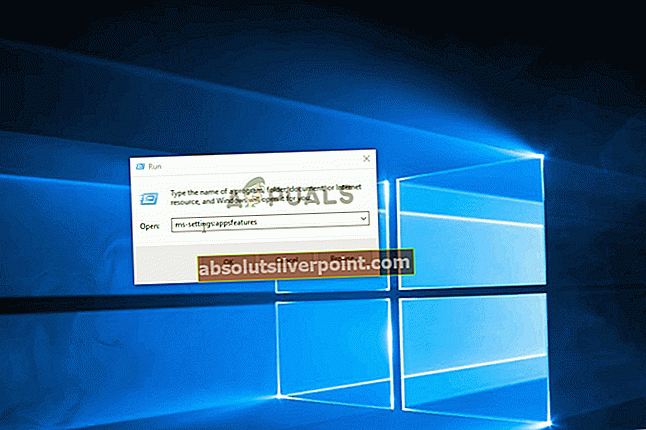
Jei ši problema vis dar neišspręsta, pereikite prie kito galimo pataisymo, esančio žemiau.
3 metodas: Sugadintų failų perkėlimas iš naujo
Jei su šia problema susiduriate tik su failais, kuriuos anksčiau atsisiuntėte internete, failų sugadinimas gali būti katalizatorius, kuris išmeta 0xc10100bf klaida kodas. Daugeliu atvejų ši problema kils po neužbaigto atsisiuntimo arba po to, kai pernelyg apsaugantis antivirusinis rinkinys nutraukė operaciją dar neužbaigus atsisiuntimo.
Jei šis scenarijus yra tinkamas, turėtumėte sugebėti išspręsti šią problemą dar kartą bandydami atlikti operaciją ir užtikrindami, kad dėl jokių trukdžių ji negalėtų nutrūkti anksčiau laiko.
Jei naudojate trečiosios šalies antivirusinę programą, prieš užbaigdami operaciją išjunkite apsaugą realiuoju laiku. Daugelyje saugos programų galite tai padaryti dešiniuoju pelės mygtuku spustelėdami AV dėklo juostos piktogramą.
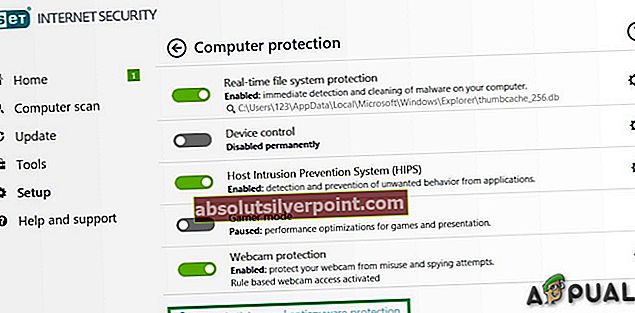
Pastaba: Kai kurie paveikti vartotojai pranešė, kad jų atvejais tai pirmiausia padėjo atsisiųsti failus į išorinį standųjį diską ir juos atidaryti iš ten.
Jei šis metodas netaikomas arba jau bandėte tai nesėkmingai, pereikite prie kito toliau pateikto galimo pataisymo.
4 metodas: kito USB naudojimas (jei taikoma)
Jei su šia problema susiduriate tik bandydami atkurti .MP4 failus iš „flash“ USB disko, yra tikimybė, kad susiduriate su netinkamu įrenginiu - ypač jei jau kartą bandėte formatuoti diską ir galutinis rezultatas yra tas pats.
Jei šis scenarijus yra tinkamas, yra tikimybė, kad jūsų USB diske yra blogų sektorių, kurių negalima ištaisyti, todėl bet koks formavimo dalyvis nebus veiksmingas.
Tokiu atveju pabandykite naudoti kitą USB diską arba saugokite failus tiesiai HDD / SSD ir pažiūrėkite, ar vis tiek susiduriate su tuo pačiu 0xc10100BFKlaidos kodas.
Jei norite apsvarstyti galimybę naudoti trečiosios šalies alternatyvą, pereikite prie kito toliau pateikto galimo pataisymo.
5 metodas: naudojant „VLC Media Player“
Jei bandėte kiekvieną galimą aukščiau pateiktą pataisymą ir vis tiek pamatysite 0xc10100BF (šio failo negalima atkurti) klaida naudojant „Windows Media Player“ arba „Filmai ir TV“ programą, vienintelė perspektyvi alternatyva šiuo metu yra naudoti trečiosios šalies alternatyvą.
Labiausiai universalus nemokamas trečiosios šalies vaizdo grotuvas yra VLC. Net priežastis, kodėl nepavyksta atkurti vaizdo įrašo, yra vaizdo įrašo sugadinimas, šis įrankis vis tiek gali juos atkurti.
Jei norite atsisakyti šios nemokamos programinės įrangos, vadovaukitės toliau pateiktomis instrukcijomis, kad įdiegtumėte ir naudotumėte naujausią „VLC Media Player“ versiją, ir venkite 0xc10100BFKlaidos kodas:
- Apsilankykite oficialiame „Windows“ atsisiuntimo puslapyje „VLC Media Player“ su savo mėgstama naršykle ir spustelėkite Atsisiųsti VLC mygtuką atsisiųsti naujausią diegimo vykdomojo failo versiją.
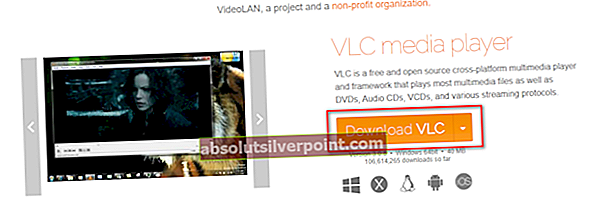
- Kai atsisiuntimas bus baigtas, dukart spustelėkite diegimo vykdomąjį failą, spustelėkite Taip prie Vartotojo abonemento kontrolė, tada vykdykite ekrane pateikiamas instrukcijas, kad užbaigtumėte diegimą.
- Baigę diegimą atidarykite failą, kuris anksčiau sukėlė klaidą, ir patikrinkite, ar problema jau išspręsta.