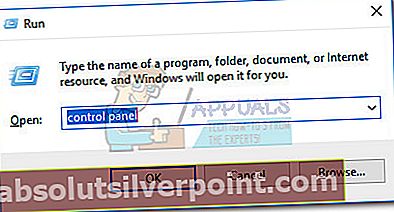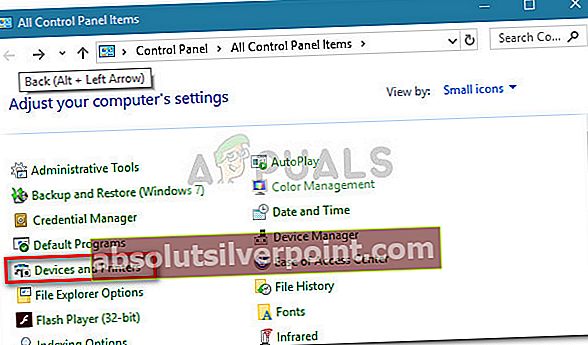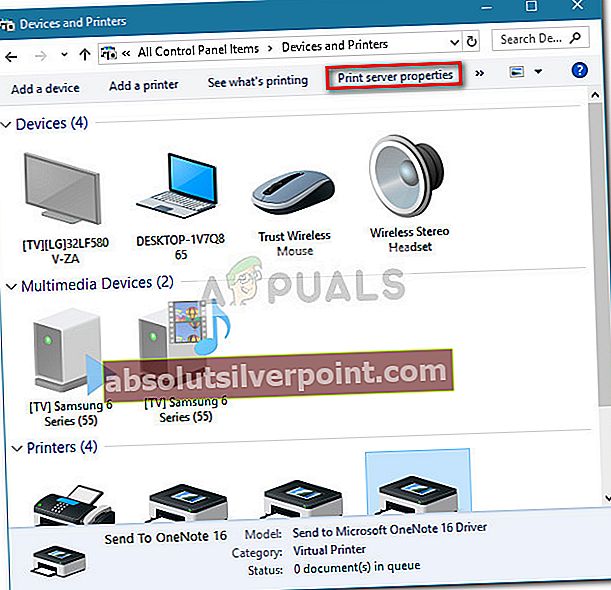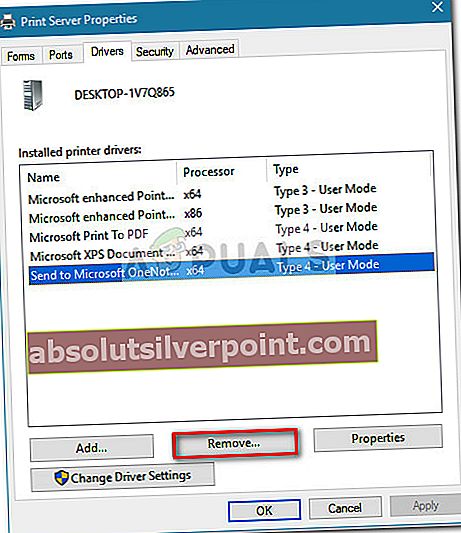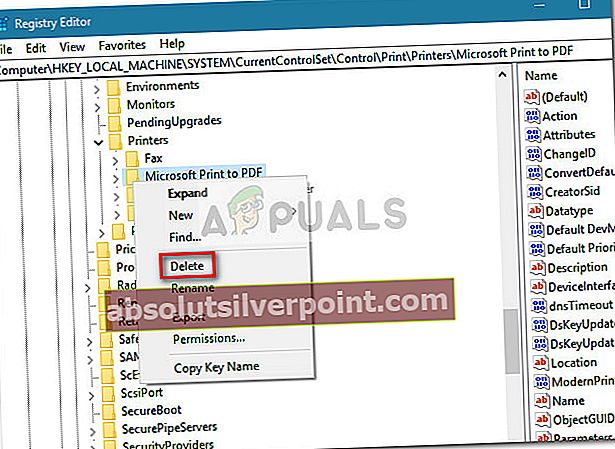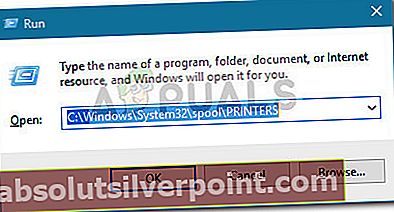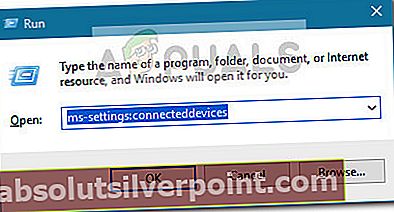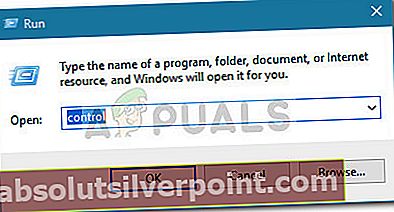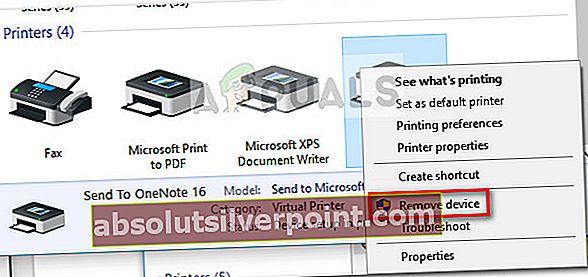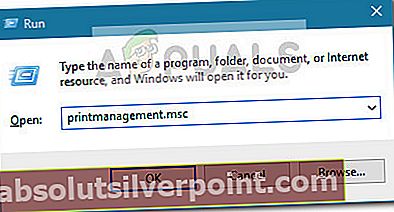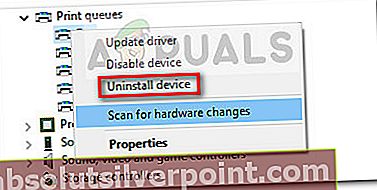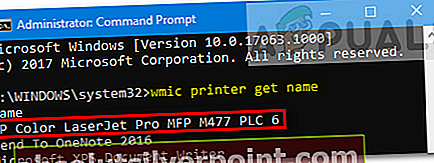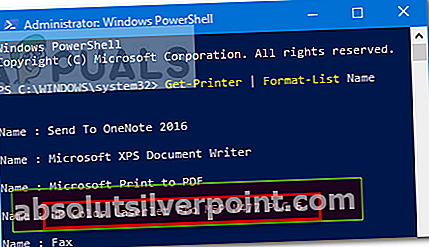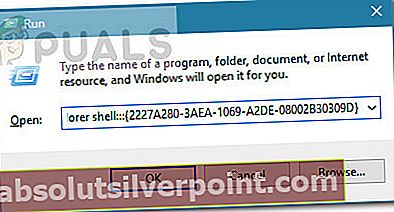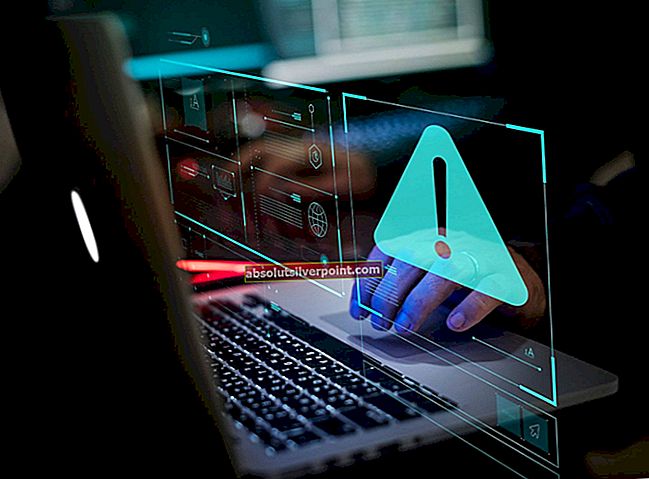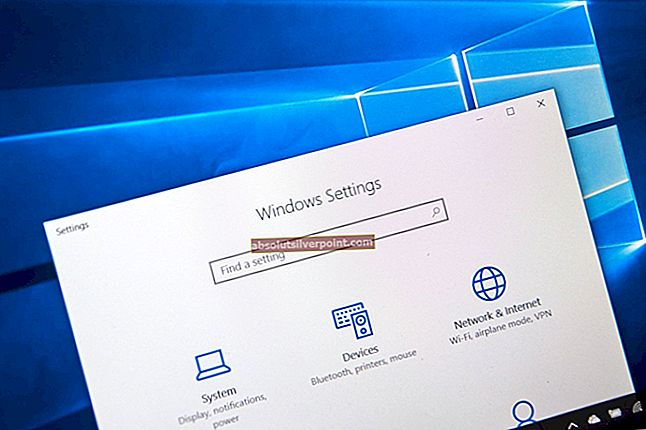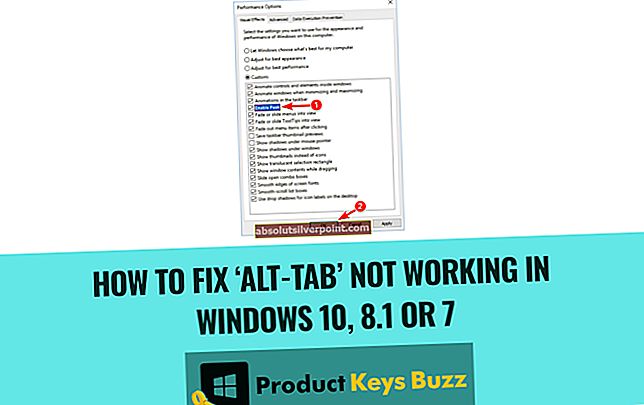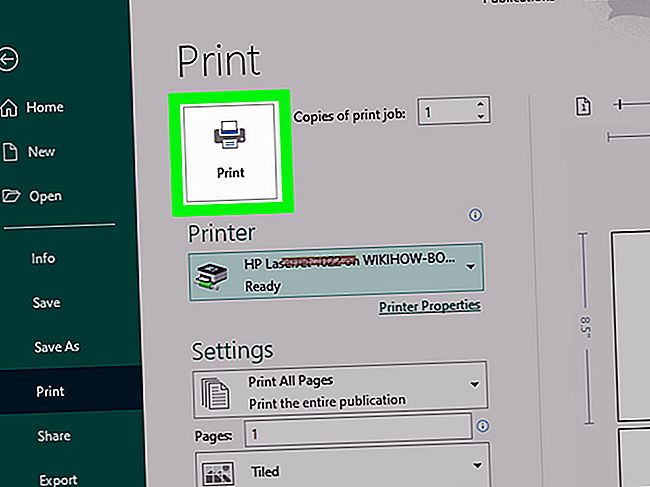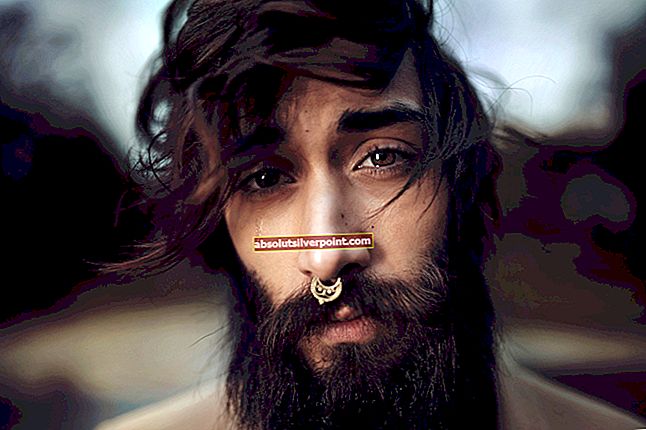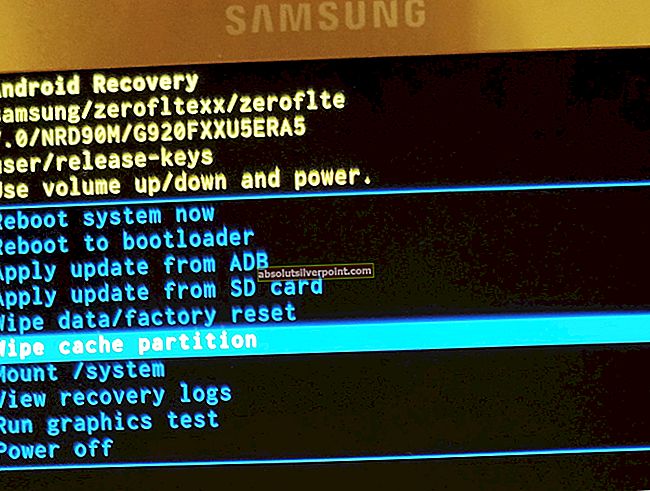Kai tik pasirodė „Windows 10“, daugelis vartotojų pradėjo pranešti apie savo spausdintuvų problemas. Be daugybės nesuderinamumo problemų, kurios apribojo kai kurias „Windows 10“ funkcijas, daugelis vartotojų praneša, kad praranda galimybę įprastai pašalinti spausdintuvą.
Dažniausiai ši problema prasideda nuo paprastos „Windows 10“ klaidos, kuri praneša apie spausdintuvo problemą. Kai vartotojas bando pašalinti spausdintuvą, „Windows 10“ atsisako jį pašalinti. Kai kurie vartotojai praneša, kad pašalinus spausdintuvo įrenginį per meniu Įrenginiai rodoma amžina „Pašalinamas“ būsena be laiko pagerėjo. Programinės įrangos pašalinimas naudojant Programos ir funkcijos vis tiek išsaugo spausdintuvą įrenginių sąraše.
Jei turite tą pačią problemą, šie metodai padės išspręsti šią problemą. Toliau pateikiama pataisų, kurias kiti vartotojai naudojo, kad sėkmingai pašalintų spausdintuvą iš „Windows 10“, rinkinys. Vykdykite kiekvieną metodą, kol susidursite su taisymu, kuris sugeba atlikti darbą. Pradėkime!
Pastaba: Turėkite omenyje, kad nors toliau pateikiami metodai rodo skirtingus būdus, kuriais galite pasinaudoti, norėdami pašalinti spausdintuvą iš „Windows 10“, ne visi jie pašalins su spausdintuvu susietą tvarkyklę. Jei taip pat norite pašalinti spausdintuvo tvarkyklę, greičiausiai turėsite tai padaryti rankiniu būdu.
1 metodas: pašalinkite senus tvarkykles iš spausdinimo serverio ypatybių
Kai kurie vartotojai pranešė, kad ištrindami spausdintuvo tvarkyklę ištaisyti spausdintuvo tvarkyklę, įstrigusį nuolatinėje būsenoje Spausdinimo serverio ypatybės.
Pastaba: Atminkite, kad šis metodas yra tik taisymas, leidžiantis pašalinti spausdintuvo įrenginį, įstrigusį amžinybės būsenoje. Net jei šis metodas yra sėkmingas, vis tiek turėsite įprastai pašalinti spausdintuvo įrenginį arba naudoti vieną iš kitų toliau pateiktų metodų.
Čia pateikiamas trumpas vadovas, kaip ištrinti spausdintuvo tvarkyklę Spausdinimo serverio ypatybės:
- Atidarykite naują „Run“ langą paspausdami „Windows“ klavišas + R. Tada įveskite „kontrolė“Ir paspauskite Įveskite atidaryti Kontrolės skydelis.
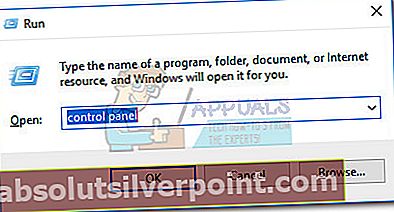
- Valdymo skydelyje spustelėkite Įrenginys ir spausdintuvai.
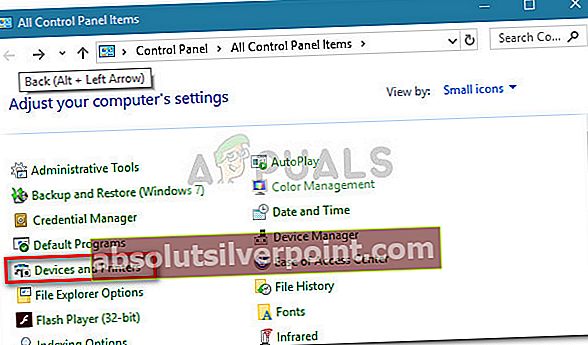
- Viduje konors Prietaisai ir spausdintuvai lange pasirinkite spausdintuvą, kurį pašalinant kyla problemų, ir spustelėkite Spausdinimo serverio ypatybės (viršutinė juostos juosta).
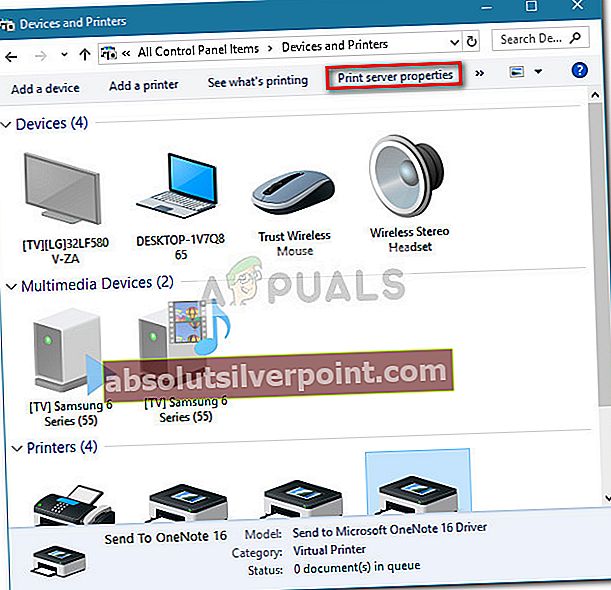
- Lange Spausdinimo serverio ypatybės spustelėkite Vairuotojai skirtuką. Tada sistemingai pašalinkite visas spausdintuvui priklausančias tvarkykles, kurios atsisako pašalinti, pasirinkdami jas (per Įdiegtos spausdintuvo tvarkyklės langelį) ir spustelėdami Pašalinti.
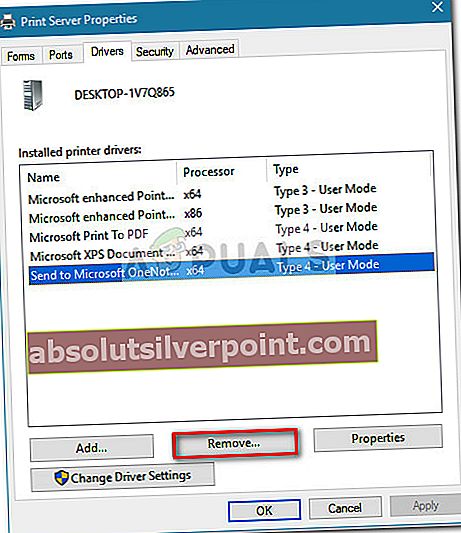
- Pašalinę spausdintuvo tvarkyklę, spustelėkite Taikyti ir paleiskite kompiuterį iš naujo. Kitą kartą paleidus, išimkite spausdintuvą įprastai arba atlikite bet kurį iš būdų 4 metodas į 10 metodas Norėdami pašalinti įstrigusį spausdintuvą iš savo sistemos.
Jei spausdintuvas vis tiek įstrigo ir atsisako būti pašalintas iš jūsų sistemos, tęskite 2 metodas.
2 metodas: pašalinkite sugadintus spausdintuvo registro įrašus
Kai kuriems vartotojams pavyko pašalinti spausdintuvą iš savo kompiuterio visam laikui, per registro rengyklę pašalinus visus raktus ir dalinius raktus, priklausančius pažeidusiam spausdintuvui.
Konkrečiai taikydami ir sugadintam spausdintuvui priklausančius įrašus, kai kurie vartotojai pranešė, kad pašalinimo procesas buvo sėkmingas, kai jie iš naujo paleido sistemą ir įprastai pašalino spausdintuvą.
Čia yra trumpas vadovas, kaip pašalinti pažeidžiančio spausdintuvo raktus ir dalinius raktus per registro rengyklę:
- Paspauskite „Windows“ klavišas + R atidaryti Run langelį. Tada įveskite „Regedit“ ir paspauskite Įveskite atidaryti Registro redaktorius.

- Registro rengyklės viduje per kairę sritį eikite į šią vietą:
HKEY_LOCAL_MACHINE> SISTEMA> „CurrentControlSet“> Valdymas> Spausdinimas> Spausdintuvai
- Viduje konors Spausdintuvai klavišą, suraskite įrašą, susietą su jūsų spausdintuvu, kurį norite pašalinti, dešiniuoju pelės mygtuku spustelėkite ir pasirinkite Ištrinti.
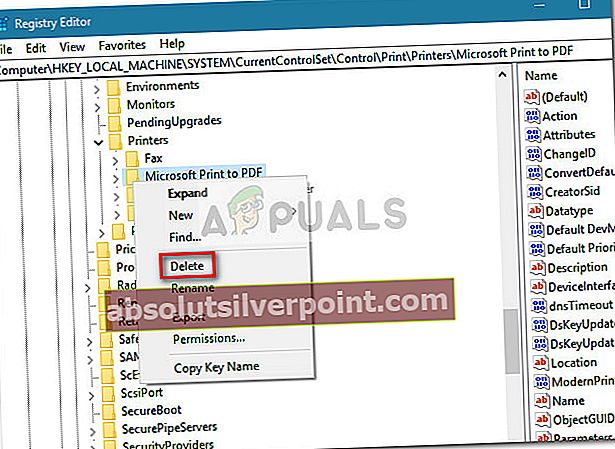
Kai ištrinsite su jūsų spausdintuvu susietą raktą (ir dalinius raktus), uždarykite registro rengyklę ir perkraukite sistemą. Kito paleidimo metu pabandykite pašalinti tvarkyklę įprastai arba naudokite bet kurį metodą iš 4 metodas į 10 metodas.
Jei spausdintuvas vis dar įstrigęs, tęskite toliau pateiktą metodą.
3 metodas: išvalykite spausdinimo darbų eilę
Kaip pranešė nemažai vartotojų, užstrigusi spausdinimo užduotis taip pat gali būti atsakinga už tai, kad spausdintuvas nebūtų pašalintas. Kai kurie paveikti vartotojai galiausiai sugebėjo pašalinti užsispyrusį spausdintuvą išvalydami aplanką, atsakingą už spausdinimo užduočių laikymą.
Štai trumpas vadovas, kaip išvalyti spausdinimo užduočių eilės aplanką:
- Paspauskite „Windows“ klavišas + R atidaryti Run langelį. Tada įklijuokite (arba įveskite)
C: \ Windows \ System32 \ spool \ PRINTERS
viduje konors Bėk langelį ir paspauskite Įveskite atidaryti aplanką, kuriame yra spausdinimo darbai.
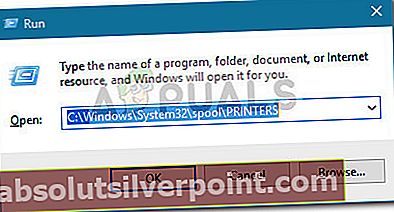
- Rezultatas Taip prie UAC paraginti gauti leidimus redaguoti SPAUSDINTUVAI aplanką.
- Jei SPAUSDINTUVAI aplankas nėra tuščias, ištrinkite viską, kad atlaisvintumėte spausdinimo eilę.
- Kartą SPAUSDINTUVAI aplankas tuščias, pabandykite dar kartą pašalinti (arba pašalinti) spausdintuvą, tada iš naujo paleiskite kompiuterį.
4 metodas: išimkite spausdintuvą iš meniu „Nustatymai“
Nors tai ne visada veiksminga, tai yra pats prieinamiausias būdas pašalinti spausdintuvą iš „Windows 10“. Šis metodas apima naujos „Windows 10“ sąsajos naudojimą, kad atsikratytumėte spausdintuvo, kurio nebenaudojate. Štai trumpas vadovas, kaip tai padaryti:
- Paspauskite „Windows“ klavišas + R atidaryti „Run“ langą. Tada įveskite
„ms-settings“: prijungti įrenginiai
ir pataikė Įveskite atidaryti Prijungtas įrenginys skirtukas Nustatymai Meniu.
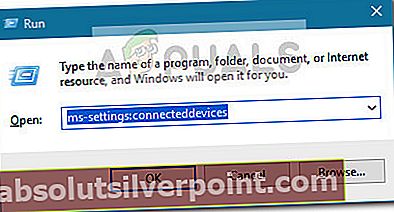
- Viduje konors Prijungti įrenginiai meniu, pereikite į kairę sritį ir spustelėkite Spausdintuvai ir skaitytuvai išplėsti sąrašą. Dabar spustelėkite savo spausdintuvą, kad išplėstumėte išskleidžiamąjį meniu, tada spustelėkite Pašalinti įrenginį.
- Rezultatas Taip Norėdami patvirtinti įrenginio pašalinimą kitoje eilutėje, tada uždarykite Nustatymai meniu ir paleiskite kompiuterį iš naujo, kad priverstumėte pakeitimus įsigalioti.
Jei kitą kartą iš naujo paleidus spausdintuvą vis dar matote sąrašą „Įrenginiai“ arba jis ir toliau rodomas „Pašalinamas“, pereikite prie 2 metodas.
5 metodas: pašalinkite spausdintuvą per valdymo skydą
Kitas būdas pašalinti spausdintuvą, kuris atsisako dingti, yra senoji valdymo pulto sąsaja. Kai kurie vartotojai pranešė, kad atlikę vieną iš pirmųjų trijų šiame straipsnyje pateiktų metodų, spausdintuvą gali pašalinti naudodami šį metodą.
Čia pateikiamas trumpas vadovas, kaip pašalinti spausdintuvą naudojant valdymo skydą:
- Paspauskite „Windows“ klavišas + R atidaryti „Run“ langą. Tada įveskite „kontrolė“Ir pataikė Įveskite atidaryti Kontrolės skydelis.
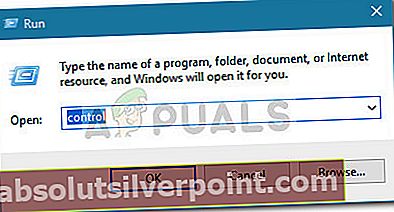
- Valdymo skydelyje spustelėkite Prietaisai ir spausdintuvai,tada išskleiskite išskleidžiamąjį meniu Spausdintuvai.
- Dešiniuoju pelės mygtuku spustelėkite spausdintuvą, kurį norite pašalinti, tada pasirinkite Pašalinti įrenginį.
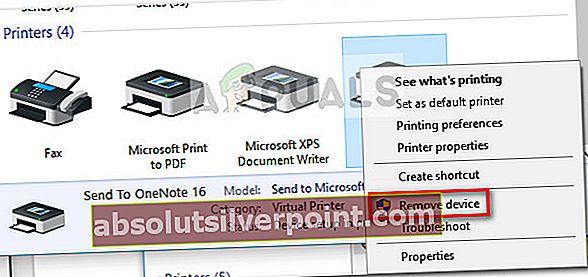
- Rezultatas Taip patvirtinimo eilutėje uždarykite Kontrolės skydelis ir paleiskite sistemą iš naujo.
Kito paleidimo metu patikrinkite, ar spausdintuvas dingo iš įrenginių sąrašo. Jei jis vis dar yra, tęskite kitus toliau nurodytus metodus.
6 metodas: pašalinkite spausdintuvą naudodami „Print Management“ (jei taikoma)
Kitas būdas pašalinti spausdintuvą, kuris atsisako atsisakyti „Windows 10“, yra meniu „Print Management“. Tai yra speciali programa, kurią kai kurie naudojimo būdai, atrodo, sėkmingai naudojo spausdintuvą neribotam laikui pašalinti iš „Windows 10“.
Pastaba: Atminkite, kad pagrindinėse „Windows 10“ versijose spausdinimo valdymas nepasiekiamas.
Štai trumpas naudojimo vadovas Spausdinimo valdymas Norėdami pašalinti spausdintuvo įrenginį:
- Paspauskite „Windows“ klavišas + R atidaryti naują langelį Vykdyti. Tada įveskite
spaustuvė.msc
ir pataikė Įveskite atidaryti Spausdinimo valdymas burtininkas.
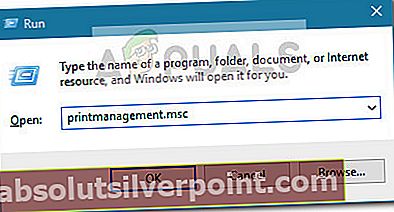
- Lange Spausdinimo valdymas išskleiskite Spausdinimo serveriai išskleidžiamąjį meniu ir dukart spustelėkite Spausdintuvai kad juos atidarytumėte kairiajame skydelyje.
- Kairiojoje srityje dešiniuoju pelės mygtuku spustelėkite norimą pašalinti spausdintuvą ir spustelėkite Ištrinti.
- Spustelėkite Taip mygtuką, kad patvirtintumėte ištrynimą, tada uždarykite Spausdinimo valdymas ir paleiskite kompiuterį iš naujo, kad pakeitimai įsigaliotų.
Kito paleidimo metu patikrinkite, ar spausdintuvo tvarkyklė sėkmingai pašalinta. Jei vis tiek matote sąrašą kitų savo įrenginių, pereikite prie kito toliau pateikto metodo.
7 metodas: pašalinkite spausdintuvą per „Device Manager“
Spausdintuvą iš įrenginių sąrašo galite pašalinti ir iš „Device Manager“, tačiau nepamirškite, kad kai kurie vartotojai pranešė, kad šis metodas jų atveju buvo neveiksmingas - spausdintuvas tik trumpam pašalino iš įrenginių sąrašo ir vėl buvo kitas paleidimas.
Jei nuspręsite tai išbandyti, pateikite trumpą spausdintuvo pašalinimo naudojant įrenginių tvarkyklę vadovą:
- Paspauskite „Windows“ klavišas + R atidaryti a Bėk dėžė. Tada įveskite
devmgmt.msc
ir pataikė Įveskite atidaryti Įrenginių tvarkytuvė.

- Įrenginių tvarkytuvėje išplėskite Spausdinimo eilės išskleidžiamajame meniu, dešiniuoju pelės mygtuku spustelėkite mūsų spausdintuvą ir pasirinkite Pašalinkite įrenginį.
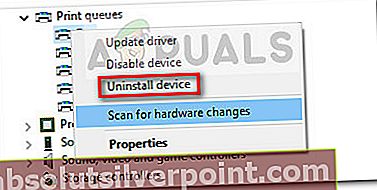
- Uždaryti Įrenginių tvarkytuvė ir įsitikinkite, kad atjungėte spausdintuvo laidą nuo kompiuterio, tada iš naujo paleiskite kompiuterį.
Kitą kartą paleidę grįžkite į „Device Manager“ ir patikrinkite, ar spausdintuvas sėkmingai pašalintas iš įrenginių sąrašo. Jei taip buvo, jums pavyko visam laikui pašalinti spausdintuvą iš „Windows 10“ kompiuterio. Jei vis tiek matote spausdintuvą, pereikite prie kitų toliau pateiktų metodų.
8 metodas: pašalinkite spausdintuvą naudodami komandų eilutę
Kai kuriems vartotojams pagaliau pavyko pašalinti spausdintuvą naudojant padidintą komandų eilutę. Šis metodas pareikalaus šiek tiek technikos, bet jis gali būti sėkmingas ten, kur nepavyko kiti metodai.
Pastaba: Ši procedūra nebus sėkminga, nebent atliksite komandą aukštesnėje komandų eilutėje.
Štai trumpas spausdintuvo pašalinimo naudojant komandų eilutę vadovas:
- Paspauskite „Windows“ klavišas + R atidaryti naują langelį Vykdyti. Tada įveskite „cmd“Ir pataikė „Ctrl“ + „Shift“ + „Enter“ ir spustelėkite Taip prie UAC (vartotojo abonemento kontrolė) raginimas atidaryti Padidėjusi komandinė eilutė.

- „Elevated Command“ eilutėje įveskite arba įklijuokite šią komandą ir paspauskite Enter, kad pamatytumėte visų šiuo metu aktyvių spausdintuvų sąrašą:
wmic spausdintuvas gauna vardą
- Atidarykite „Notepad“ ar panašų teksto redaktorių ir užrašykite tikslų spausdintuvo, kurį norite pašalinti, pavadinimą.
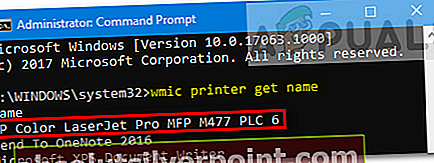
- Įveskite šią komandą ir paspauskite Enter, kad pašalintumėte spausdintuvą iš „Windows 10“ kompiuterio:
printui.exe / dl / n "Spausdintuvo pavadinimas"
Pastaba: Atminkite, kad Spausdintuvo pavadinimas yra tik vardo, kurį anksčiau pažymėjote atlikdami 3 veiksmą, vietos rezervavimo ženklas. Vietos rezervatorių pakeiskite tikruoju spausdintuvo, kurį norite pašalinti, pavadinimu. Rezultatas turėtų atrodyti taip:
Pašalinti spausdintuvą - pavadinimas „Canon IP1188 Inkjet Printer“
Norėdami patikrinti, ar šis metodas buvo sėkmingas, uždarykite aukštesnę komandų eilutę ir iš naujo paleiskite kompiuterį. Kitą kartą paleidę patikrinkite, ar jūsų spausdintuvas vis dar yra įrenginių sąraše. Jei taip, pereikite prie kitų toliau pateiktų metodų.
9 metodas: Išimkite spausdintuvą naudodami „Powershell“
Kai kuriems vartotojams sėkmingai pavyko pašalinti užsispyrusį spausdintuvą, kuris atsisakė atsisakyti „Windows 10“, naudodamas „PowerShell“. Nors jums reikės šiek tiek techninio metodo, šis metodas yra efektyvesnis nei dauguma metodų, kurie atliekami naudojant grafinę sąsają.
Štai trumpas spausdintuvo pašalinimo naudojant „PowerShell“ vadovas:
- Paspauskite „Windows“ klavišas + R atidaryti Run langelį. Tada įveskite „„PowerShell““Ir paspauskite „Ctrl“ + „Shift“ + „Enter“ ir pataikė Taip prie Vartotojo abonemento kontrolė raginimas atidaryti padidintą „Powershell“ langą.

- Viduje konors Padidėjęs „PowerShell“ lange įveskite arba įklijuokite šią komandą ir paspauskite Enter, kad gautumėte visų aktyvių spausdintuvų sąrašą:
„Get-Printer“ Formato sąrašo pavadinimas
- Atviras Užrašų knygelė ir nukopijuokite tikslų spausdintuvo, kurį norite pašalinti, pavadinimą. Jums to prireiks trumpai.
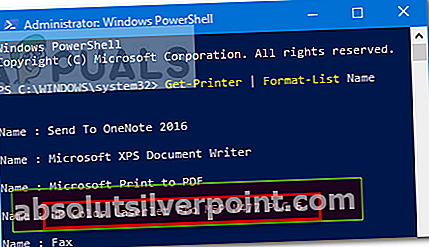
- Tame pačiame padidintame „Powershell“ lange įveskite žemiau esančią komandą ir paspauskite Įveskite.
Pašalinti spausdintuvą -Pavadinimas "Spausdintuvo pavadinimas "
Pastaba: Būkite atsargūs „Spausdintuvo pavadinimas“ yra tikra tikrojo spausdintuvo pavadinimo vieta. Vietos žymeklį pakeiskite spausdintuvo, kurį ištraukėte, pavadinimu 3 žingsnis. Rezultatas turėtų atrodyti taip:
Pašalinti spausdintuvą - pavadinimas „Canon IP1188 Inkjet Printer“
- Kai komanda bus sėkmingai užregistruota, uždarykite langą „Paaugęs galingumas“ ir paleiskite sistemą iš naujo.
Kito paleidimo metu patikrinkite, ar spausdintuvo įrenginys vis dar yra spausdintuvo sąraše. Jei taip, pereikite prie kito metodo.
10 metodas: išimkite spausdintuvą iš aplanko Spausdintuvai
Galutinis būdas, kuriuo galite pašalinti spausdintuvą iš įrenginių sąrašo, taip pat yra vienas iš greičiausių ir efektyviausių būdų tai padaryti. Čia yra trumpas spausdintuvo pašalinimo iš aplanko Spausdintuvai vadovas:
- Atidarykite naują langelį Vykdyti paspausdami „Windows“ klavišas + R. Tada įklijuokite (arba įveskite)
naršyklės apvalkalas ::: {2227A280-3AEA-1069-A2DE-08002B30309D}laukelyje Vykdyti ir paspauskite Įveskite atidaryti Spausdintuvai aplanką.
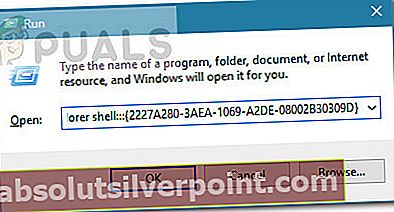
- Viduje konors Spausdintuvai aplanką, dešiniuoju pelės mygtuku spustelėkite norimą pašalinti spausdintuvą ir pasirinkite Ištrinti.
- Spustelėkite Taip Norėdami patvirtinti spausdintuvo pašalinimą, paleiskite kompiuterį iš naujo, kad priverstumėte pakeitimus įsigalioti.
Kito paleidimo metu patikrinkite, ar spausdintuvas buvo pašalintas iš jūsų kompiuterio.
Žymos Spausdintuvo spausdintuvo klaida