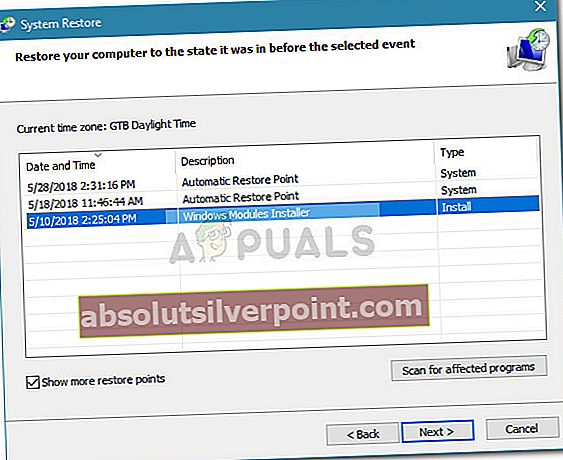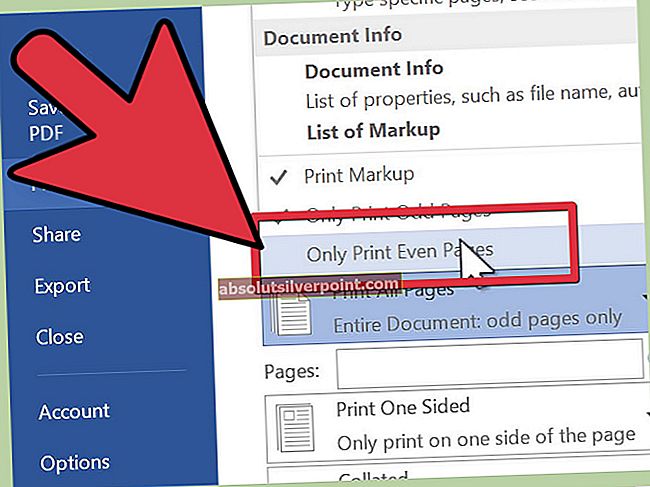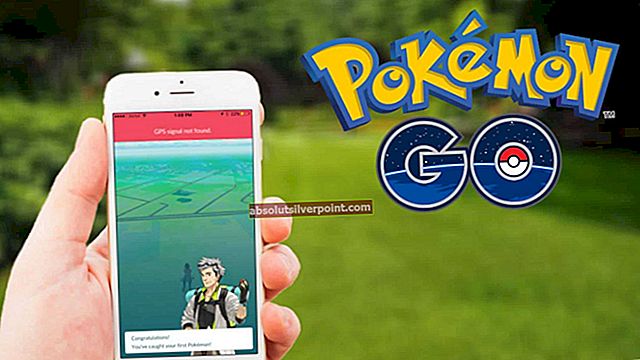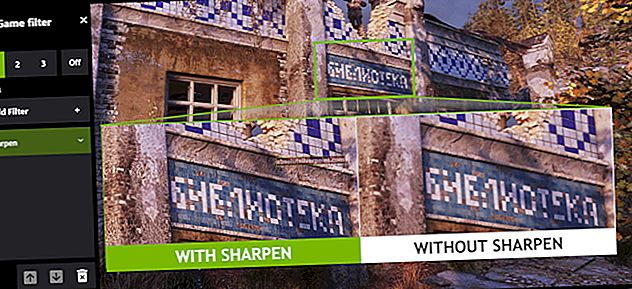Kai kurie vartotojai pranešė, kad jų „Wi-Fi“ ryšiai neveikia dėl to „Microsoft Virtual Wifi“ mini uosto adapteris trūksta. Daugelis vartotojų susiduria su šia problema bandę sukurti „Windows“ kompiuterių viešosios interneto prieigos tašką. Ši klaida paprastai įvyksta todėl, kad „WiFi Miniport“ adapteris pašalinamas per klaidą arba išjungiamas trečiosios šalies programinės įrangos.
„WiFi Miniport“ iš esmės yra virtualus įrenginys, egzistuojantis tik tada, kai vartotojui sėkmingai pavyksta sukurti priglobtą tinklą. Kai trūksta „WiFi Miniport“ adapterio, jis nustos būti matomas viduje Įrenginių tvarkytuvė arba Adapterio nustatymai sąrašą.
Jei šiuo metu stengiatės gauti„Microsoft“ virtualus „WiFi“ mini uosto adapteris atgal, šis straipsnis padės jums pašalinti problemą. Toliau pateikiama metodų, kuriuos kiti vartotojai naudojo problemai išspręsti, rinkinys. Vykdykite toliau nurodytus metodus, kad surastumėte pataisą, leidžiančią jums gauti„Microsoft“ virtualus „WiFi“ mini uosto adapteris.Pradėkime!
1 metodas: įgalinti daugialypės terpės / žaidimų aplinką ir „Adhoc“ palaikymą 802.11n
Kai kuriems vartotojams pavyko išspręsti problemą, pakeičiant kai kuriuos „WiFi“ adapterio nustatymus. ĮgalindamiDaugialypė terpė / žaidimų aplinka irAdhoc palaikymas 802.11n, kai kuriems vartotojams pavyko sustabdytiTrūksta „Microsoft“ virtualaus „WiFi“ mini uosto adapterio klaidos.
Štai trumpas vadovas, kaip įgalintiDaugialypė terpė / žaidimų aplinka ir Adhoc palaikymas 802.11niš „Device Manager“:
- Paspauskite „Windows“ klavišas + R atidaryti komandą Vykdyti. Tada įveskite „devmgmt.msc“Ir pataikė Įveskite atidaryti Įrenginių tvarkytuvė.

- Įrenginių tvarkytuvėje išplėskite Tinklo adapteriai išskleidžiamajame meniu dešiniuoju pelės mygtuku spustelėkite „Wi-Fi“ tinklo adapterio tvarkyklę ir pasirinkite Savybės.
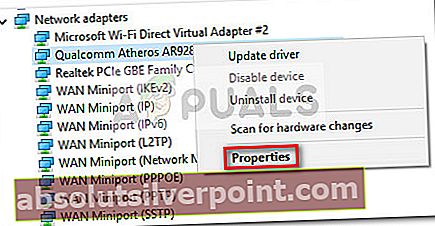
- Viduje konors Savybės meniu, išplėskite Išplėstinė Meniu.
- Naudokite meniu, esantį Savybės pasirinkti AdHoc 11n ir nustatykite vertę į Įgalinti. Tada pakartokite tą pačią procedūrą suAdhoc palaikymas 802.11n irDaugialypė terpė / žaidimų aplinka.
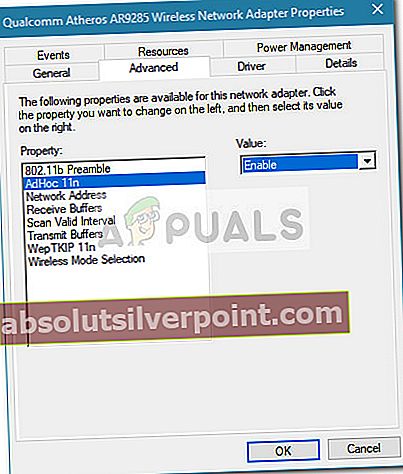
- Perkraukite savo kompiuterį ir patikrinkite, ar problema išspręsta kito paleisties metu.
Jei„Microsoft Virtual WiFi Miniport Adapter“vis dar trūksta, judėkite žemyn 2 metodas.
2 metodas: WLAN paslaugos įgalinimas
Nors WLAN paslauga turėtų būti įjungta pagal numatytuosius nustatymus, yra tam tikrų trečiųjų šalių programų (ypač kompiuterio optimizavimo programų), kurios išjungs šią paslaugą bandydami atlaisvinti išteklius.
Šią teoriją galite patikrinti apsilankę „Services“ ekrane. Jei WLAN paslauga išjungta, galite modifikuoti paleidimo elgseną ir modifikuoti paslaugą Automatinis kad įsitikintumėte, jog jį visada įgalinote.
Štai trumpas vadovas, kaip tai padaryti:
- Paspauskite „Windows“ klavišas + R atidaryti Run langelį. Tada įveskite „paslaugos.msc“Ir pataikė Įveskite atidaryti Paslaugos ekranas.

- Viduje konors Paslaugos ekrane slinkite žemyn per paslaugų sąrašą ir dukart spustelėkite iškviestą paslaugą WLAN.
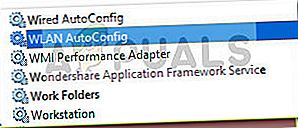 Pastaba: Jei naudojate „Windows 10“, paslauga bus pavadinta WLAN automatinis konfigūravimas.
Pastaba: Jei naudojate „Windows 10“, paslauga bus pavadinta WLAN automatinis konfigūravimas. - Viduje konors Savybės apie WLAN (arba WLAN automatinis konfigūravimas) langą, eikite į Generolas skirtuką ir nustatykite Paleidimo tipas į Automatinis.
- Uždarykite „Services“ langą ir perkraukite kompiuterį. Kito paleidimo metu patikrinkite, ar „Device Manager“„Microsoft Virtual Wifi“ mini uosto adapterisvėl pasirodė.
Jei„Microsoft Virtual Wifi“ mini uosto adapterisvis dar trūksta, judėkite žemyn 3 metodas.
3 metodas: naudodami komandų eilutę įgalinkite WLAN
Jei abu aukščiau aprašyti metodai buvo neveiksmingi, pažiūrėkime, ar jėga, paleidus WLAN paslaugą per padidintą komandų eilutę, privers„Microsoft“ virtualusis „Wi-Fi“ miniportasadapteris vėl pasirodys.
Kai kuriems vartotojams pavyko išspręsti problemą, komandų eilutėje panaudojus paprastą komandą. Štai trumpas vadovas, kaip tai padaryti:
- Paspauskite „Windows“ klavišas + R atidaryti Run langelį. Tada įveskite „cmd“Ir paspauskite „Ctrl“ + „Shift“ + „Enter“. Tada spustelėkite Taip prie UAC (vartotojo abonemento kontrolė) raginimas atidaryti komandų eilutę su administratoriaus teisėmis.

- Įveskite šią komandą į padidintą komandų eilutę ir paspauskite Įveskite Norėdami pradėti WLAN paslaugą:
netsh wlan set hostednetwork mode = leisti
- Pažiūrėkite, ar„Microsoft“ virtualusis „Wi-Fi“ miniportasadapteris har vėl pasirodė tarp Tinklo įrenginiai.
Jei„Microsoft Virtual Wifi Miniport“adapterio vis dar nėra, eikite žemyn į 4 metodas.
4 metodas: ankstesnio sistemos atkūrimo taško naudojimas
Jei visi aukščiau išvardyti dalykai pasirodė esą neveiksmingi, galbūt galėsite gauti savo„Microsoft“ virtualusis „Wi-Fi“ miniportasadapterį naudojant Sistemos atkūrimo norėdami grąžinti kompiuterį į ankstesnę būseną.
Sistemos atkūrimo funkcija leidžia „Windows“ vartotojams grąžinti savo kompiuterį į ankstesnę būseną. Mes galime naudoti sistemos atkūrimą norėdami grąžinti jūsų kompiuterį į būseną, kurioje„Microsoft“ virtualusis „Wi-Fi“ miniportasadapterio netrūko. Štai trumpas vadovas, kaip tai padaryti:
- Paspauskite „Windows“ klavišas + R atidaryti Run langelį. Tada įveskite „rstrui“Ir pataikė Įveskite norėdami atidaryti sistemos atkūrimo vedlį.

- Pirmajame Sistemos atkūrimo langas, pataikyti Kitas pirmoje eilutėje pažymėkite šalia esantį laukelį Rodyti daugiau atkūrimo taškų.
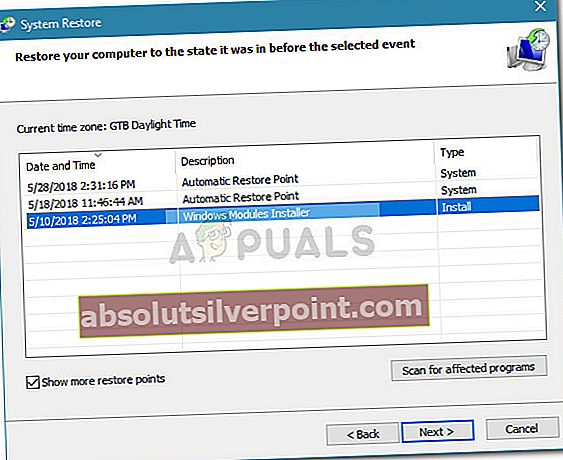
- Jei įmanoma, pasirinkite atkūrimo tašką, datuotą prieš„Microsoft“ virtualusis „Wi-Fi“ mini uostasadapteris dingo iš Tinklo įrenginiai sąrašą ir paspauskite Kitas mygtuką dar kartą.
- Galiausiai spustelėkite Baigti pradėti atkūrimo procesą. Jūsų kompiuteris bus paleistas iš naujo, o senoji būsena bus įdiegta kitą kartą paleidus. Pažiūrėkite, ar„Microsoft Virtual Wifi Miniport“adapteris vėl pasirodė. Jei jo vis dar nėra, pereikite prie žemiau pateikto galutinio metodo.
5 metodas: atlikite „Windows“ diegimą iš naujo arba taisykite
Jei nė vienas iš aukščiau nurodytų metodų neleido jums gauti„Microsoft Virtual Wifi Miniport“adapterio atgal, praktiškai vienintelė jūsų galimybė yra iš naujo įdiegti. Jei turite „Windows 10“, galite padaryti šį procesą mažiau skausmingą pasirinkdami diegti remontą.
Remonto diegimas iš naujo įdiegia visus „Windows“ komponentus, o vartotojui leidžia išsaugoti asmeninius failus ir programas.
Jei neturite „Windows 10“, tai tikras būdas ištaisyti numatytąjį el„Microsoft Virtual Wifi“ mini uosto adapterisyra atlikti švarų „Windows“ diegimą.

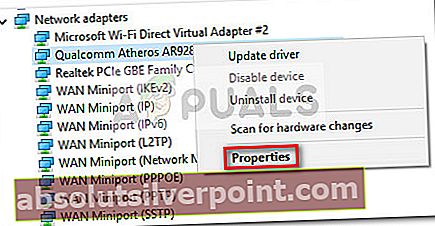
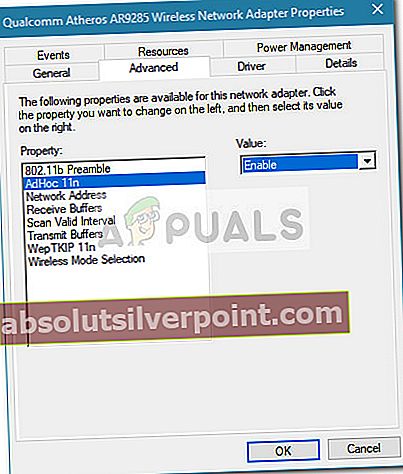

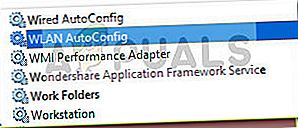 Pastaba: Jei naudojate „Windows 10“, paslauga bus pavadinta WLAN automatinis konfigūravimas.
Pastaba: Jei naudojate „Windows 10“, paslauga bus pavadinta WLAN automatinis konfigūravimas.