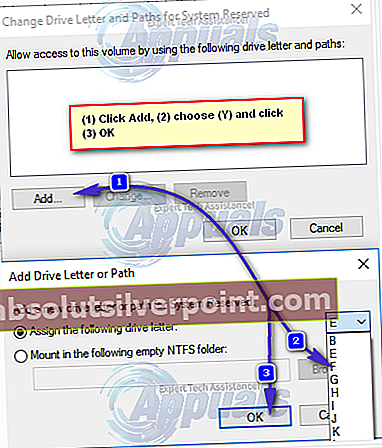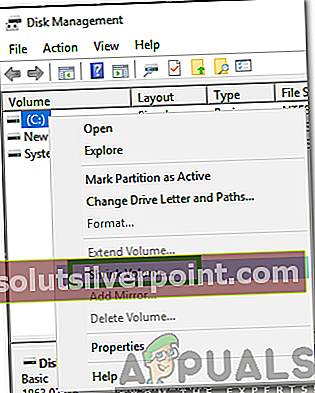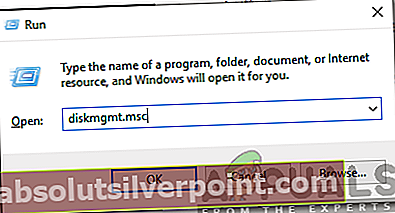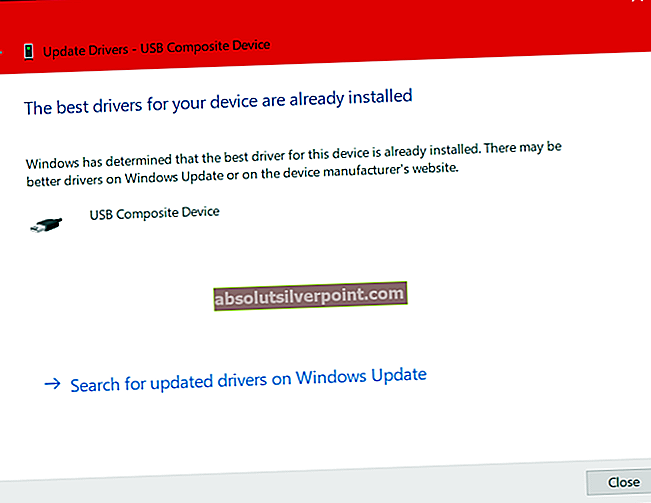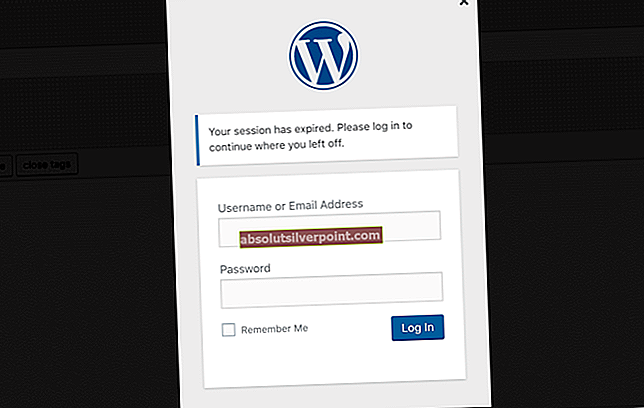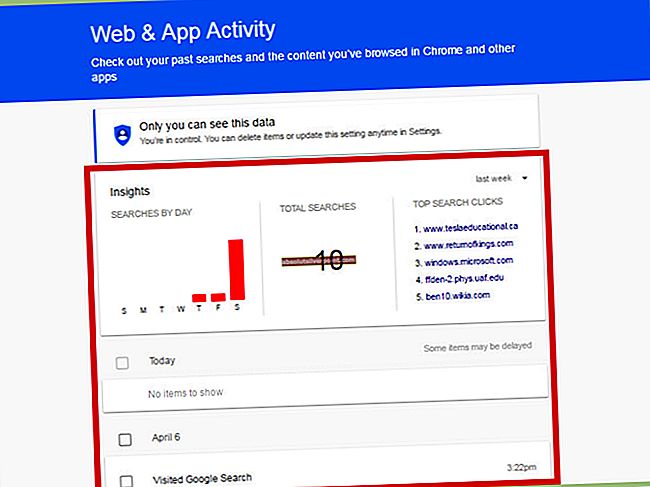Bandydami atnaujinti savo kompiuterius į „Windows 10“ (arba „Windows 8“ ar „8.1“), daugybė „Windows 7“ vartotojų gavo klaidos pranešimą „Mes negalėjome atnaujinti sistemos rezervuoto skaidinio“. Naujinimas nepavyks ir šis klaidos pranešimas bus rodomas, nesvarbu, kiek kartų paveiktas vartotojas bandys atnaujinti savo kompiuterį. Panašu, kad ši problema yra lokalizuota kompiuteriuose, kuriuose veikia „Windows 7“, ir kompiuteriuose, kuriuose veikia „Windows 8 / 8.1“ ir kurie buvo atnaujinti iš „Windows 7“, nors šios problemos atvejai, turintys įtakos kompiuteriams, kurie buvo pristatyti kartu su „Windows 8 / 8.1“, nėra negirdėti. .
Ši problema beveik visais atvejais yra kažkaip susijusi su sistemos rezervuotojo standžiojo disko skaidiniu, kurį pagal numatytuosius nustatymus turi visi „Windows 7“ (ir „Windows 8 / 8.1“) kompiuteriai, ir šis skaidinys taip pat yra raktas norint išspręsti šią problemą ir atnaujinti pereiti be nesėkmės. Šie yra efektyviausi sprendimai, kuriuos galite naudoti norėdami išspręsti problemą „Nepavyko atnaujinti sistemos rezervuoto skaidinio“:
1 sprendimas: atlaisvinkite vietos „System Reserved“ skaidinyje
- Paspauskite „„Windows“ logotipas “ klavišas + R. Tipas diskmgmt.msc į Bėk dialogo langą ir paspauskite Įveskite.
- Pagal sumontuotų tomų sąrašą Disko valdymas langas yra skaidinio žemėlapis.
- Šiame skaidinių žemėlapyje bus pavadintas pirmasis skaidinys Sistema rezervuota arba Duomenys ir bus (greičiausiai) 100 megabaitų dydžio.
- Dešiniuoju pelės mygtuku spustelėkite šį kietojo disko skaidinį ir spustelėkite Keisti disko raides ir kelius.
- Spustelėkite Papildyti. Atidarykite išskleidžiamąjį meniu priešais Priskirkite šią disko raidę pasirinkite Y kaip disko raidę ir spustelėkite Gerai.
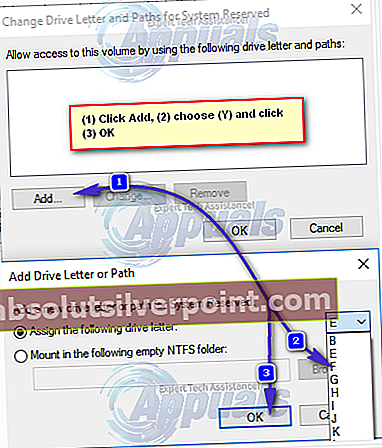
- Jei naudojate „Windows 7“, ieškokite cmd viduje konors Pradžios meniu, dešiniuoju pelės mygtuku spustelėkite rezultatą pavadinimu cmd ir spustelėkite Vykdyti kaip administratorių.
- Jei naudojate „Windows 8/10“, tiesiog paspauskite „Windows“ logotipas klavišas + X atidaryti „WinX“ meniu ir spustelėkite Komandinė eilutė (administratorius). Tai atvers padidintą Komandinė eilutė kad turi administracines privilegijas.
- Įveskite šias komandas į padidintą komandų eilutę, paspausdami Įveskite įvedę kiekvieną norėdami jį įvykdyti:

Y: perėmimas / f. / r / d y icacls. / grant administratorius: F / t attrib -h -s -r bootmgr
Pastaba: icacls komanda, pakaitalas administratoriussu savo vartotojo vardu. Norėdami sužinoti savo vartotojo vardą, įveskite kas aš esu į a Komandinė eilutė ir paspauskite Įveskite. Pvz., Jei jūsų vartotojo vardas yra namai, icacls komanda atrodys taip:
icacls. / dotacijos namai: F / t
Aukščiau esančiose komandose galite nepaisyti >> log.txt. Aš tai padariau, kad galėčiau juos visus parodyti vienoje vietoje, kad praleistumėte rezultatus.
Atviras „Windows“Naršyklė langą ir eikite į Y vairuoti. Įsitikinkite, kad tiek Nerodyti paslėptų failų, aplankų ar diskų parinktis ir Slėpti apsaugotus operacinės sistemos failus (rekomenduojama) parinktis Organizuokite >Aplanko ir paieškos parinktys >Vaizdas yra neįgalūs.

Eikite į Batas aplanką Y vairuoti. Ištrinkite visas kalbas iš Batas aplanką, išskyrus lt JAV ir bet kurią kitą kalbą (-as), kurią iš tikrųjų vartojate ir kurios reikia jūsų kompiuteryje. Kai atliksite, ištuštinkite Šiukšlių dėžė kad jie būtų ištrinti visam laikui. Atidarykite naują pakeltą Komandinė eilutė (a Komandinė eilutė turintiems administracines privilegijas). Įveskite šią komandą aukštesnėje Komandinė eilutė tada paspauskite Įveskite:
chkdsk Y: / F / X / sd valymas / L: 5000
Vykdžius komandą, nurodytą paskutiniame veiksme, NTFS žurnalo failas Sistema rezervuota skaidinys bus sumažintas iki maždaug 5 megabaitų, paliekant mažiausiai 50 megabaitų laisvos vietos skaidinyje (tai yra pusė saugyklos vietos, kurią numatytasis skirsnis!).
Kai aukščiau aprašytas procesas bus baigtas be jokių klaidų, galite tęsti ir dar kartą bandyti atnaujinti kompiuterį, ir šį kartą jis turėtų būti sėkmingas. Atsisiuntę ir įdiegę norimus naujinimus, galite atidaryti Disko valdymas dar kartą pašalinkite Y disko laiškas iš Sistema rezervuota standžiojo disko skaidinys.
Jei manote, kad šis sprendimas jums yra šiek tiek per ilgas, sudėtingas ar atima daug laiko, arba jei šio sprendimo nepavyksta atsikratyti problemos ir leisti sėkmingai atnaujinti kompiuterį, tiesiog pereikite ir išbandykite kitą.
2 sprendimas: išplėskite sistemos rezervuotą skaidinį naudodami disko valdymą
- Paspauskite „Windows“ logotipas klavišas + R. Tipas diskmgmt.msc į Bėk dialogo langą ir paspauskite Įveskite.

- Skirstymo žemėlapyje, esančiame netoli Disko valdymas lange dešiniuoju pelės mygtuku spustelėkite C: vairuokite ir spustelėkite Sumažinti tūrį.Susitraukite C: važiuokite 300-350 megabaitais.
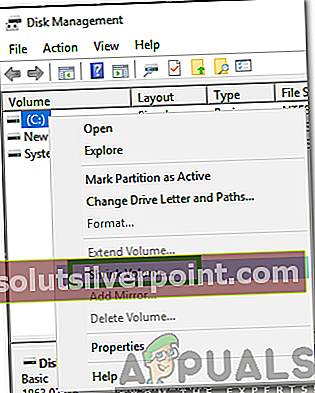
- Dešiniuoju pelės mygtuku spustelėkite Sistema rezervuota skaidinį ir spustelėkite Išskleisti garsumą.Išskleiskite Sistema rezervuota skaidinį, kad jame būtų 300–350 megabaitų, kuriuos atlaisvinote standžiajame diske kaip nepaskirstyta erdvė susitraukdamas „C: “vairuotojas.
- Kai tai bus padaryta, perkrauti jūsų kompiuteryje, ir tai atlikę išsaugosite standžiojo disko skaidinių pakeitimus.
- Kai jūsų kompiuteris bus paleistas, pabandykite dar kartą atnaujinti kompiuterį ir jis turėtų būti sėkmingai įgyvendintas, jei šiuo sprendimu pavyko išspręsti problemą „Mes negalėjome atnaujinti sistemos rezervuoto skaidinio“.
3 sprendimas: išplėskite sistemos rezervuotą skaidinį naudodami „MiniTool“ vedlį
The „MiniTool“ skaidinių vedlys yra nemokama programinė įranga, sukurta specialiai tam, kad nepatyrę „Windows“ vartotojai galėtų lengvai žaisti su savo standžiojo disko pertvaromis naudodami itin paprastą ir lengvai priprantamą vartotojo sąsają. Nesvarbu, ar esate patyręs „Windows“ vartotojas, ar tiesiog naujokas, jūs tikrai galėsite naudotis „MiniTool“ skaidinių vedlys siekiant išplėsti savo Sistema rezervuota standžiojo disko skaidinį tikėdamiesi, kad taip atsikratę problemos „Mes negalėjome atnaujinti sistemos rezervuoto skaidinio“ problemos.
Eik čia ir atsisiųskite, įdiekite ir paleiskite „MiniTool“ skaidinių vedlys. Raskite savo kompiuterį C: diską naudingumo skaidinio žemėlapyje ir pasirinkite „Perkelti skaidinį / keisti jo dydį“. Atsargiai ir palaipsniui vilkiteC: disko skaidinį, tik tiek, kad sumažintumėte skaidinį 300-350 megabaitais.

Išskleiskite Sistema rezervuota suskirstyti į rekvizitą ir įtraukti šią dabar nepaskirstytą 300–350 megabaitų vietos standžiajame diske.Taikyti pasikeitimai. Leiskite „MiniTool“ skaidinių vedlys užbaigti pakeitimų išsaugojimo procesą, perkrauti kai jūsų paprašys tai padaryti, palaukite dar šiek tiek, kol įrankis užbaigs pakeitimus, o kai pakeitimai pagaliau bus atlikti ir jūs vėl galėsite visiškai valdyti savo sistemą, pabandykite atnaujinti kompiuterį, o jei sprendimas pasiteisino, atnaujinimas bus sėkmingas.
4 sprendimas: vietinį diską C paverskite aktyviu skaidiniu
Sukant C: diskas į savo aktyviojo kietojo disko skaidinį yra YPATINGAI paprastas sprendimas „Mes negalėjome atnaujinti sistemos rezervuoto skaidinio“ problemos, kuri veikė daugeliui „Windows“ vartotojų, kuriuos praeityje paveikė ši siaubinga problema.
- Paspauskite „Windows“ logotipas klavišas + R. Tipas diskmgmt.msc į Bėk dialogo langą ir paspauskite Įveskite.
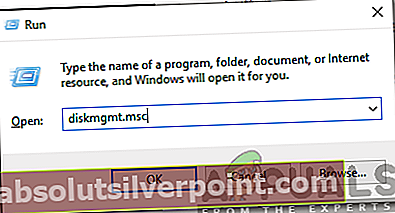
- Skirstymo žemėlapyje, esančiame Disko valdymas lange dešiniuoju pelės mygtuku spustelėkite savo C:Spustelėkite Pažymėti skaidinį kaip aktyvų pasukti C: diską į aktyvų standžiojo disko skaidinį.
- Perkrauti kompiuterį ir pabandykite atnaujinti sistemą, kai tik jūsų kompiuteris bus paleistas.