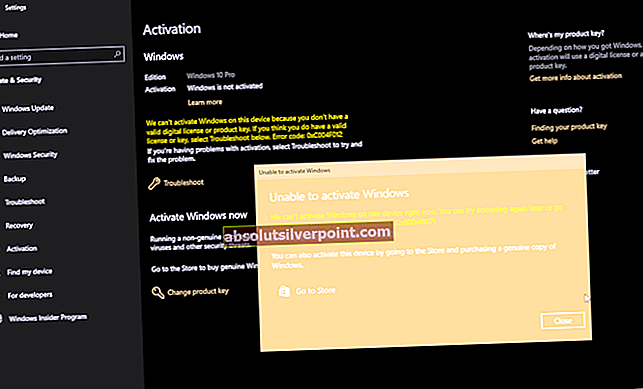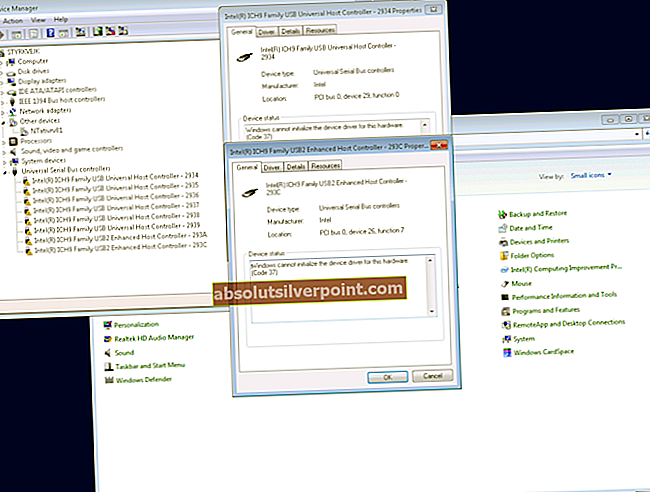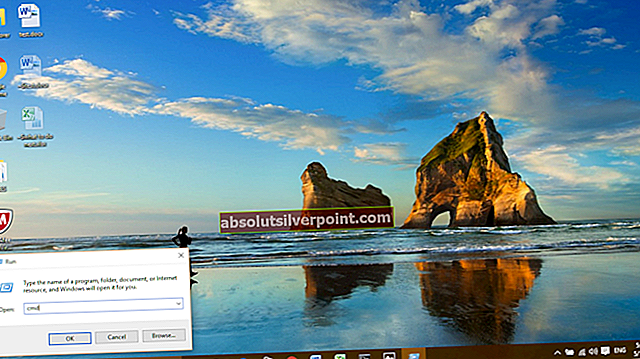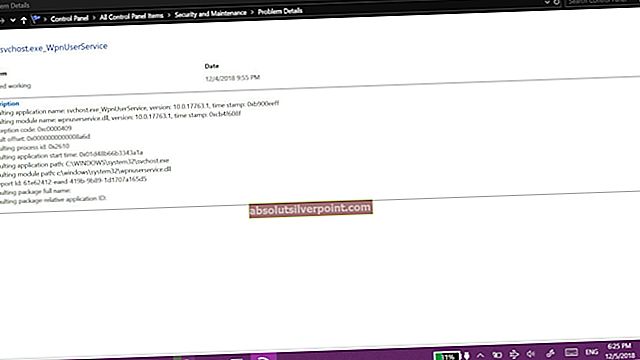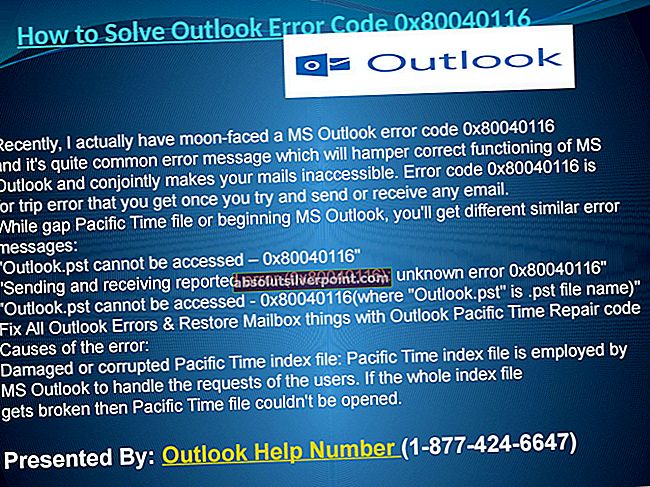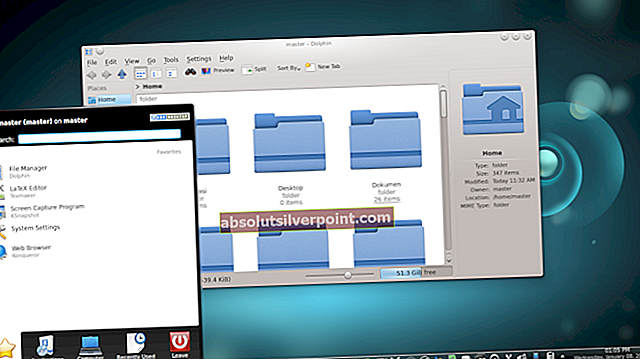Vienas iš geriausių „Microsoft“ arsenalo įrankių Medijos kūrimo įrankis yra nuostabi programa, leidžianti atnaujinti kompiuterį į „Windows 10“ arba sukurti „Windows“ diegimo laikmeną, pvz., USB ar DVD, kurį galite naudoti kitam įrenginiui. Tačiau šis įrankis turi keletą keistenybių ir klaidų, tokių kaip 0xc1800103 - 0x900002 klaida, kurios tikrasis kaltininkas gali skirtis priklausomai nuo įrenginio.
Ši klaida pasirodo, kai atnaujinate į „Windows 10“, o ISO yra beveik visiškai atsisiųstas arba atsisiųstas, bet patikrinamas, o kai taip nutinka, visas laikas ir duomenys, kuriuos praleidote sąrankai, yra daug švaistomi.
Jei esate vienas iš nukentėjusių naudotojų, galite išbandyti keletą dalykų, kurie gali pasiteisinti, ir juos išbandyti nėra jokios žalos, todėl perskaitykite ir pabandykite išspręsti šią problemą naudodami toliau nurodytus metodus.
1 būdas: sugadintų failų taisymas
Atsisiųskite ir paleiskite „Restoro“, norėdami nuskaityti ir atkurti sugadintus ir trūkstamus failus iš čia, tada patikrinkite, ar0xC1800103 - 0x90002‘Dingo klaida.
2 metodas: išvalykite aplanką Atsisiųsti
Kadangi viena iš daugelio priežasčių, dėl kurių gali atsirasti ši klaida, yra failų, atsisiųstų naujovinti, sumaišymas, vienas iš galimų sprendimų yra aplankas, kuriame jie atsisiunčiami, ir ištrinti viskas viduje.
- Laikykite „Windows“ raktas ir Paspauskite R. Tipas % SystemRoot% \ SoftwareDistribution \ Download paleidimo dialogo lange spustelėkite Gerai.
- Ištrinti viskas, įskaitant failus ir poaplankius. Paleiskite sąranką dar kartą, ji turėtų būti baigta be jokių problemų. Atkreipkite dėmesį, kad šis metodas gali neveikti visiems, ir jei jis netinka, pereikite prie kitų.

3 metodas: ištrinkite viską iš „Microsoft“ temp katalogo
Tai dar vienas katalogas, dėl kurio gali būti sumaišyti failai, o ištrynus viską jame yra gera vieta patikrinti, ar norite ištaisyti klaidą.
- Laikykite „Windows“ raktas ir Paspauskite R. TipasC: \ $ „Windows“. ~ BT paleidimo dialogo lange ir spustelėkite Gerai. Jei jūsų operacinė sistema nėra įdiegta C: drive \ partition, įsitikinkite, kad sukeitėte raidę su tinkama.
- Ištrinti viskas C: \% „Windows“. ~ BTaplanką ir bandykite dar kartą paleisti laikmenos kūrimo įrankį.
4 metodas: patikrinkite kalbos nustatymus
Neteisingi kalbos nustatymai arba laiko ir datos nustatymai kai kuriose situacijose gali sukelti daugybę galvos skausmų, net jei tai neatrodo kažkas, kas sukeltų problemų. Laimei, tai patikrinti ir nustatyti yra gana lengva.
- Paspauskite „Windows“ klaviatūros klavišą ir įveskite Kontrolės skydelis, tada atidarykite rezultatą.
- Viršutiniame dešiniajame kampe perjunkite į Piktogramos peržiūrėti, rasti ir atidaryti Kalbos iš lango.
- Dabar turėtumėte matyti kalbą ir ją nustatyti tinkamai, kartu su klaviatūros išdėstymu. Jei ne, pakeisti teisingai žiūrėkite veiksmus (čia), pakeitus kalbą, pabandykite dar kartą paleisti „Media Creation Tool“.
- Jei kalba, kuria nustatyta jūsų operacinė sistema, nėra kalbų sąraše, turėtumėte ją pridėti rankiniu būdu. Jei naudojate senesnes „Windows“ versijas, turėtumėte spustelėti Papildyti mygtuką ir pridėkite kalbą bei klaviatūros išdėstymą iš kalbų sąrašo. Naujesnėms versijoms pamatysite Pridėkite kalbą mygtukas virš kalbų - naudokite jį norėdami pridėti kalbą, kuria šiuo metu nustatyta OS. Baigę galite uždaryti kalbos nustatymus.
Nors labai naudingas įrankis, medijos kūrimo įrankis neatsiranda be klaidų ir keistenybių. Tai yra vienas iš jų, todėl galite lengvai ją išspręsti atlikdami anksčiau nurodytų metodų veiksmus.